Some Windows 11 users may have trouble figuring out how to shut down their computers. Since Windows 11 include a new Taskbar with a centered Start menu, it can be confusing to figure out where the power option is.
On the previous versions of Windows, you would normally go to the bottom-left corner of the Start menu to access the power option and shut down the computer, but it is not the same in Windows 11. However, you can shut down your device in a simple method using the Start menu, Taskbar, lock screen, keyboard shortcut, Command Prompt, or PowerShell.
In this guide, we will show you 6 simple ways to shut down your Windows 11 computer.
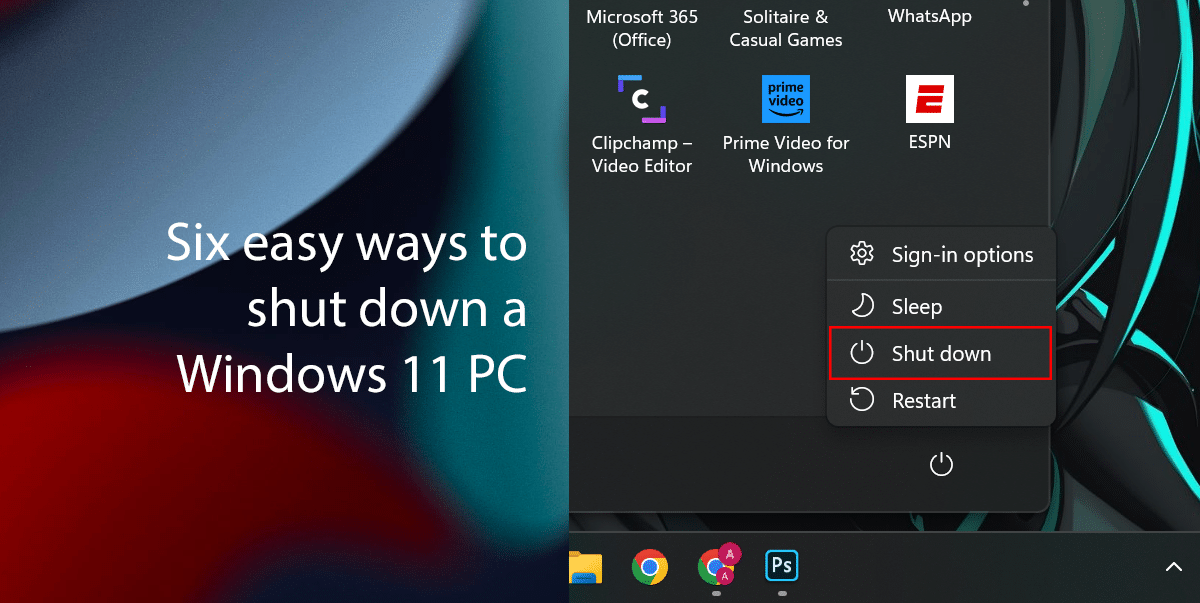
Six easy ways to shut down a Windows 11 PC
How to restart the computer from the Start menu
- Click on Start to open the Start menu.
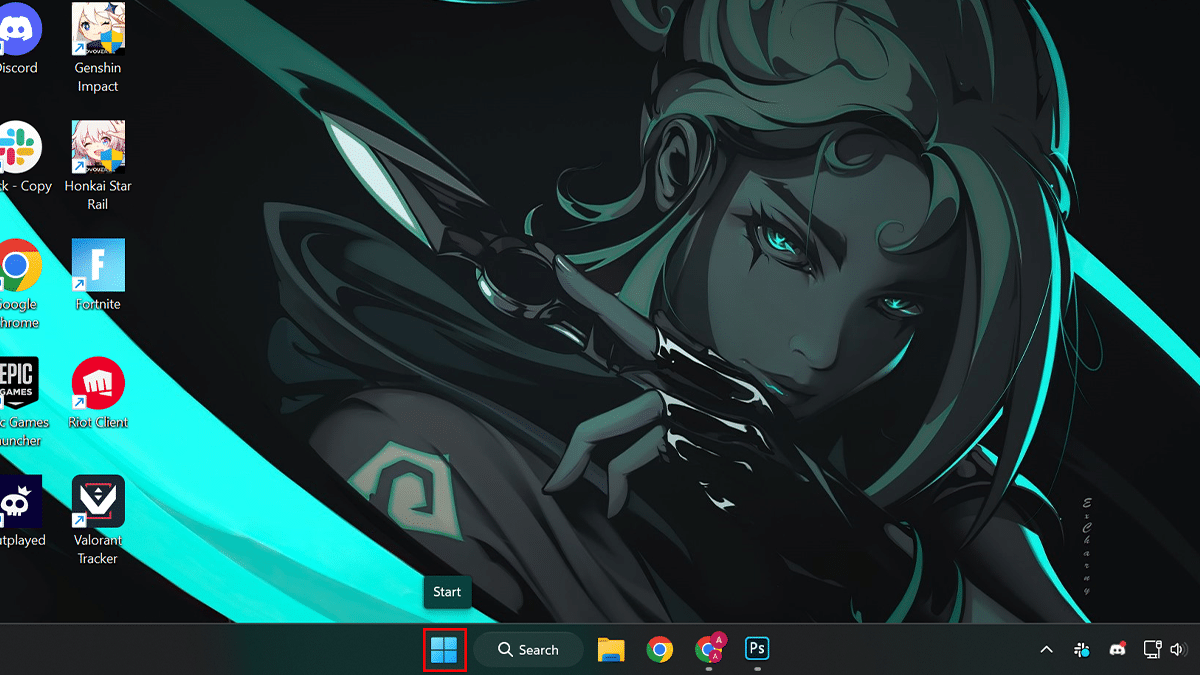
- Click the Power button in the bottom-right corner.
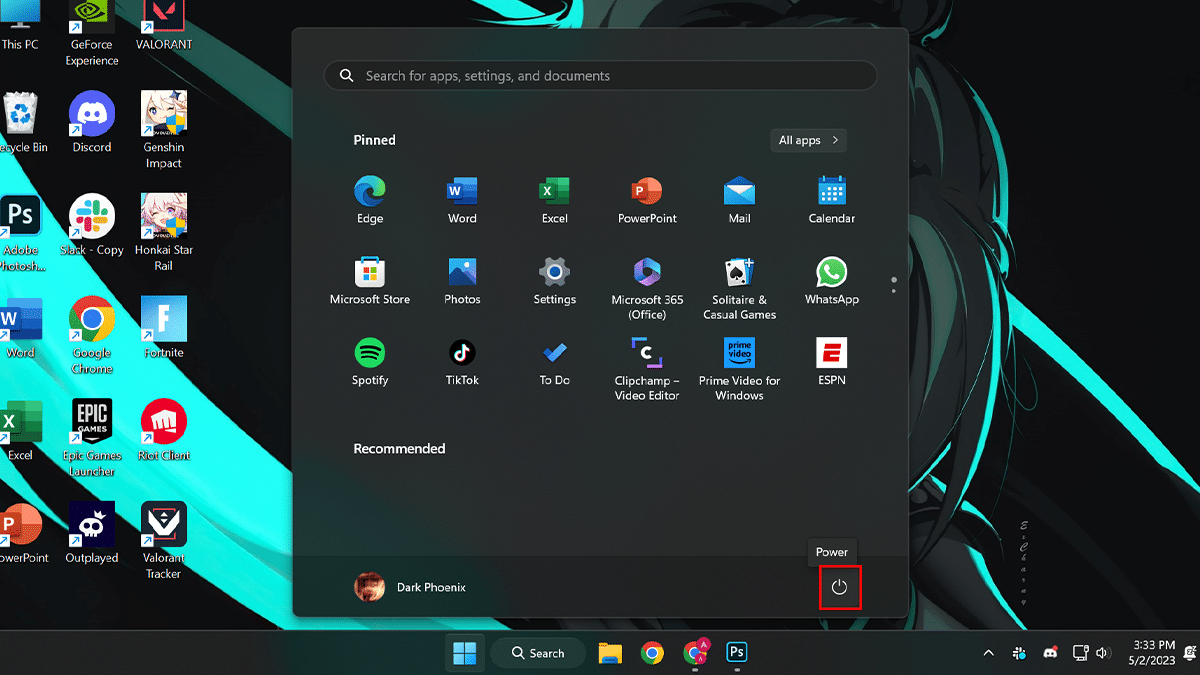
- Select the Shut down option.
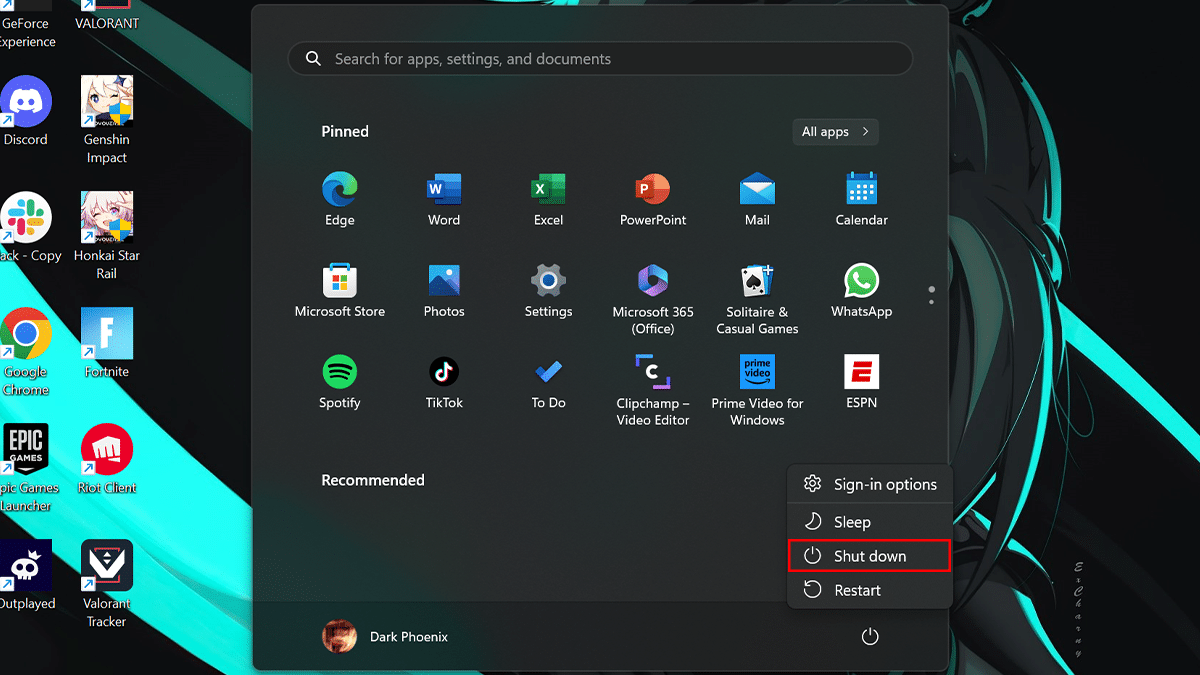
- When done, your Windows 11 computer will shut down.
How to restart the computer from the Start button
- Right-click the Start button > hover the mouse cursor over the “Shutdown or sign out” menu.
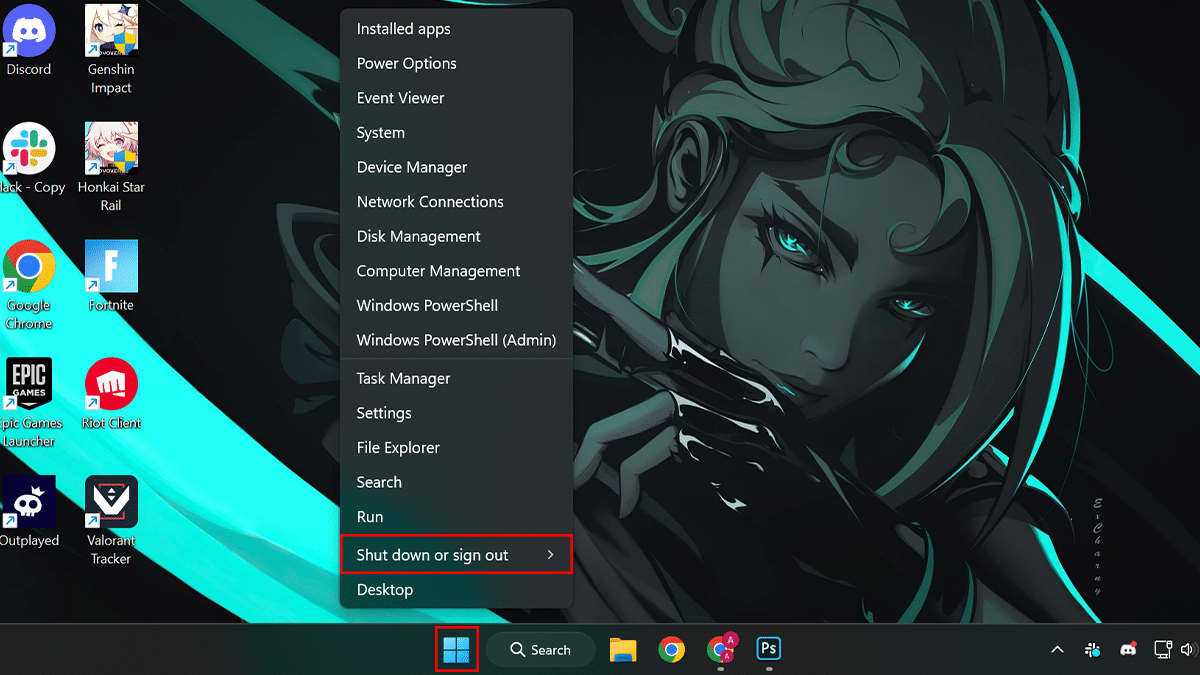
- Select the “Shut down” option to reboot the system.
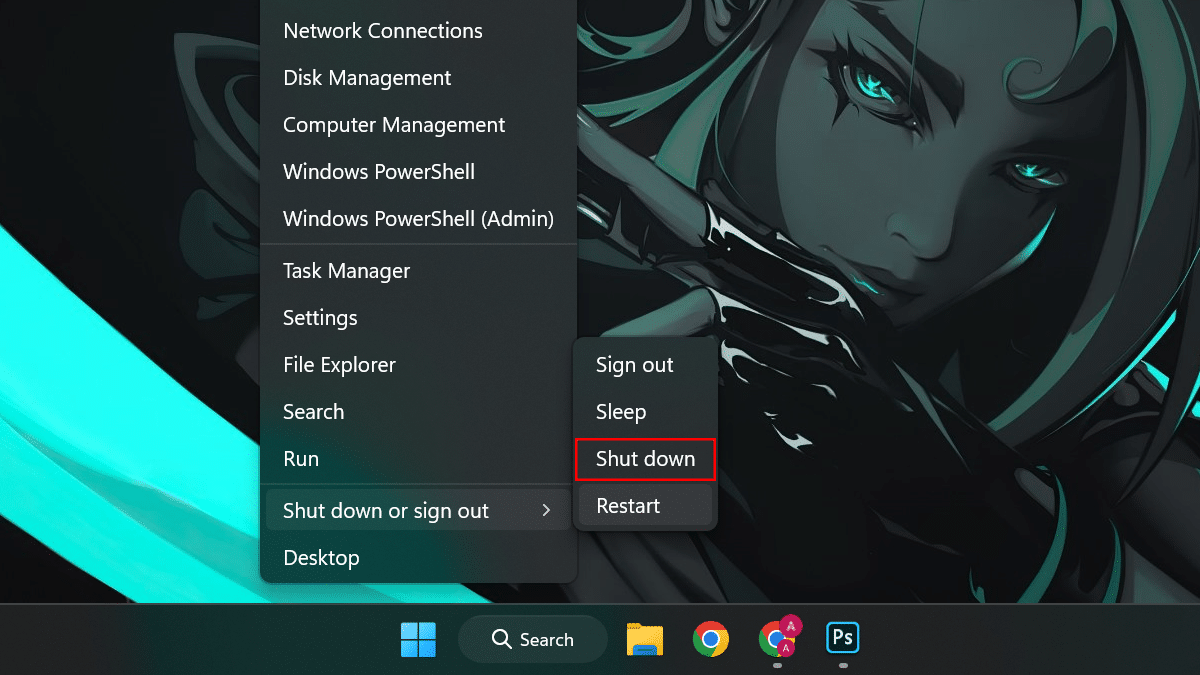
- When done, your Windows 11 computer will shut down.
How to shut down Windows 11 from the shortcut
- Press the “Alt + F4” keyboard shortcut > use the drop-down menu > select the Shut Down option.
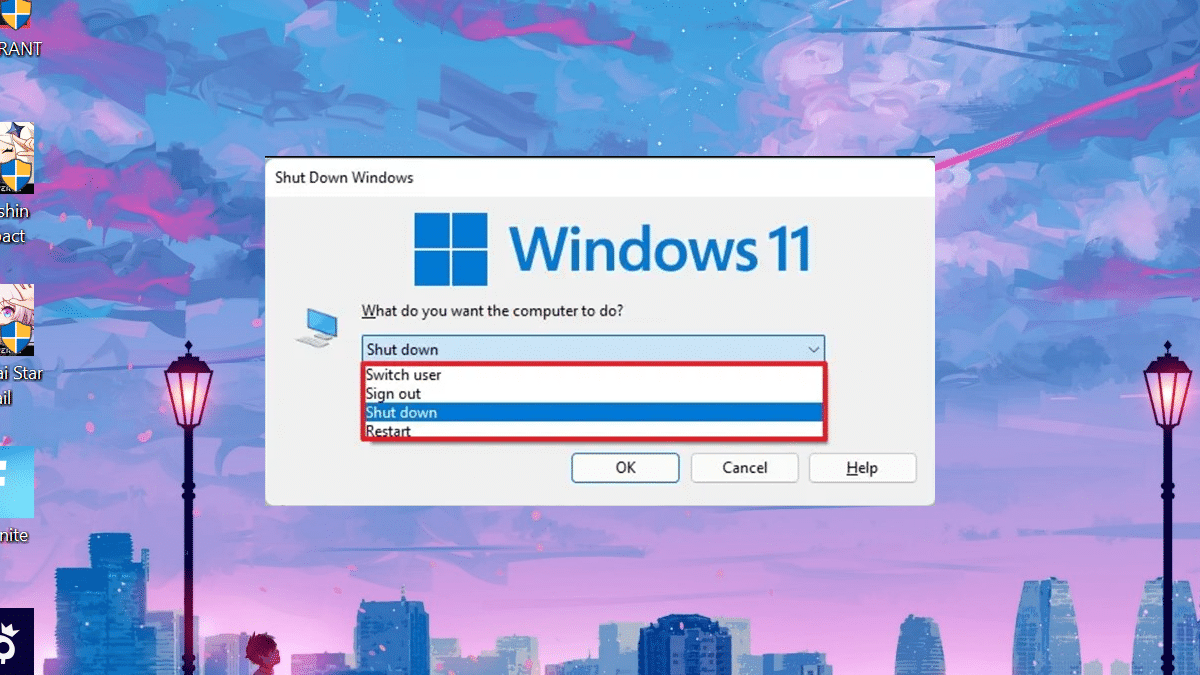
- When done, your Windows 11 computer will shut down.
How to shut down Windows 11 from the Lock screen
- Click the Power button from the bottom-right corner > select the Shut down option.
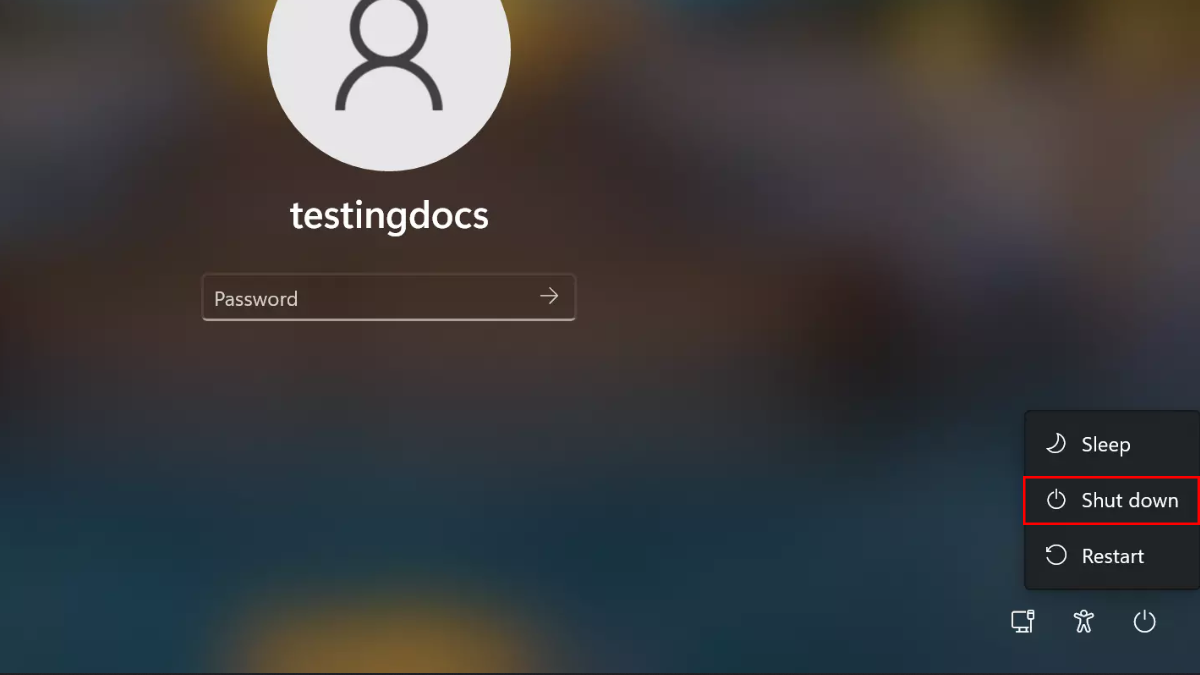
- When done, your Windows 11 computer will shut down.
How to restart the computer from the Command Prompt
- Click on Start > search for Command Prompt > select the Run as administrator option.

- Type the following command to shut down the computer > press Enter on the keyboard.
shutdown -s -t 00
- When done, your Windows 11 computer will shut down.
How to shut down the computer from the PowerShell
- Click on the Start > search for PowerShell > select the Run as administrator option.
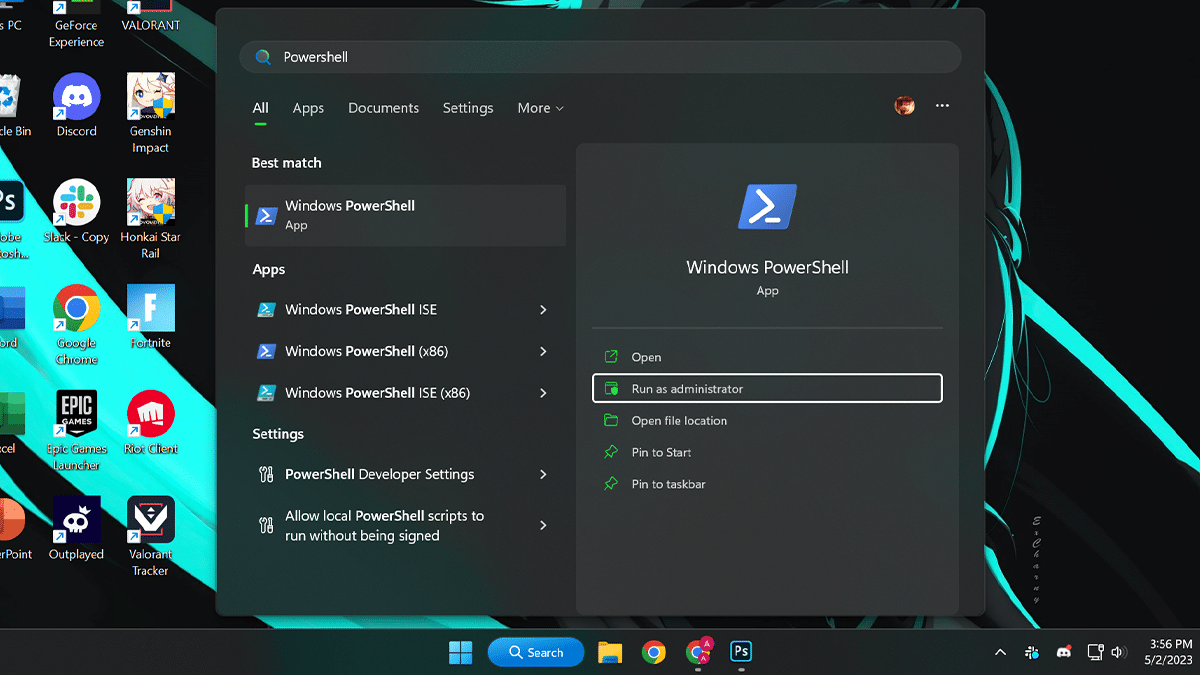
- Type the following command to restart the computer > press Enter on the keyboard.
Stop-Computer
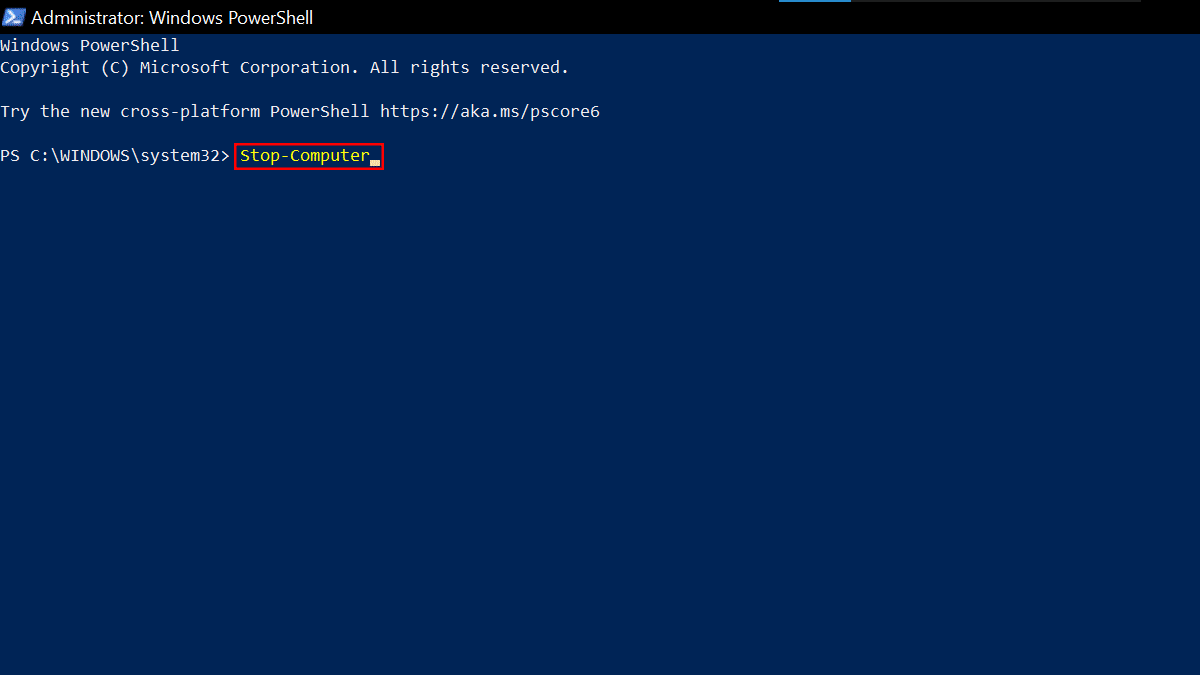
- Once you complete the steps, Windows 11 will shut down immediately. If you specify a number other than zero in Command Prompt, the system will wait that number of seconds before shutting down.
Read more: