Microsoft has released new policies for managing optional feature updates in Windows 11. The new policies are available for Windows 11 22H2 and higher releases.

The new policy in Windows Update gives users more control over how they receive optional updates in Windows 11
Microsoft has released a new policy called “Enable Optional Updates” for Windows 11. This policy allows administrators to control how optional updates are deployed to devices in their organization.
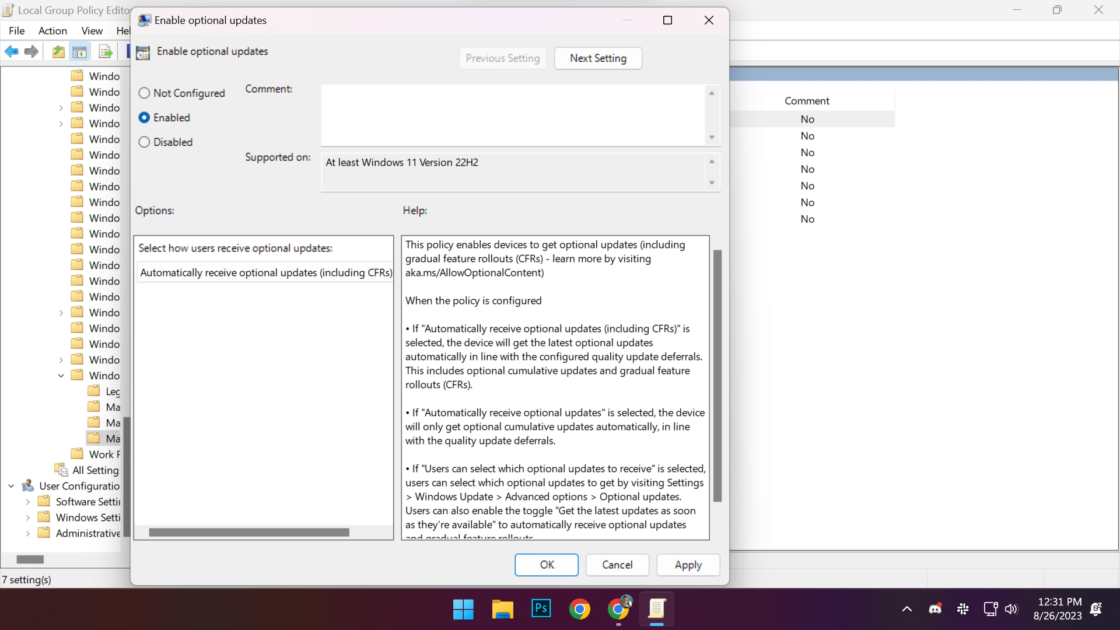
The new “Enable Optional Updates” policy gives administrators more control over how optional updates are deployed to devices in their organization. This can help to ensure that devices are only receiving the updates that they need and that they are not being disrupted by unnecessary updates.
The “Enable Optional Updates” policy has three options:
- Automatically receive optional updates (including CFRs): This option will automatically push all optional updates, including controlled feature rollouts (CFRs), to users. CFRs are a new way for Microsoft to roll out new features and improvements to Windows 11 in a gradual way. This helps to ensure that new features are stable and compatible with users’ devices.
- Automatically receive optional updates: This option will automatically push all optional updates to users, except for CFRs.
- Users can select which optional updates to receive: This option gives users control over which optional updates they want to install. They can choose to install all optional updates, only certain updates, or no updates at all.

How to enable new policies for managing optional feature updates
The new policy is available in the Windows 11 Group Policy Editor. To configure the policy, follow these steps:
- Open the Group Policy Editor.
- Navigate to Computer Configuration > Administrative Templates > Windows Components > Windows Update > Manage optional updates.
- Double-click on the “Enable optional updates” policy.
- Select the option that you want to use.
- Click on “OK“.
- The new policy will take effect the next time Windows Update runs.
In addition to the new policy, users can also control how they receive optional updates by going to Settings > Windows Update > Advanced options > Optional updates. Here, they can choose to automatically receive optional updates, manually choose which optional updates to receive, or turn off optional updates altogether.
The new policy and the options in Windows Update give users more control over how they receive optional updates in Windows 11. This can help to ensure that users only receive the updates that they need and want.
Read more: