Windows Copilot is a new feature in Windows 11 build 23493 that uses AI to help users with their PC tasks. It can help users with things like typing, navigating, and interacting with their PC. Microsoft notes that this release aims to present the interface, but “additional functionality is coming down the road in future previews.”
Windows Copilot can help you with a variety of tasks, including:
- Writing code: Windows Copilot can suggest code completions, variable names, and function names as you type. It can also help you debug your code and find errors.
- Writing documents: Windows Copilot can suggest words, phrases, and sentences as you type. It can also help you format your documents and find the right words to express your ideas.
- Navigating your PC: Windows Copilot can help you find files and folders, open apps, and perform other tasks. It can also help you learn new things about your PC.
Users can access the Windows Copilot directly from the Taskbar, and the UI will dock to one side of the screen. To get started with the Windows Copilot, users will only have to click the new “Copilot” button in the Taskbar or use the “Windows key + C” keyboard shortcut. The experience uses “the same Microsoft account (MSA) or Azure Active Directory (AAD) account used to sign in to Windows.”
In this guide, we will show you how to start using the Windows Copilot feature in Windows 11.
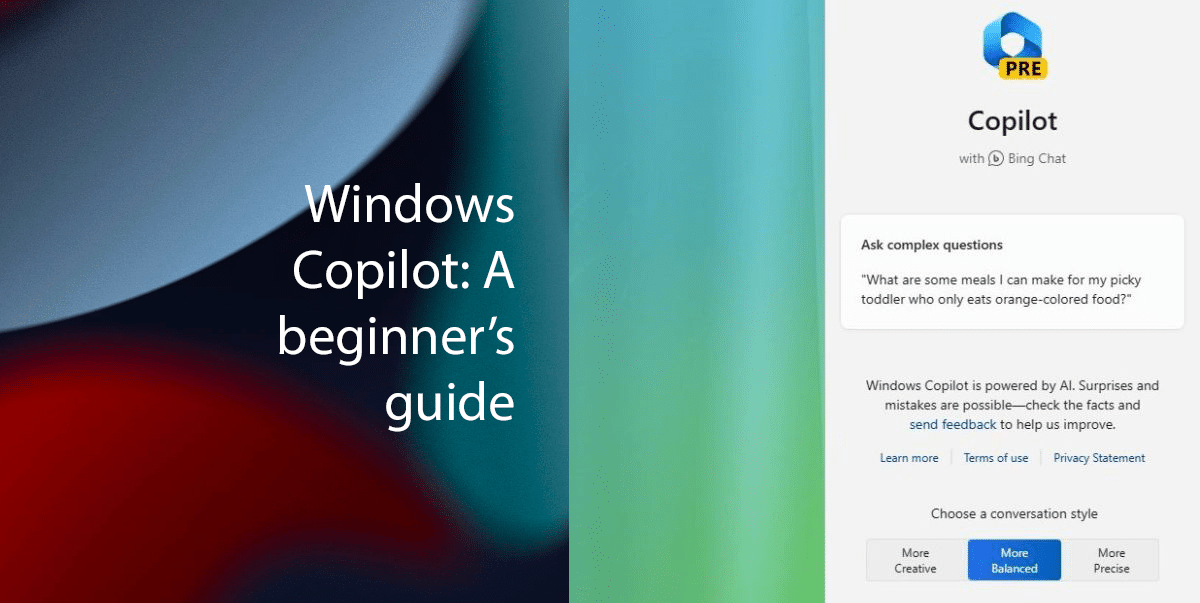
Here is how to use the Windows Copilot for Windows 11
Before we start, remember that Windows Copilot is still in preview, so there are some limitations. For example, it is not yet available in all languages. However, Microsoft is working to improve Windows Copilot and make it more widely available.
How to launch Windows Copilot
To launch the Windows Copilot experience, follow these three shortcuts:
- Click the Copilot button from the Taskbar.
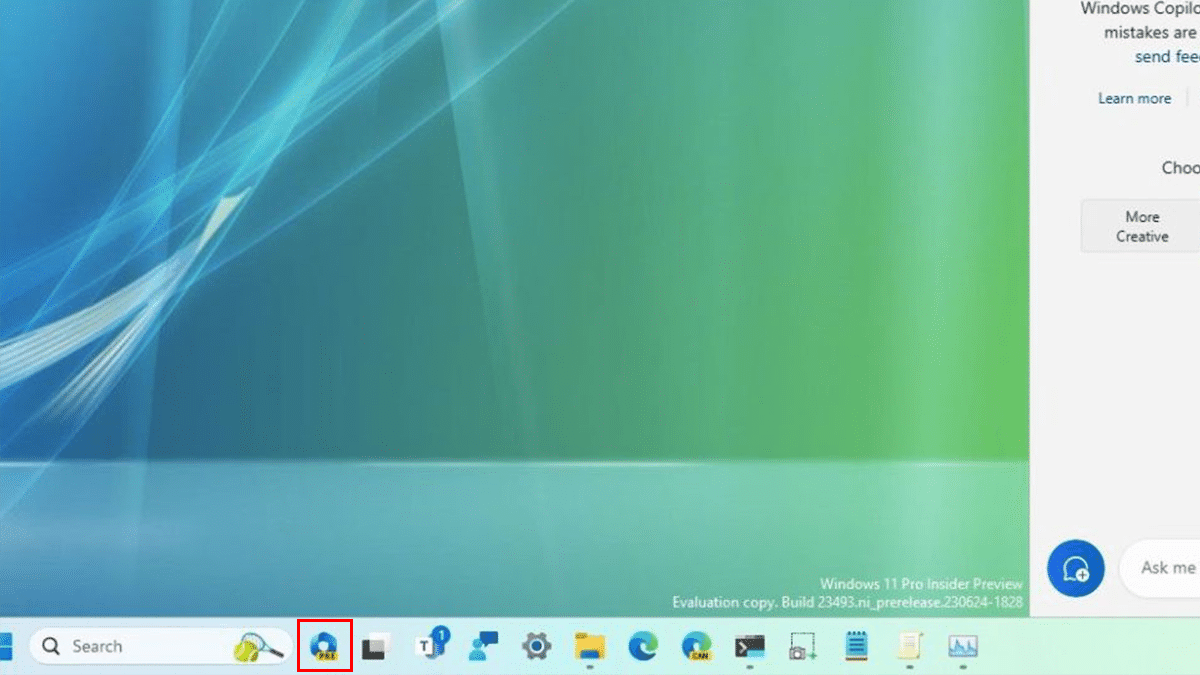
- Use the “Windows key + C” keyboard shortcut.
- Open Microsoft Edge and click the Copilot (Bing) button.
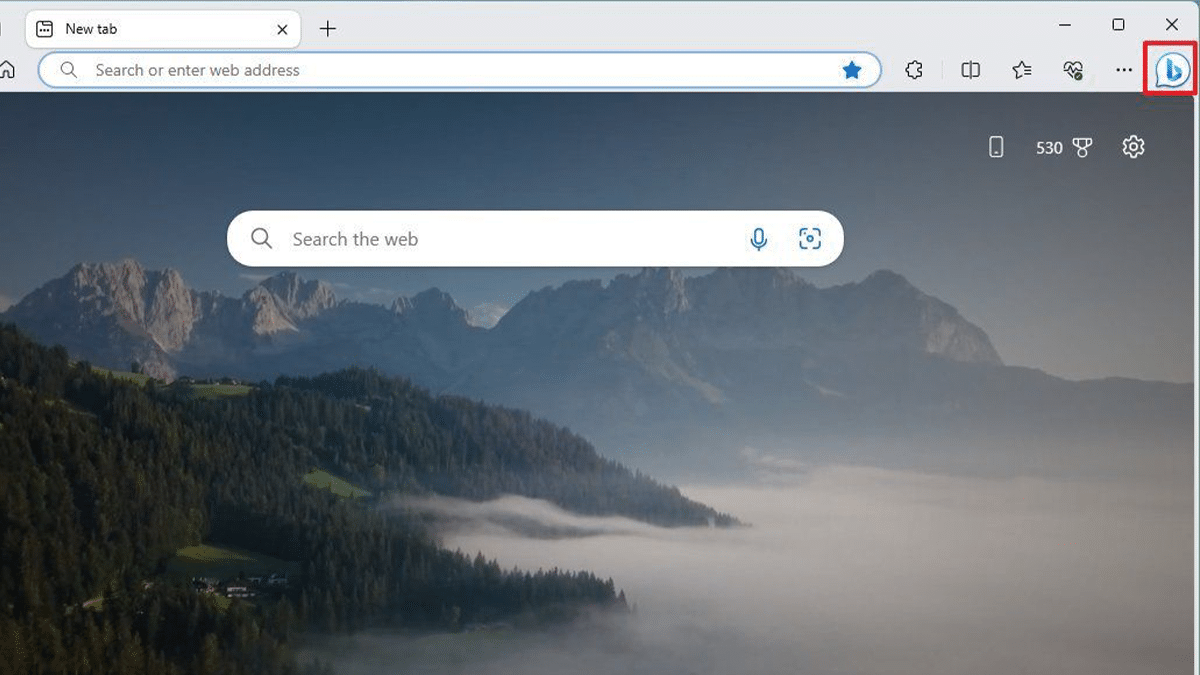
- When done, the Copilot (preview) interface will open from the right side without overlapping on top of other apps.
How to show or hide the Copilot button
To show or hide the Copilot button in the Taskbar, use these steps:
- Open Settings.
- Click on Personalization and click the Taskbar page on the right side.
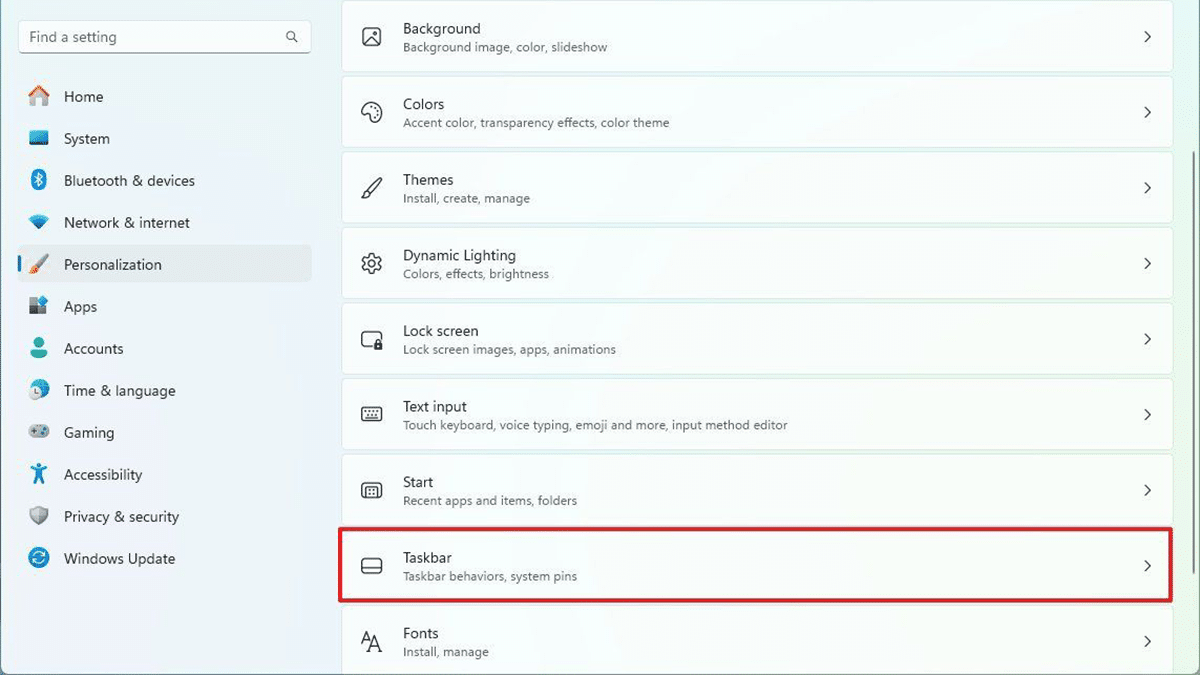
- Under the “Taskbar items” settings, turn on the “Copilot (preview)” toggle switch.
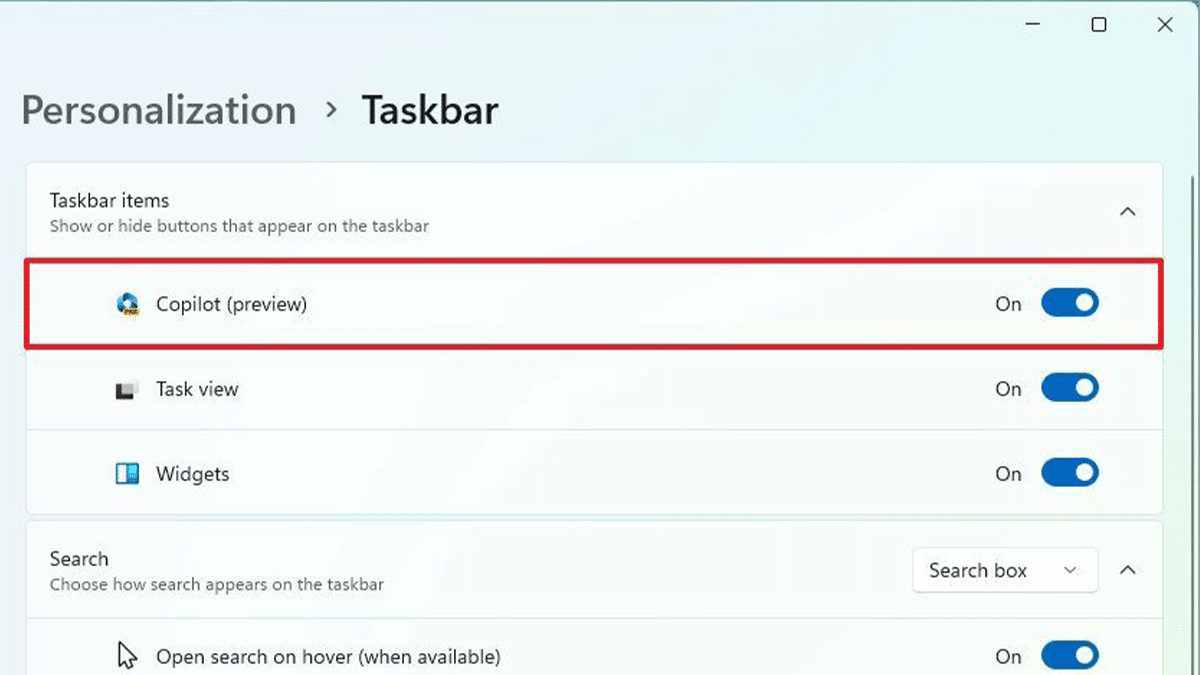
- When done, the Copilot button will appear in the Taskbar. You can remove the button back from the Taskbar following step 3, but instead, turn off the toggle switch.
How to change Copilot settings
To open and change the Copilot settings on Windows 11, use these steps:
- Open Copilot.
- Click the More options (three-dots) button and choose the Settings option.
- Customize the experience settings.
- When done, the new settings will apply to the Windows Copilot.
How to start a conversation with Windows Copilot
To interact with Copilot to find complete answers and change settings on Windows 11, use these steps:
- Simply open Copilot.
- Choose your conversation style, including:
- Creative – allows the chatbot to respond more neutrally and with original responses.
- Balanced – the default conversation style that allows the chatbot to respond more neutrally.
- Precise – allows the experience to generate the most accurate response with more facts.
- Quick note: The “Balanced” option usually gives you the best results.
- Click on the “Ask me anything” box, compose your question, and press Enter. In the box, you can ask virtually anything using natural language. For instance, you can ask questions like “Make me a picture of a serene koi fishpond with lily pads,” “Write a story about a dog who lives on the moon,” or “Create five days itinerary to visit Chicago in November.” You can type up to 2000 characters, and depending on the question, the chatbot will respond accordingly.
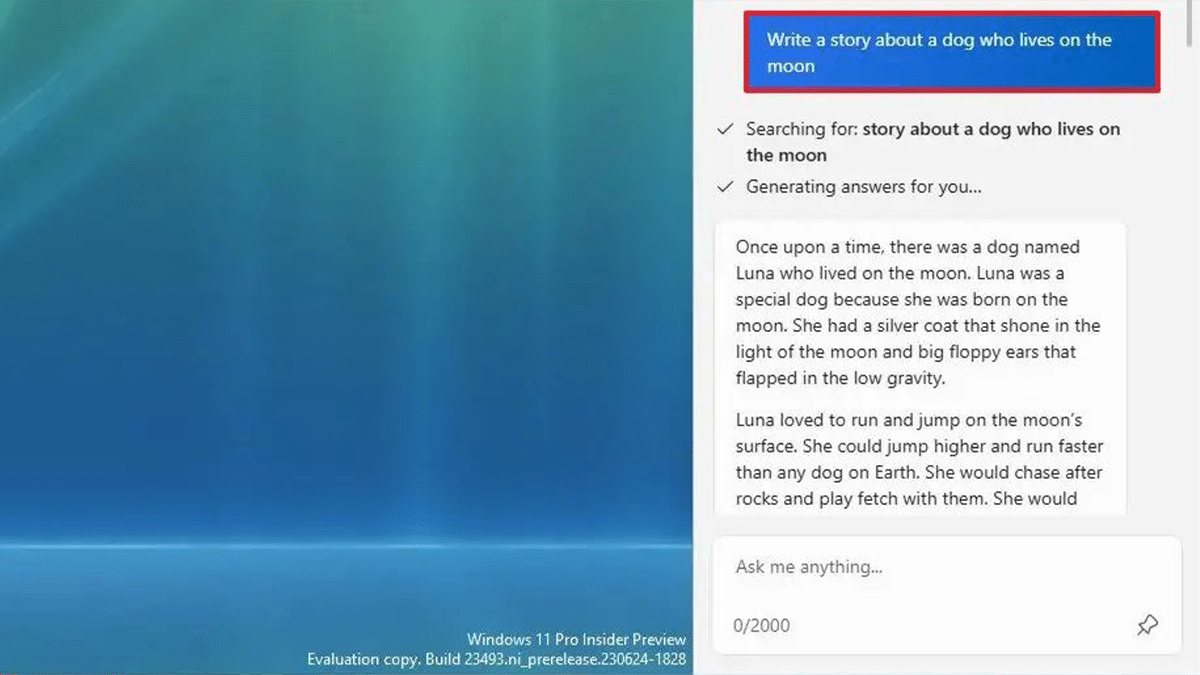
- When done, the Copilot will display a complete answer using natural language.
Read more: