Windows 11 Safe Mode is a troubleshooting mode that allows you to start your computer with a limited set of drivers and services. This can be helpful if you are having problems with your computer that are caused by a third-party driver or service.
When you boot into Safe Mode, Windows will start with only the most basic drivers and services necessary to run the operating system. This means that any third-party drivers or services that you have installed will not be loaded. This can help you to identify which driver or service is causing the problem.
There are three different types of Safe Mode in Windows 11:
- Safe Mode: This is the most basic type of Safe Mode. It starts Windows with only the most basic drivers and services necessary to run the operating system.
- Safe Mode with Networking: This type of Safe Mode starts Windows with the basic drivers and services necessary to run the operating system, as well as the networking drivers and services. This allows you to access the internet and download any necessary drivers or software.
- Safe Mode with Command Prompt: This type of Safe Mode starts Windows with the basic drivers and services necessary to run the operating system, as well as the Command Prompt. This allows you to run commands to troubleshoot your computer or repair the operating system.
Windows 11 Safe Mode offers a number of benefits, including:
- Help you to identify and troubleshoot problems caused by third-party drivers or services: When you boot into Safe Mode, Windows starts with only the most basic drivers and services necessary to run the operating system. This means that any third-party drivers or services that you have installed will not be loaded. This can help you to isolate which driver or service is causing the problem.
- Help you to repair a corrupted operating system: If Windows is not starting up properly or if you are getting error messages, booting into Safe Mode can help you to repair the operating system. You can use Safe Mode to run System Restore or to scan for and repair corrupted system files.
- Help you to uninstall a program that is causing problems with your computer: If a program is causing problems with your computer, you may be unable to uninstall it normally. Booting into Safe Mode can help you to uninstall the program without causing any further problems.
- Help you to install a new driver or software update without causing any conflicts: If you are having problems installing a new driver or software update, booting into Safe Mode can help you to install the update without causing any conflicts with other programs or drivers.
- Give you a clean slate to work with when troubleshooting your computer: If you are having problems with your computer that you cannot resolve, booting into Safe Mode can give you a clean slate to work with. You can then use Safe Mode to uninstall programs, scan for and repair corrupted files, and perform other troubleshooting tasks.
In this guide, we will show you how to access Safe Mode in 3 easiest ways in Windows 11.

Here are the 3 easiest ways to access Safe Mode in Windows 11
Access Safe Mode via Start
- Open Start and click the Power menu.

- Press and hold the Shift key and then click the Restart button.
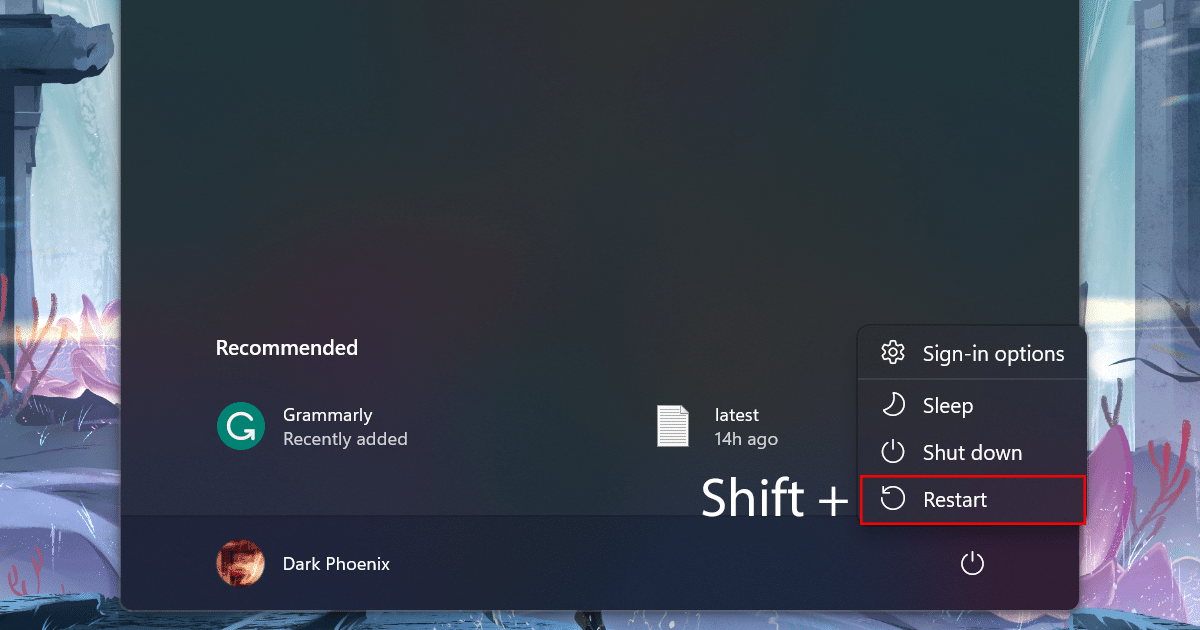
- Click Troubleshoot.
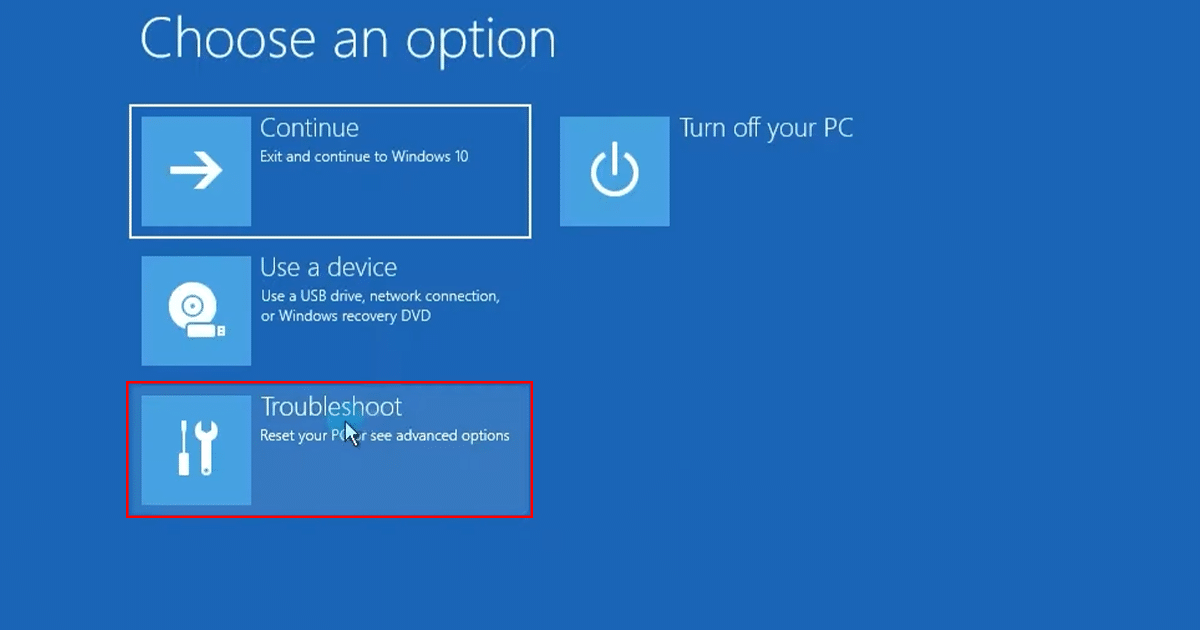
- Click Advanced options.
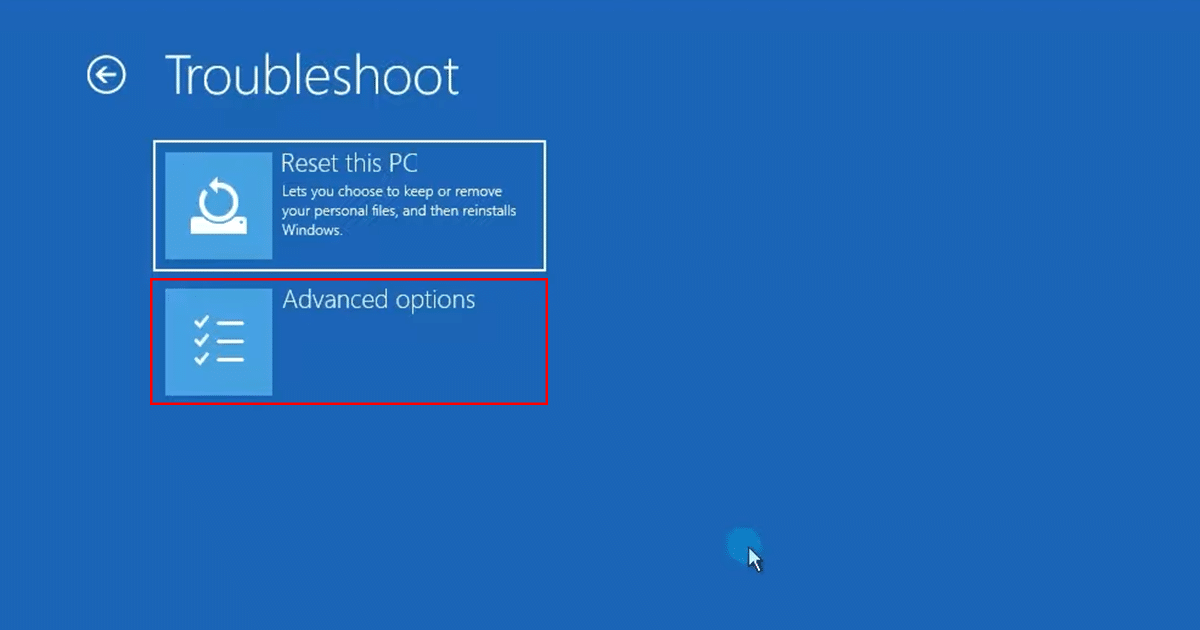
- Click on the Startup Settings option.

- Click the Restart button.
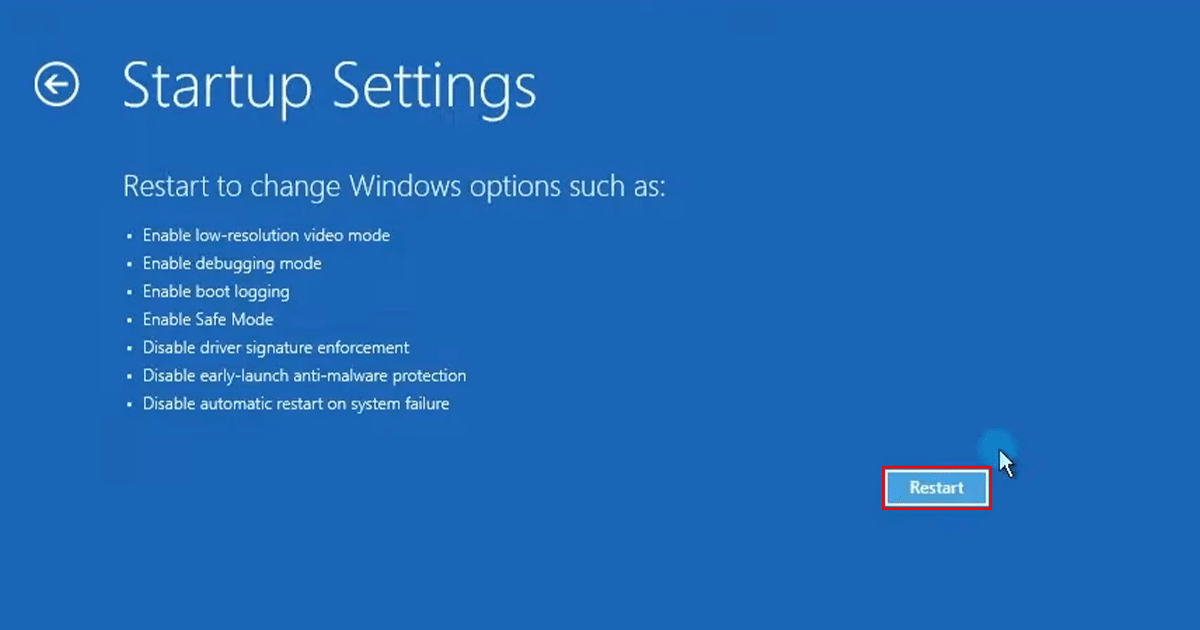
- Select “4” or press the “F4” key to boot in Safe Mode.
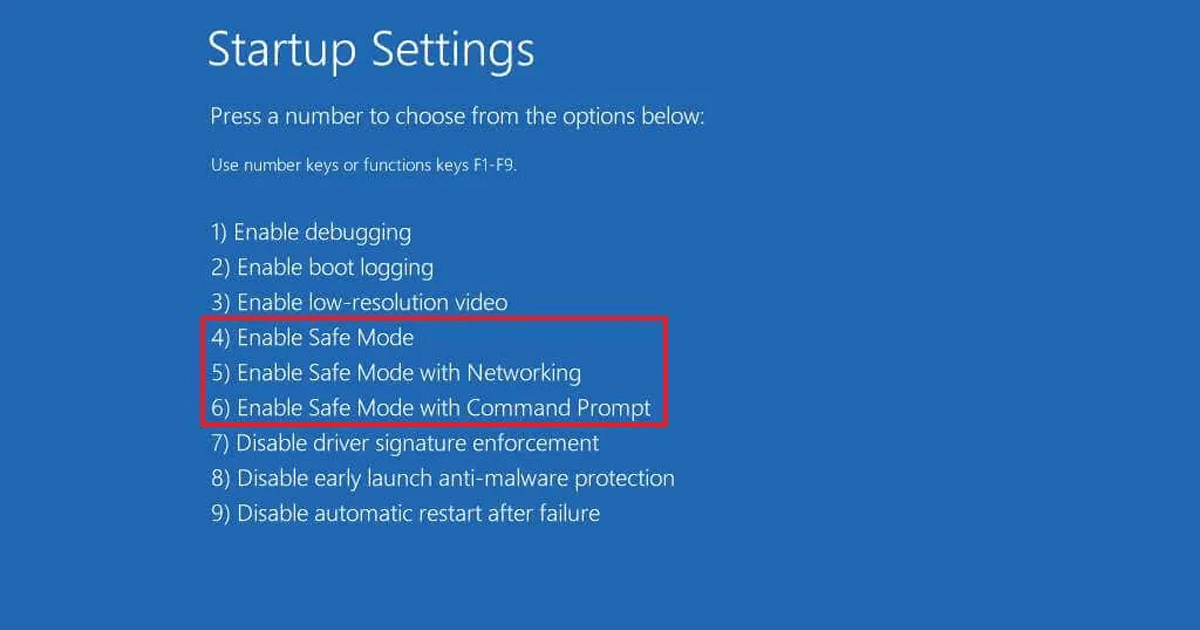
- When done, you’ll be in Safe Mode and you can troubleshoot your computer or repair the operating system. Once you are finished, you can restart your computer and Windows will start normally.
Access Safe Mode via Settings
- Open Settings.
- Click on System and click on Recovery.
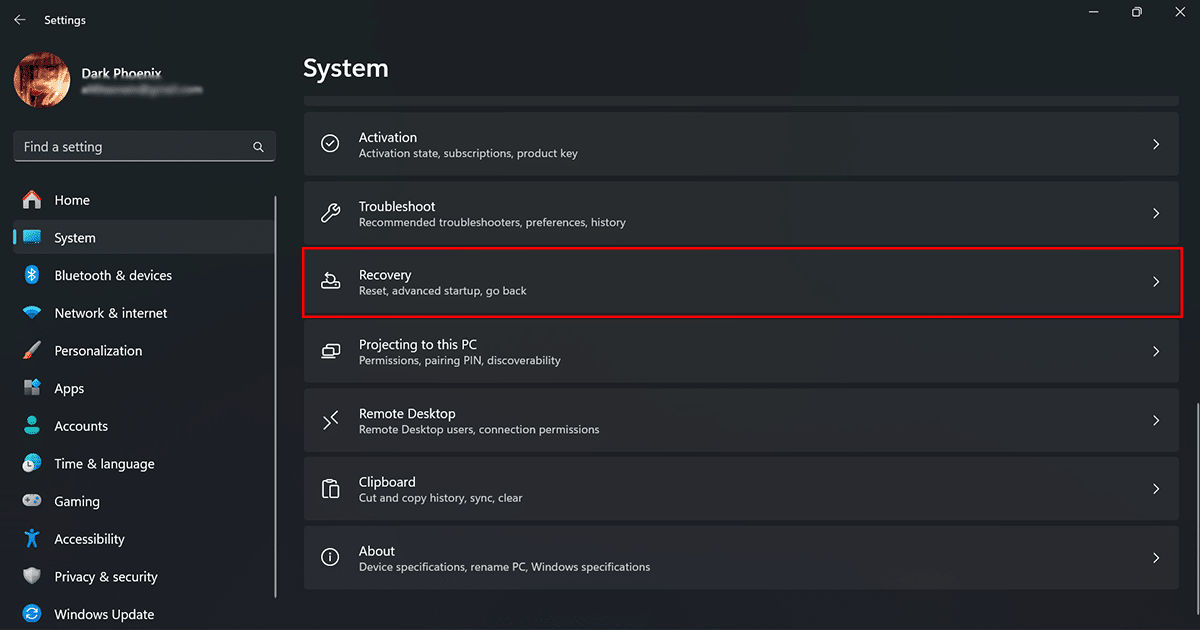
- Under the “Advanced startup” section, click the Restart now button.

- Click Troubleshoot.
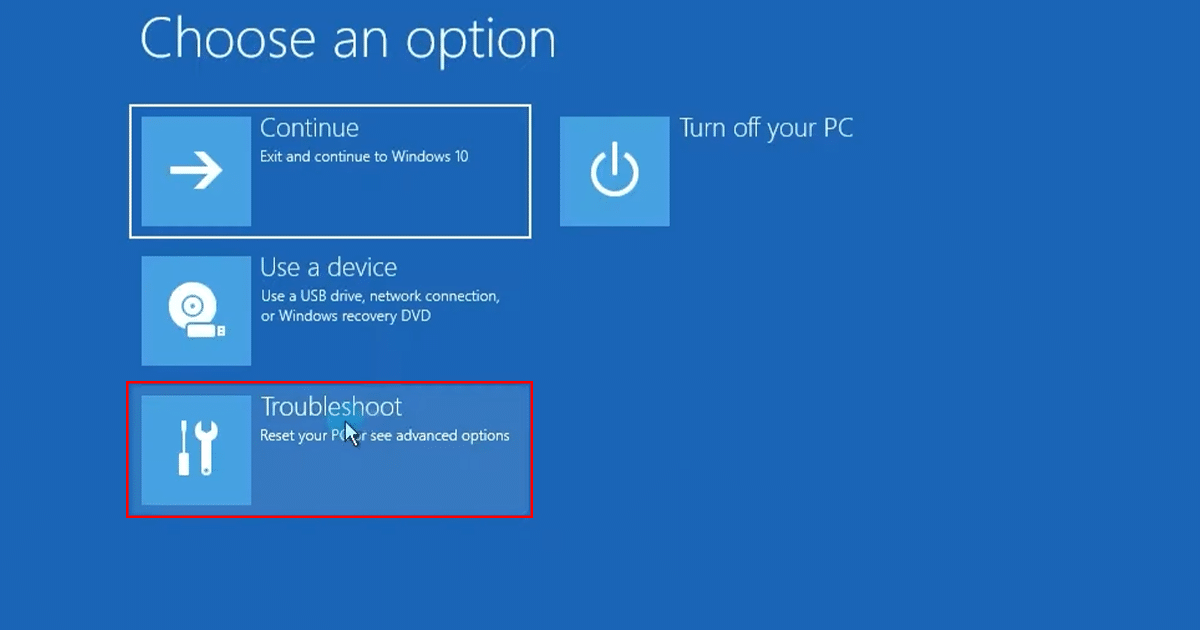
- Click Advanced options.
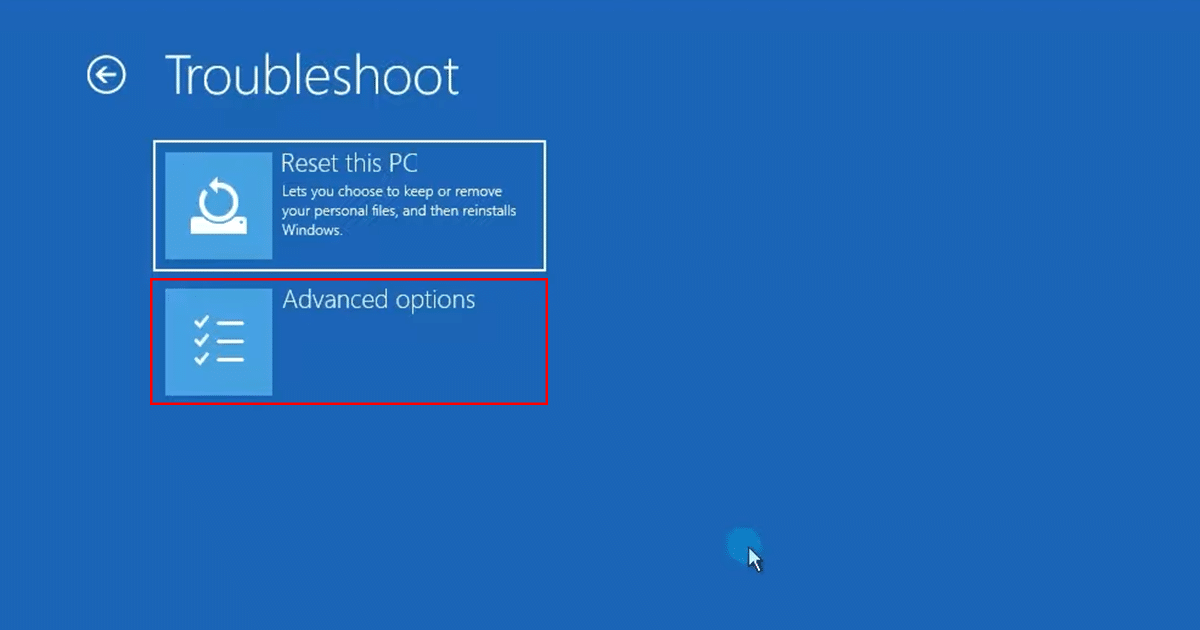
- Click on the Startup Settings option.

- Click the Restart button.
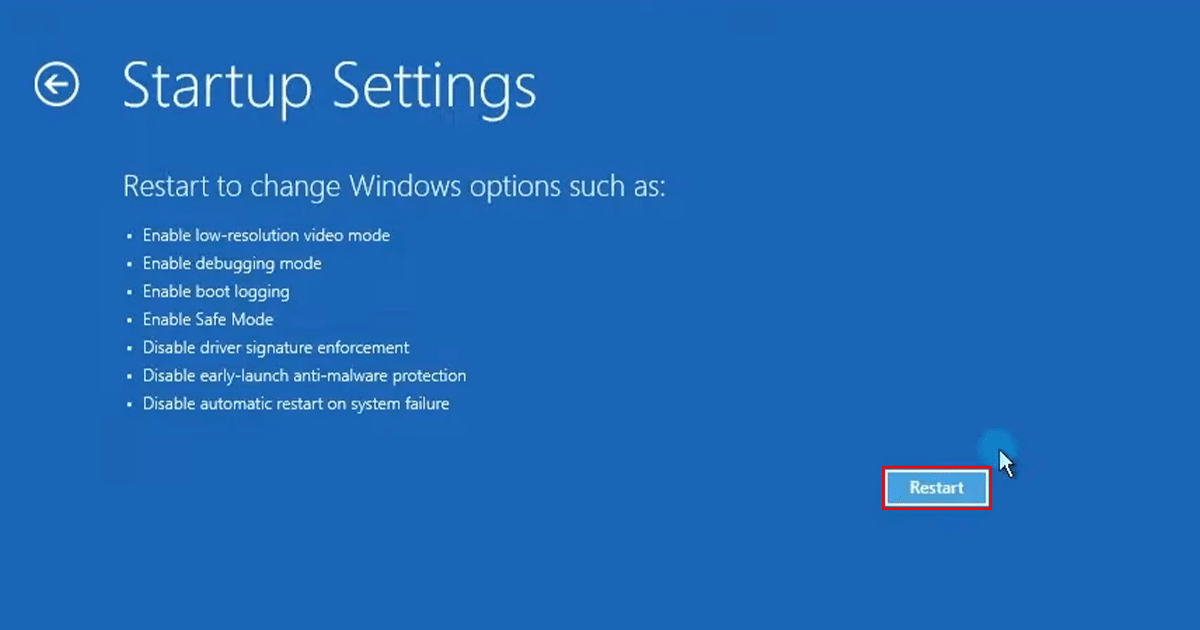
- Select “4” or press the “F4” key to boot in Safe Mode.
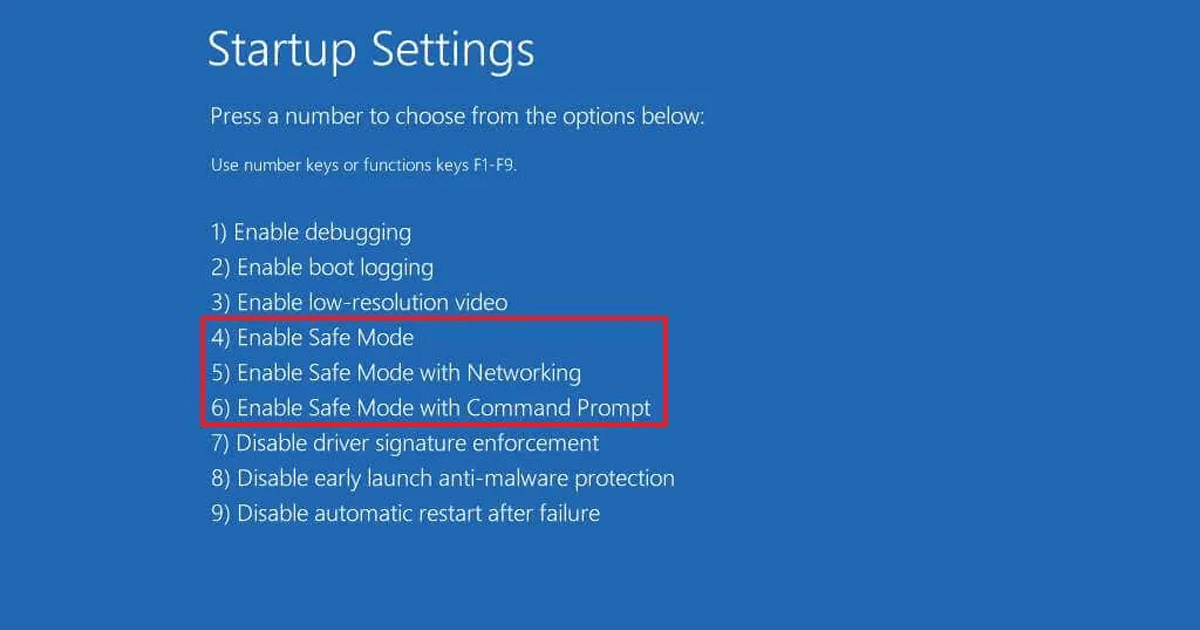
- When done, the PC will start in the specified mode, allowing you to troubleshoot and fix virtually any Windows 11.
Access Safe Mode via Command Prompt
- Open Start, search for Command Prompt, and select the Run as administrator option.
- Type the following command and press Enter on the keyboard:
Bcdedit /set {bootmgr} displaybootmenu yes
- Restart the computer.
- In the “Windows Boot Manager” menu, press the “F8” key to access the Startup Settings menu options.
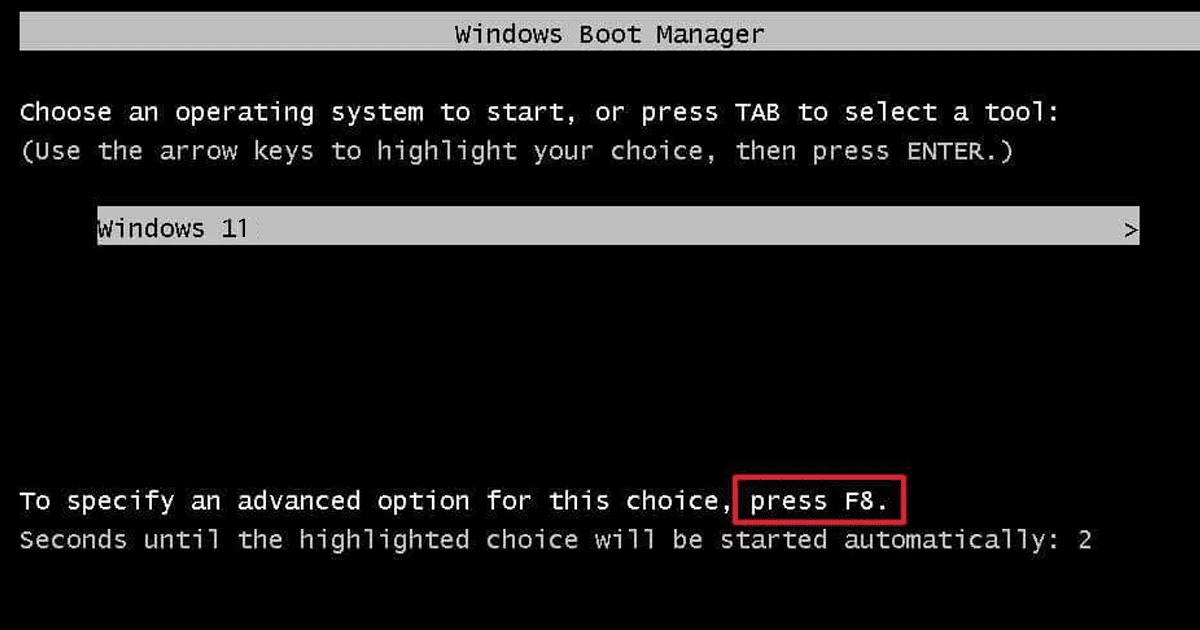
- Select “4” or press the “F4” key to boot in Safe Mode.
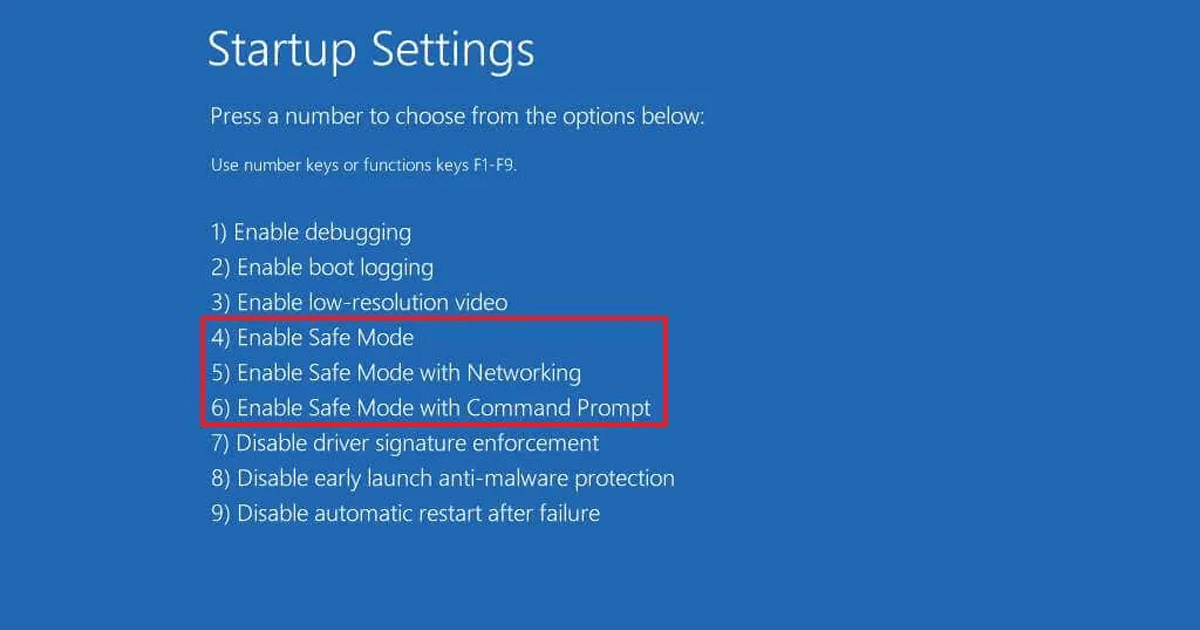
- When done, the PC will enter into the Safe Mode environment.
Read more: