In Windows 11, users can assign a custom label for each drive that appears in File Explorer, and we will show you how.
Every formatted volume on a hard drive includes a label name with a drive letter such as (C:) or (D:) to help you quickly identify the storage. However, the default names like “Local Disk” and “New Volume” aren’t descriptive enough to make it useful.
Windows 11 allows you to change the drive label to anything you want to make each drive easier to identify in File Explorer. Here are some of the most common reasons why you might want to change the drive label name in Windows 11:
- To make it easier to identify the drive: If you have multiple drives, it can be helpful to give them unique names so that you can easily tell them apart.
- To personalize your computer: If you want to make your computer more personal, you can change the drive label names to something that you like.
- To avoid confusion: If you have multiple drives with the same drive letter, it can be helpful to change the drive label names so that they are unique. This can help to avoid confusion when you are trying to access files on different drives.
- To fix a problem: In some cases, changing the drive label name can fix a problem with a driver. For example, if you are having trouble accessing a drive, you can try changing the drive label name and see if that resolves the issue.
In this guide, we will show you how to change the drive label name in Windows 11.
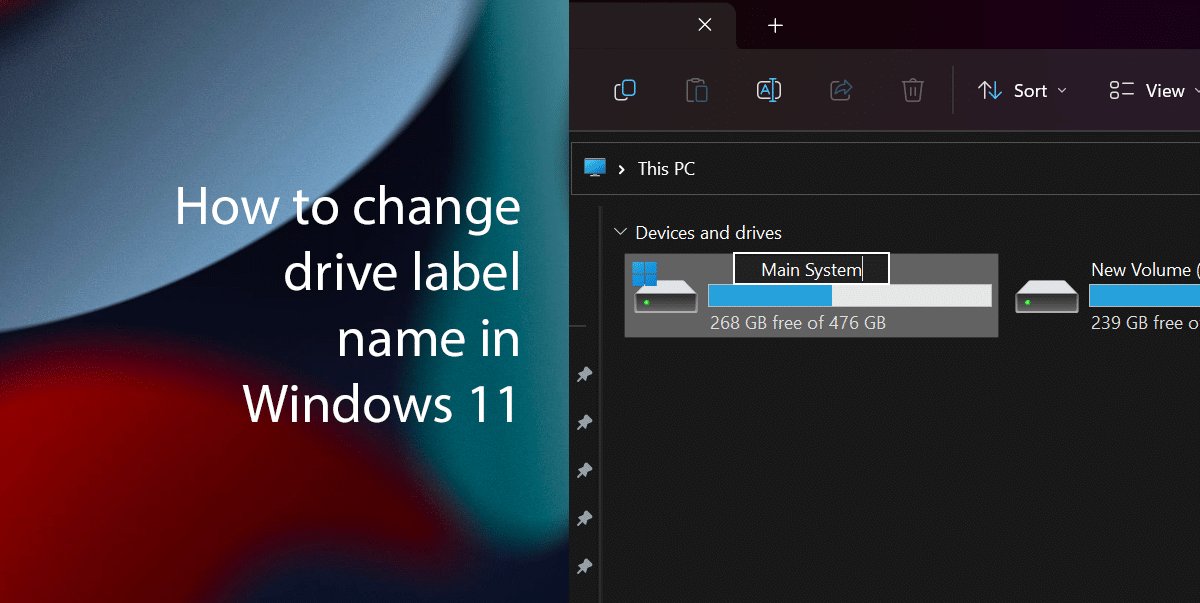
Here is how to change the drive label name in Windows 11
Before we start, here are some things to keep in mind when changing the drive label name:
- The new name can be up to 32 characters long.
- The new name can only contain letters, numbers, and spaces.
- The new name cannot contain any special characters, such as *, ?, /, or .
Here are the steps on how to change the drive label name on Windows 11:
- Open File Explorer.
- Click on This PC from the left pane > under the “Devices and Drives” section, right-click the drive you want to rename and select “Show more options“.
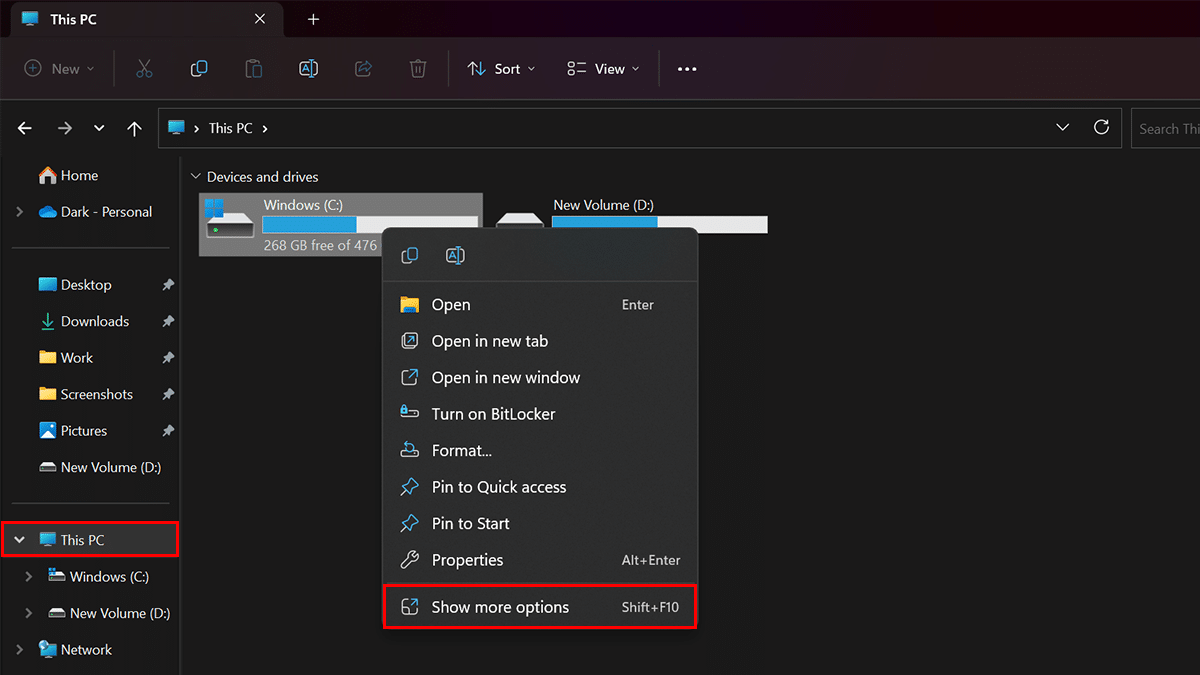
- Click Rename.
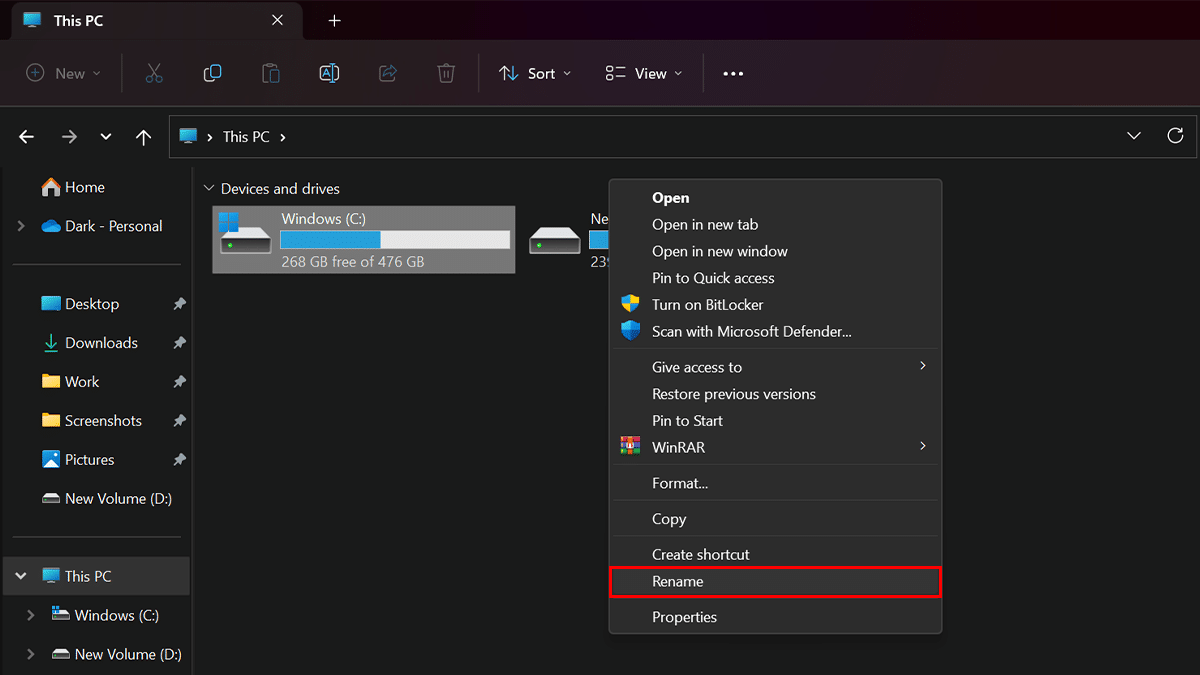
- Type a new label name for the drive and press Enter.

- Click Continue.
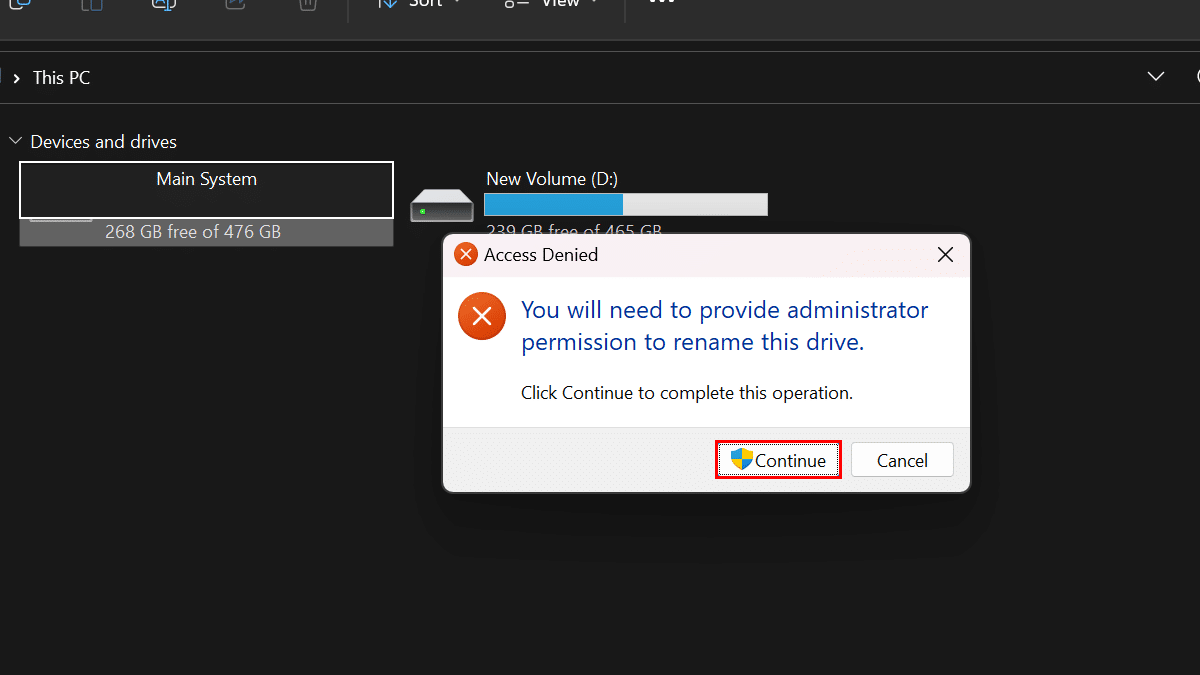
- When done, File Explorer will reflect the new label on the hard drive.
Read more: