Windows 11 uses animation effects to make the user experience more visually appealing and responsive. Some of the most common animation effects in Windows 11 include:
- Minimize and maximize animations: When you minimize or maximize a window, it will animate in and out of view.
- Scrolling animations: When you scroll through a list or document, the content will animate as you scroll.
- Window fading animations: When you open or close a window, it will fade in or out of view.
Menu animations: When you open a menu, the items in the menu will animate into view. - Taskbar animations: When you open or close an application, the icon for that application will animate in or out of view on the taskbar.
You can disable animation effects in Windows 11 if you prefer a more minimalist look on your computer. Disabling animation effects can also improve the performance of your computer, especially if you have an older or less powerful system. It can also make your computer feel more responsive. However, it may also make your computer look less visually appealing.
Here are some of the benefits of disabling animation effects on Windows 11:
- Improved performance: Disabling animation effects can free up system resources, which can improve the performance of your computer.
- Increased responsiveness: Disabling animation effects can make your computer feel more responsive, as it will take less time for windows and menus to open and close.
- Reduced distractions: Disabling animation effects can reduce distractions, as you will not be constantly bombarded with visual effects.
In this guide, we will show you how to disable the animation effects settings on Windows 11.
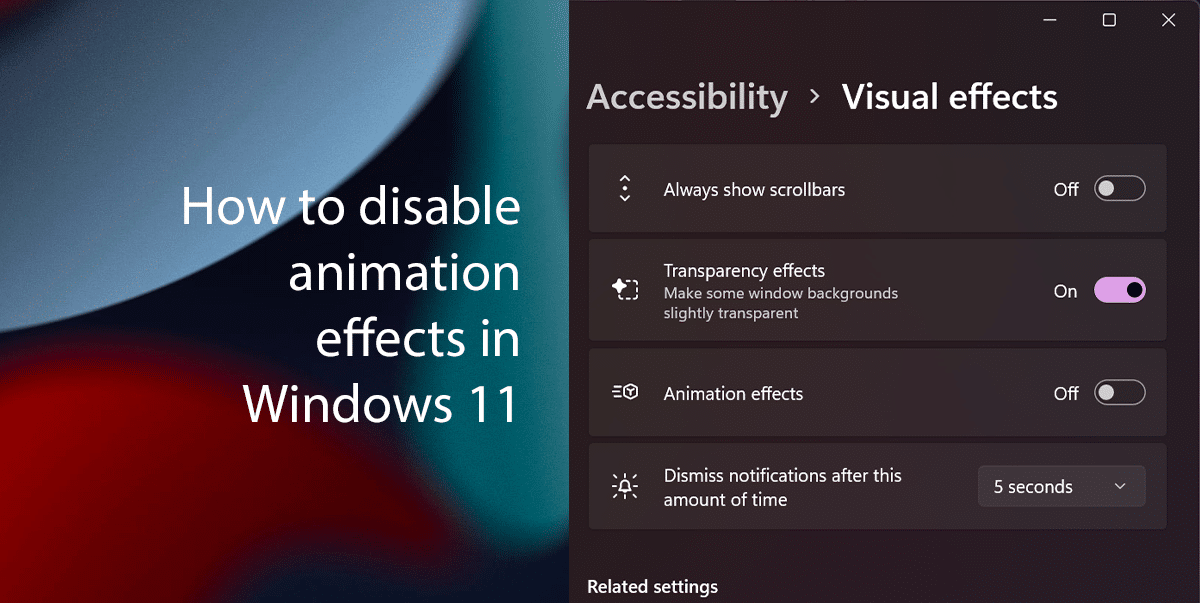
Here is how to disable animation effects in Windows 11
- Open Settings.
- Go to Accessibility and click on Visual Effects.
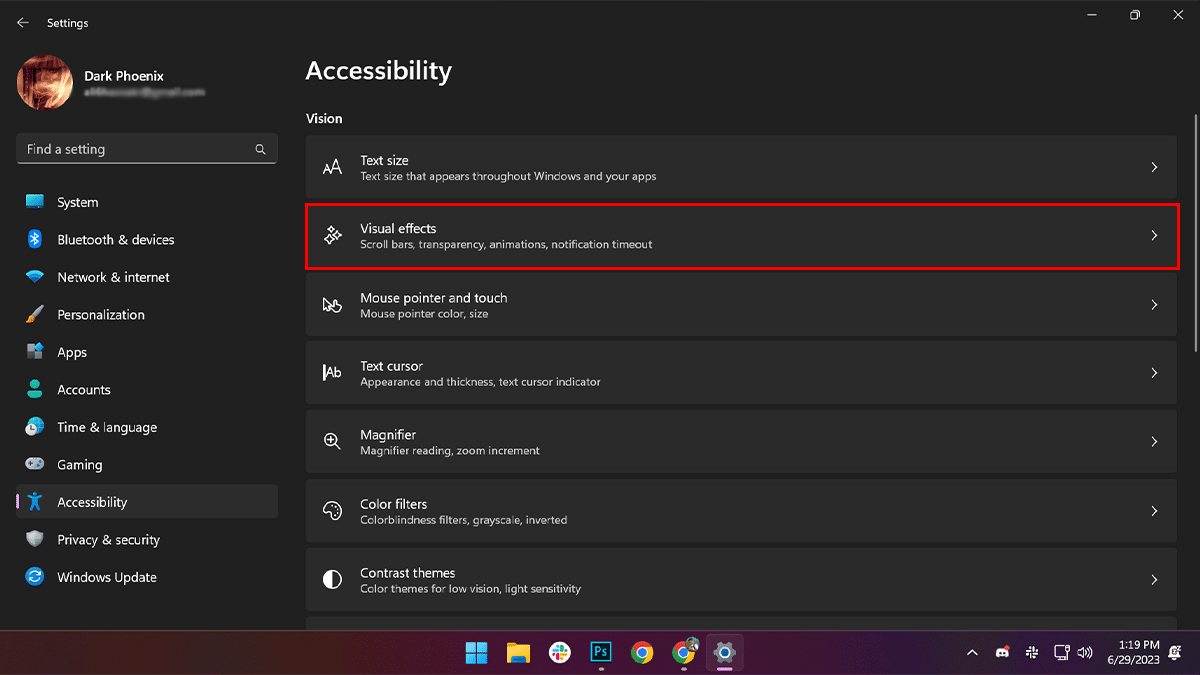
- Toggle off the Animation Effects option.
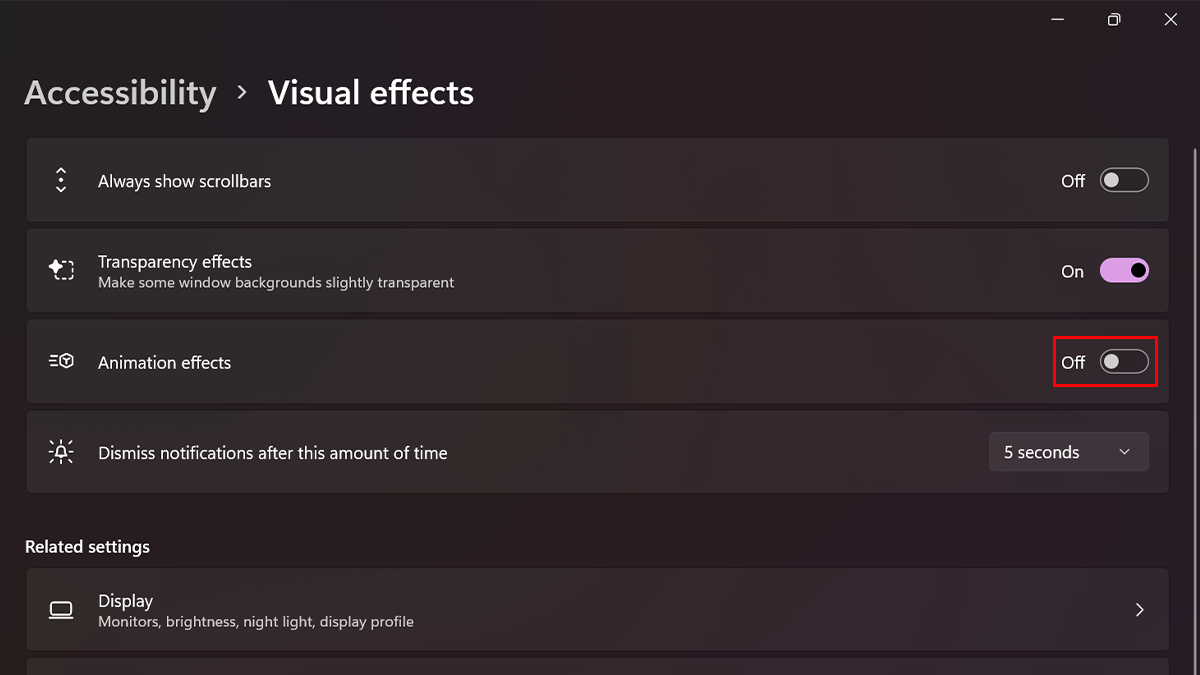
- When done, opening, minimizing, maximizing, closing, and other actions will no longer feature animation effects, making the system feel like it’s more responsive.
How to enable animation effects in Windows 11
- Open Settings.
- Go to Accessibility and click on Visual Effects.
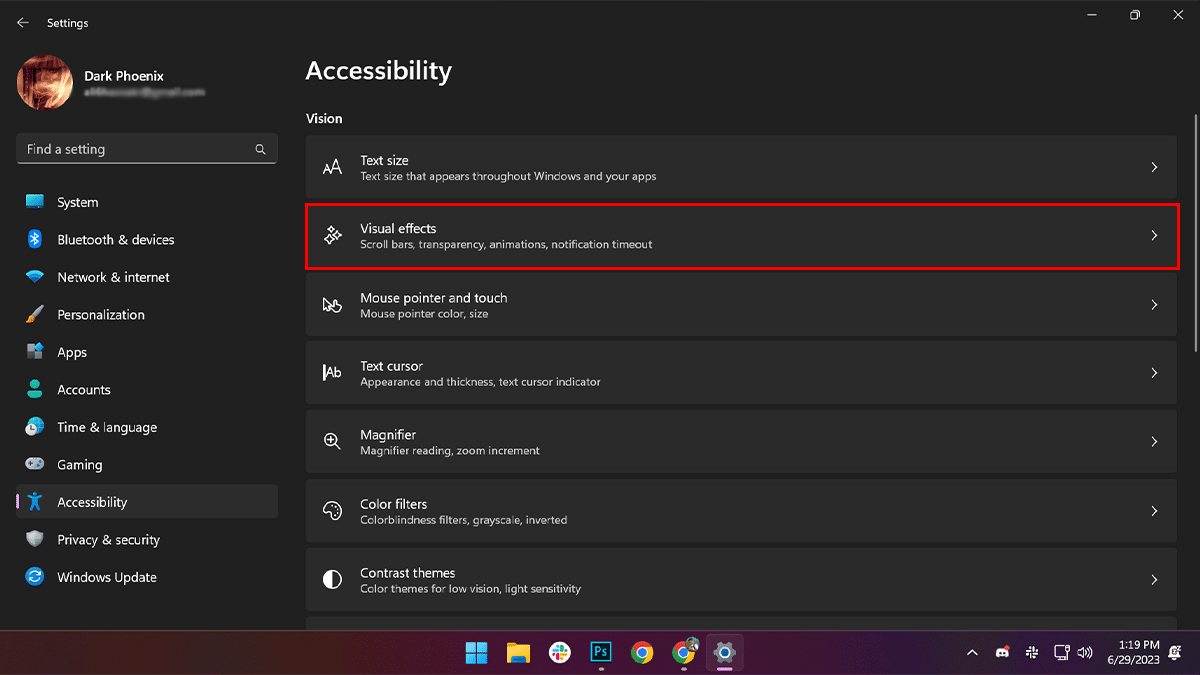
- Toggle on the Animation Effects option.
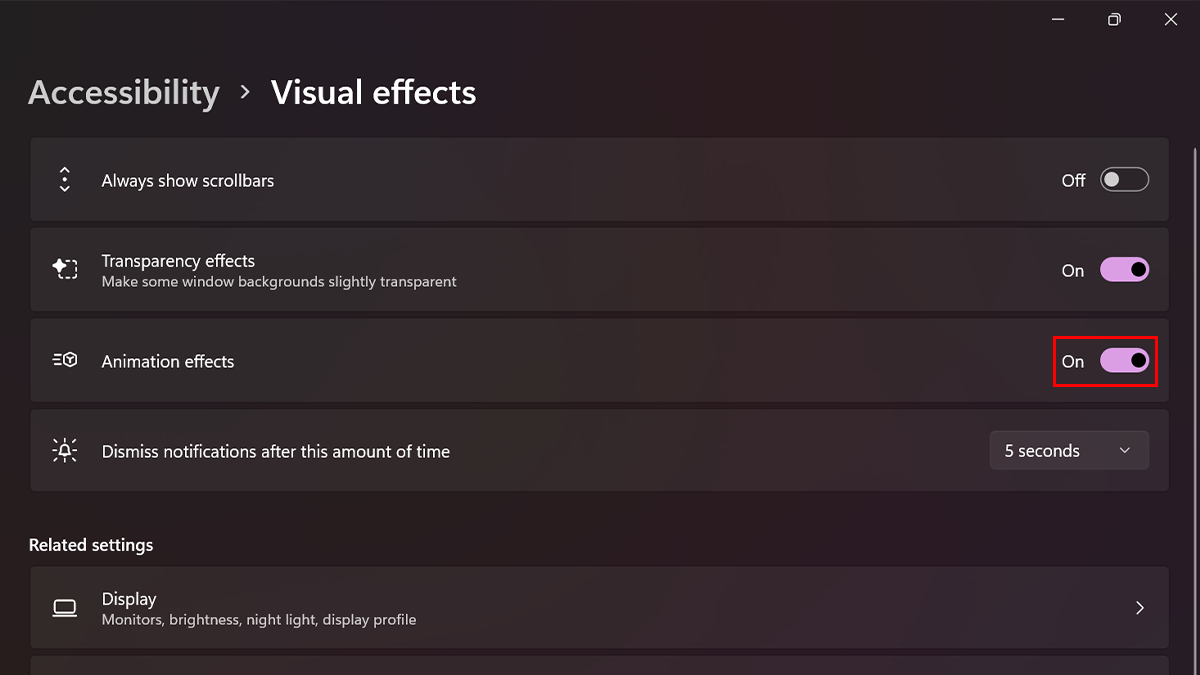
- When done, the animations will be available again to make the experience feel smooth and fluid.
Read more: