Portable document format (PDF) format is chosen for electronically sharing documents that can not be altered or changed by the receiver. To send important documents, like confidential files or assignments, PDF files ensure that they will not be tampered with and will remain in their original state.
Microsoft offers a very easy conversion process to turn any document into a PDF file to share and print. We have listed down the step to convert documents into PDF files on Mac.
Convert Word documents into PDF Files
Users can convert Word files to PDF in two ways: saving a new Word project and converting a saved document.
Saving a new Word document file
- After finalizing a document, click on File > Save as.
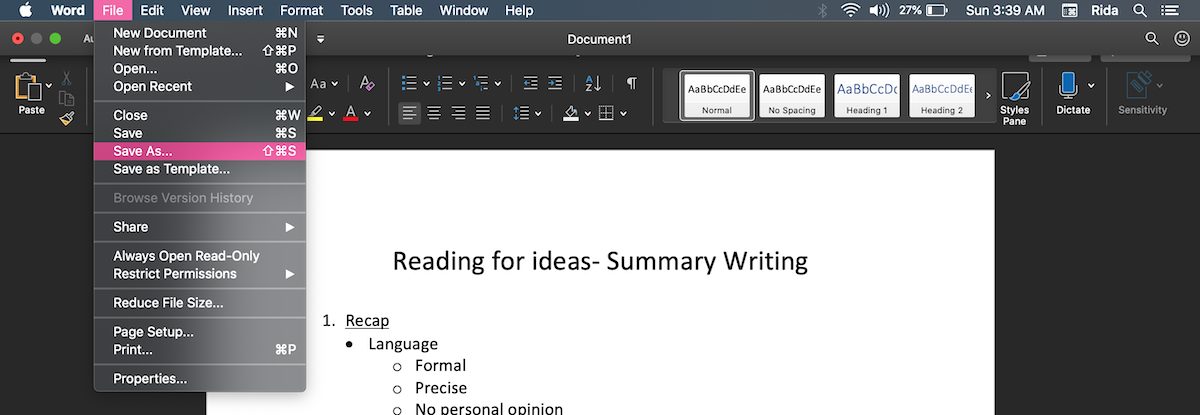
- In the ‘Save As‘ UI, click on ‘File Format‘ at the bottom of the window and select the ‘PDF‘ option from the menu.
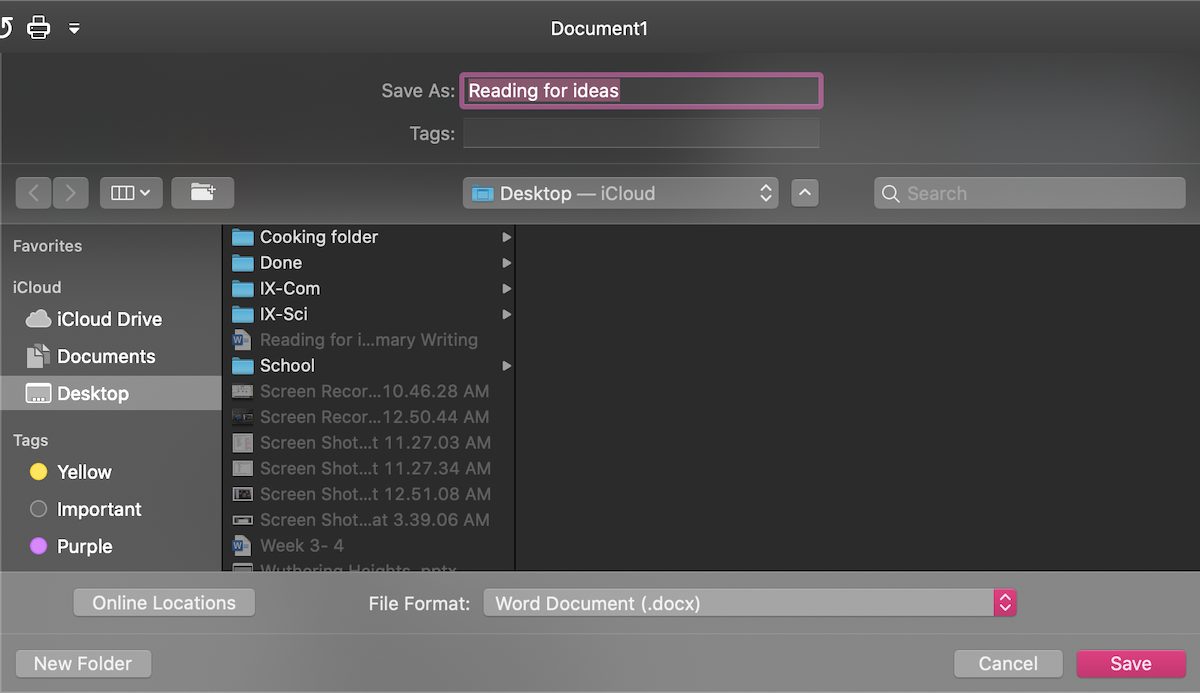
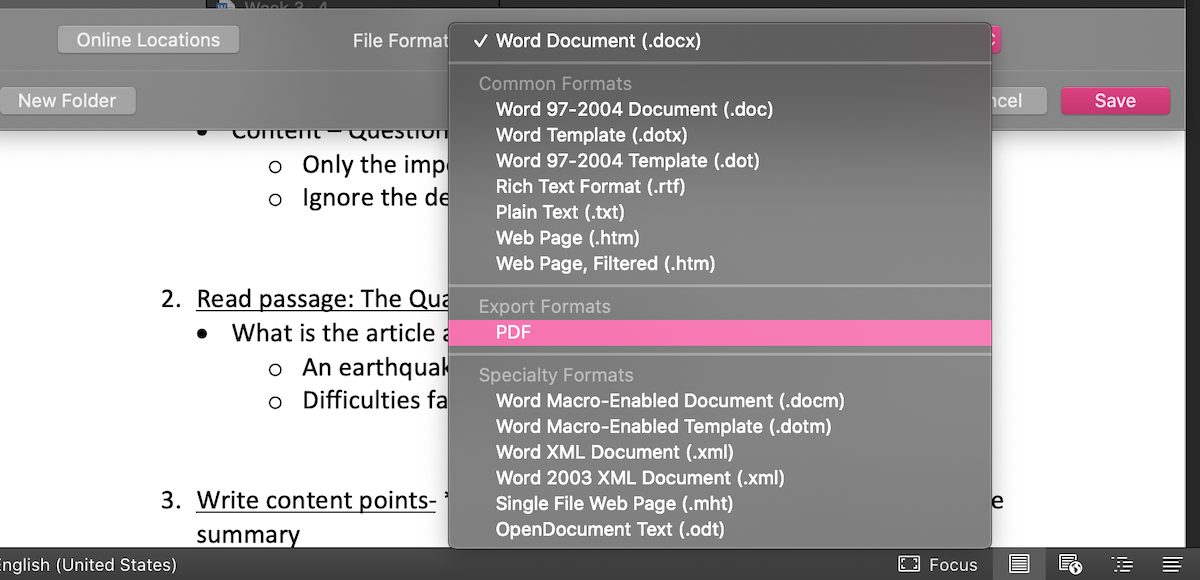
- After selecting the file format, click on ‘Export‘ in the bottom right corner of the screen, to convert and save the file in a folder or on your desktop.
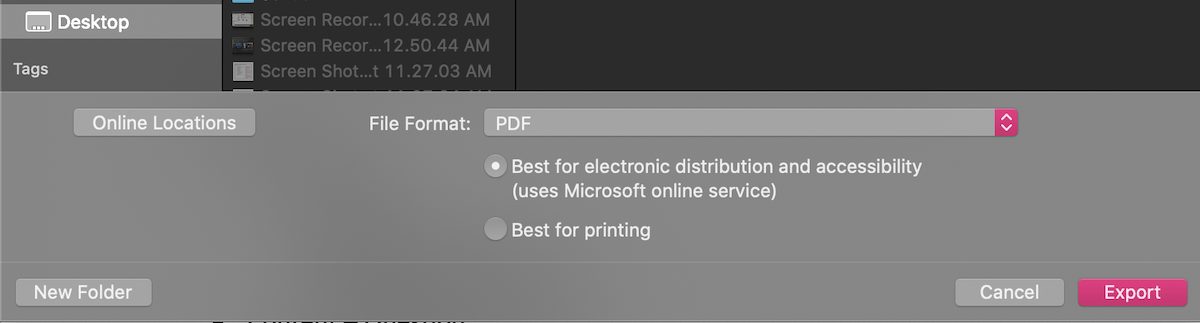
Sharing a PDF Document
Sometimes users wish to keep a file in an editable format like a Word document, but do not want to share it in that format. So it is very easy to share a Word document via email in PDF format, without converting it first.
- Open the document and click on Files.
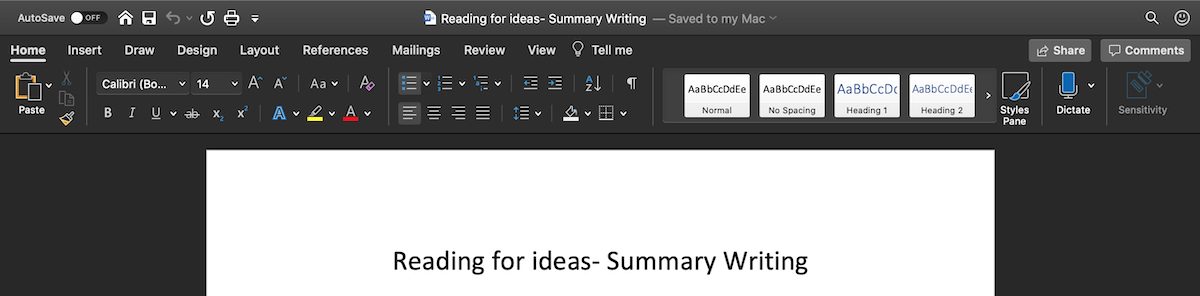
- From the menu, select Share, and click Send PDF.
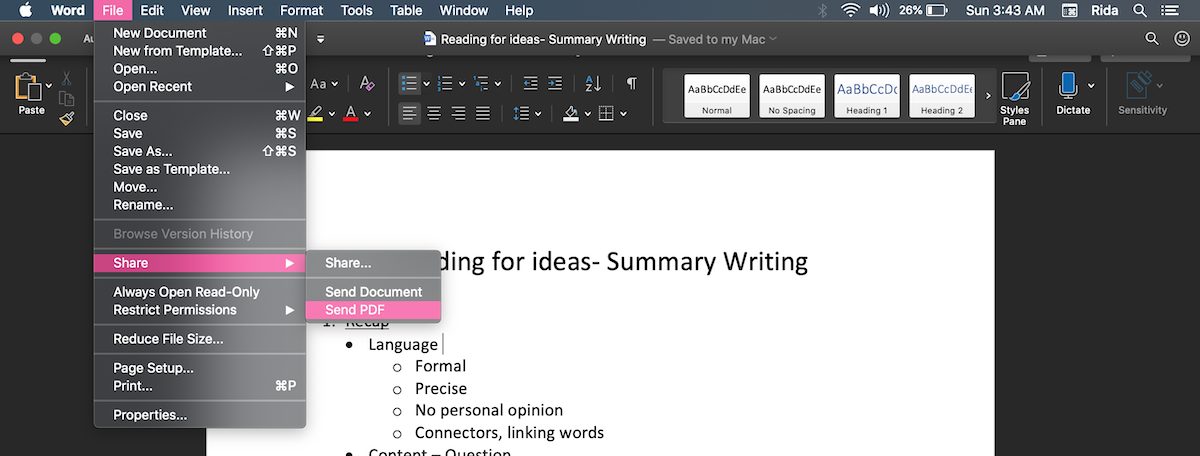
- Automatically, a blank email draft will open on Mac, in split-screen, with the file attached in PDF format.
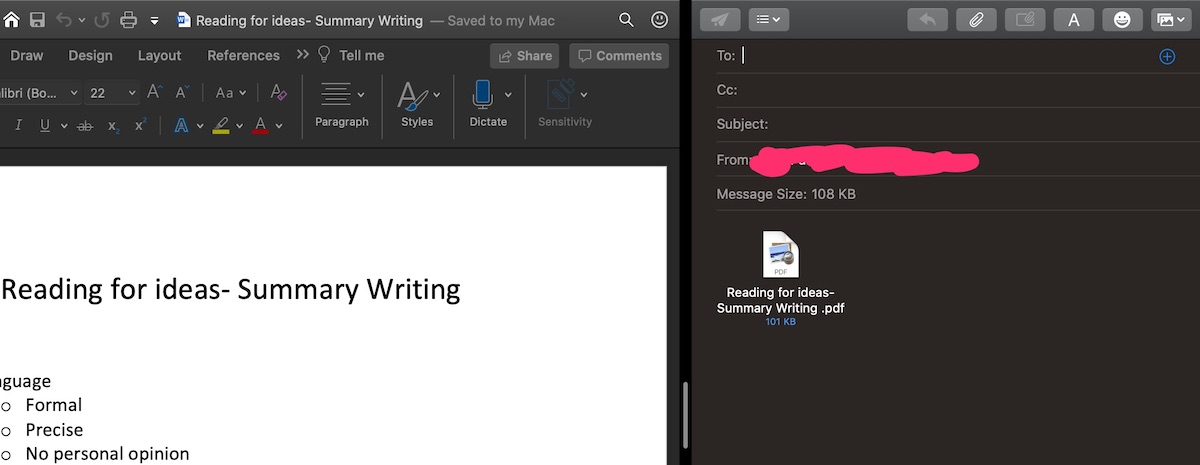
- Type in the receiver’s email address and send the document.
Although Apple offers iWork applications for Mac users to create and edit documents, Microsoft office is widely used by people to create and share various types of files online.
Read Also:
2 comments