Users sometimes need to change the Folder icons on their mac for adding personal style to their desktops or for other practical reasons. If users have more than a few Folders on their dock, they will have to keep hovering their mouse over the blue icons to identify which one they want to get to.
This process can be cut short by customizing the folder icons on Mac in new simple steps. Users can use their own image of look for thousands of online icon libraries and download an icon pack for their needs. The process might be a bit repetitive but these steps will easily guide our readers through it.
Change folder icons on Mac
Follow these few simple steps to change Folder icons on Mac:
- Copy the image you want to use as your custom Folder icon. The image can be from within the device, or it can be downloaded from the internet. Users can also copy and paste an icon from another file, folder, or program To copy the icon, open it in the Preview app > Click Edit > Select All > Click Edit again > Copy.
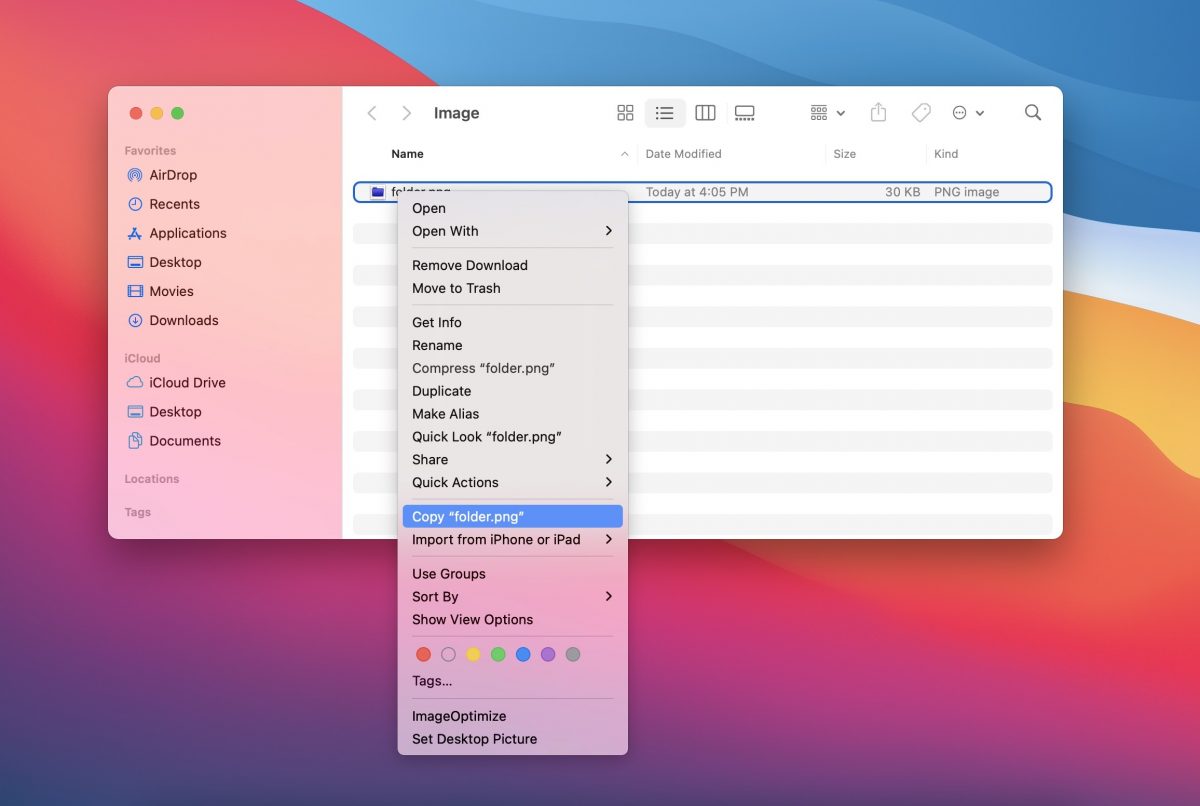
- Select the File or folder whose icon you can to chance. Navigate to the top toolbar and click on Get Info.

- Click on Edit > Paste.
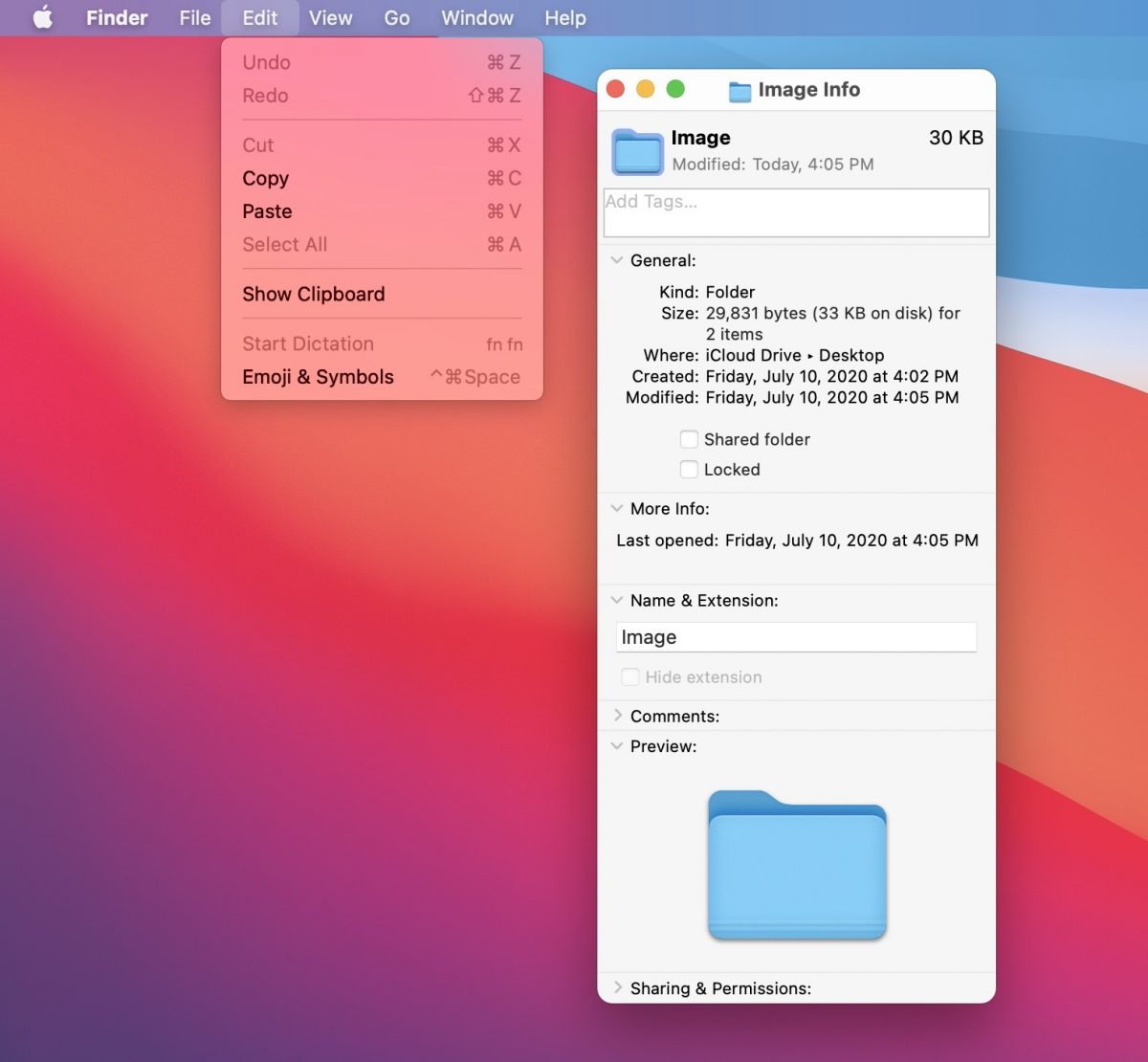
- The custom icon will be added to the desired folder.
Remove custom icons on Mac
If you arent satisfied with the new icons on the folders, the process can easily be reverted as well. Here is how it is done:
- Click on the file or folder within your Finder.
- Navigate to top toolbar and select File > Get Info.
- Select the custom icon at the top of the window. Select Edit > Cut.
- Your file or folder will be reverted back to the default icon on Mac.
Read More:
This does not work. The Paste option is not available anymore