Google Chrome has a pretty plain default background with white and light grey color streaks. The company has often been criticized for keeping its home page a little too basic.
Fortunately, Google Chrome announced an update on its anniversary that lets users change their default backgrounds in their browser to images from Google’s image gallery or from their device. The process takes a few steps to complete but each user ends up with a customized homepage with their desired image and color theme.
Change your Google Chrome Background
From Google Image Gallery
Here is how you can change your Google Chrome Background:
- Click on the Edit button in the bottom right corner of the Chrome browser.
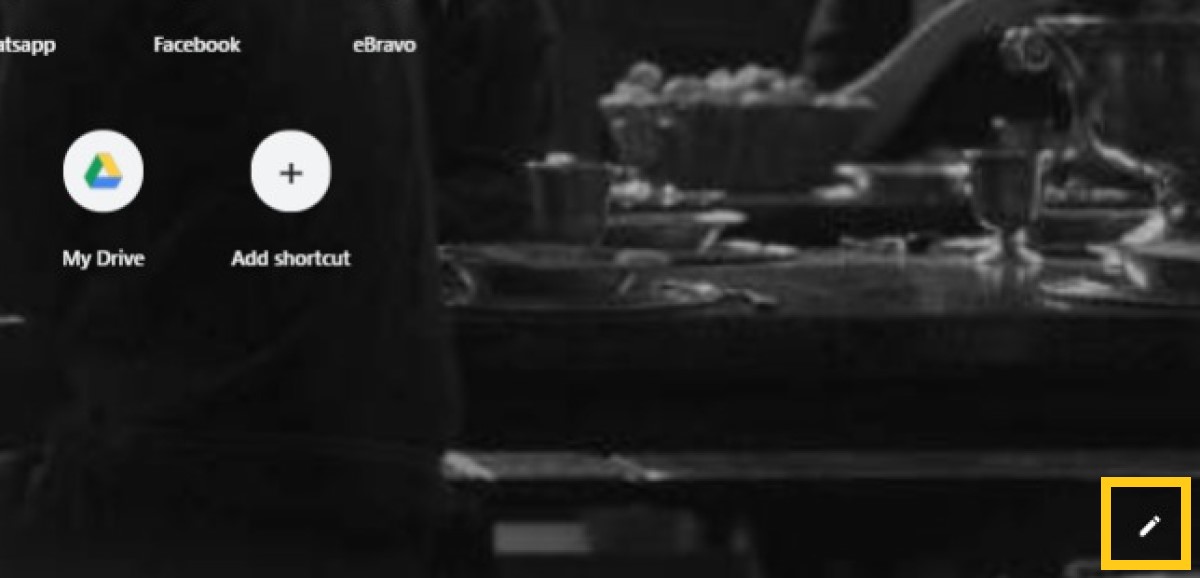
- Select any of the available photo albums within Chrome such as Cityscapes, Nature, Animals, and more.
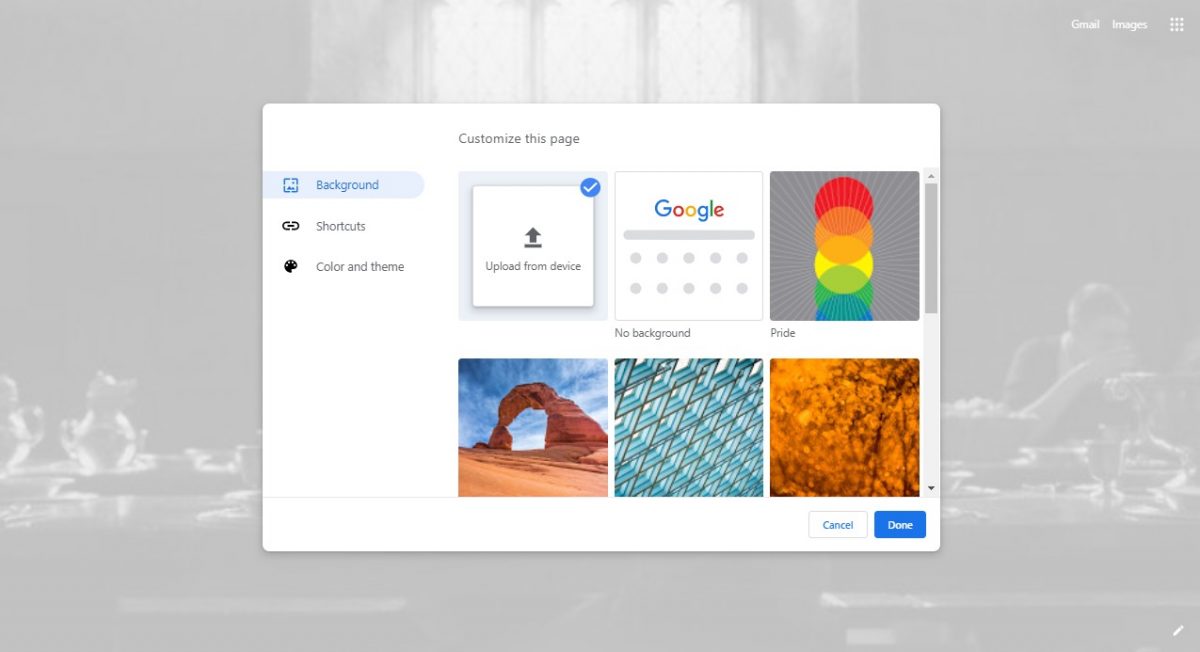
- Each album has several images that are free to use for Chrome users.
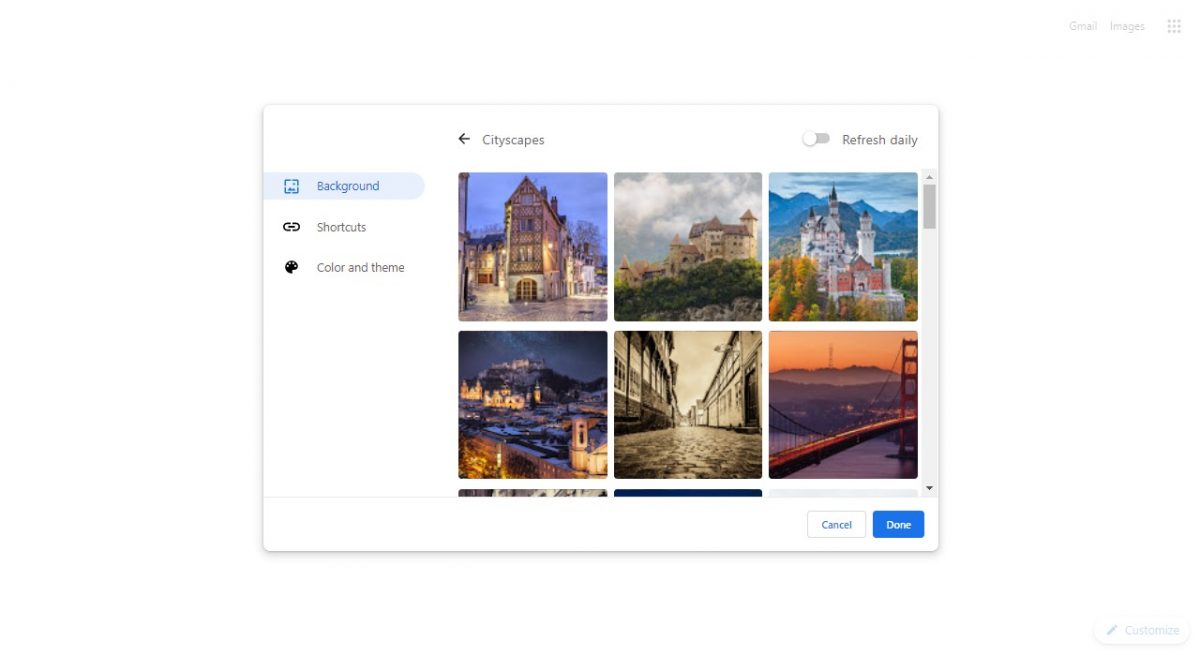
- Select one to set as your new Background.
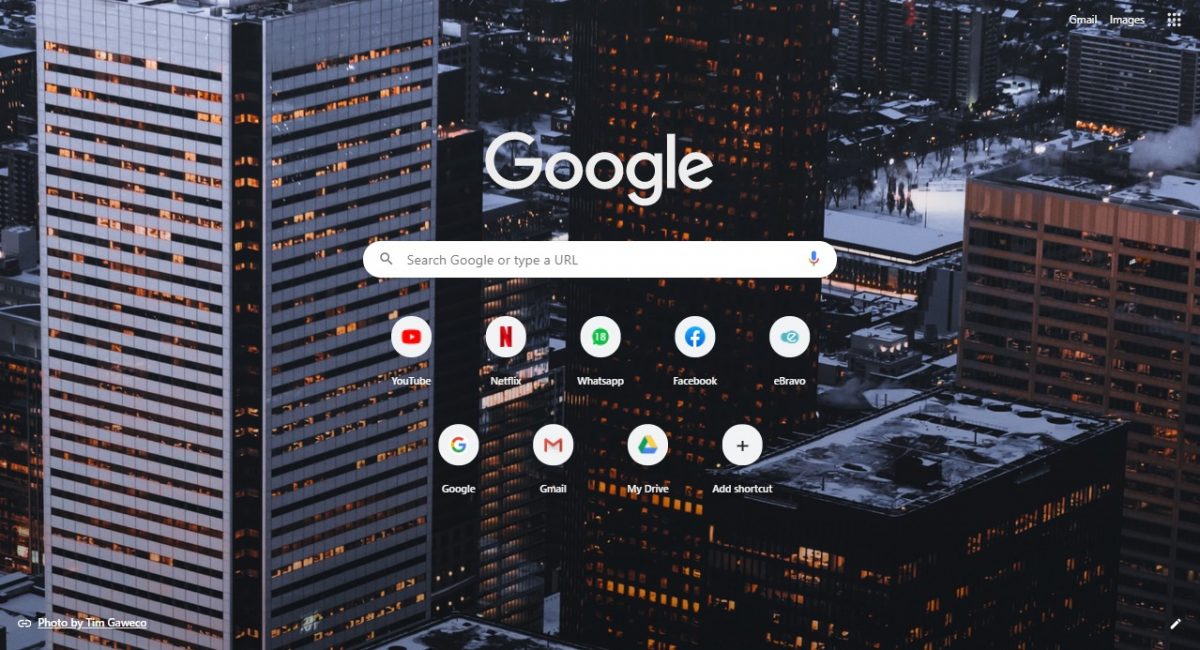
Add a Custom Image
Users can also add a custom image as their new Chrome Background. Here is how it is done:
- Tap on the edit menu.
- Select ‘Upload from this device‘ to use a custom image.
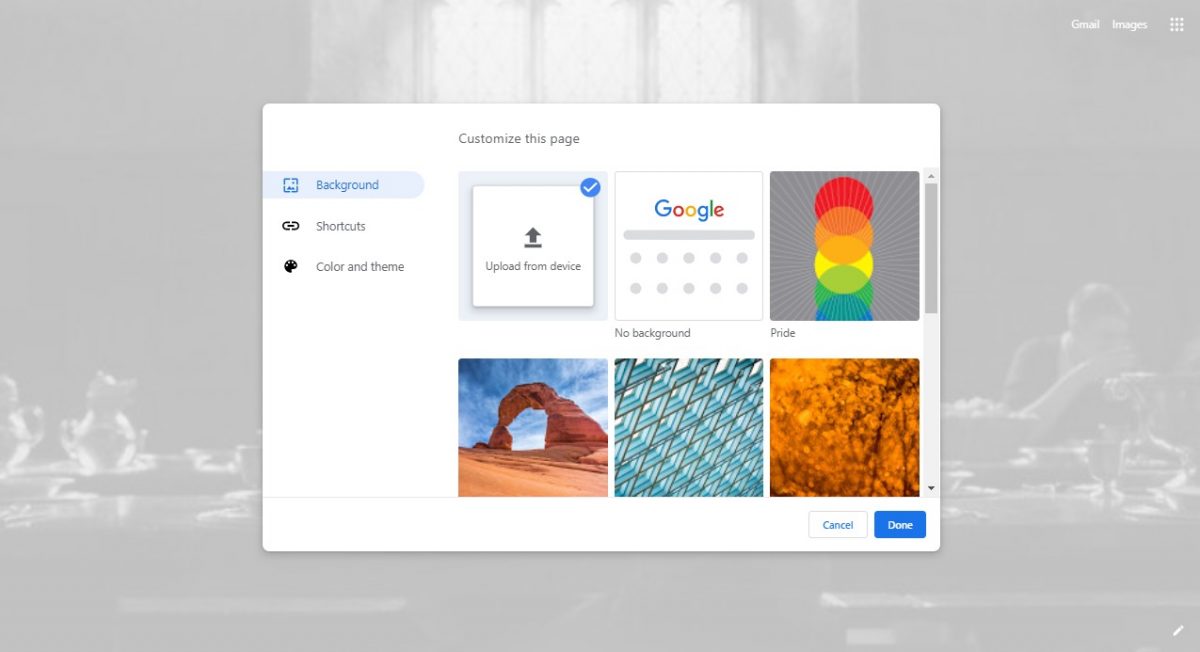
- Select the image you want to upload as your background.
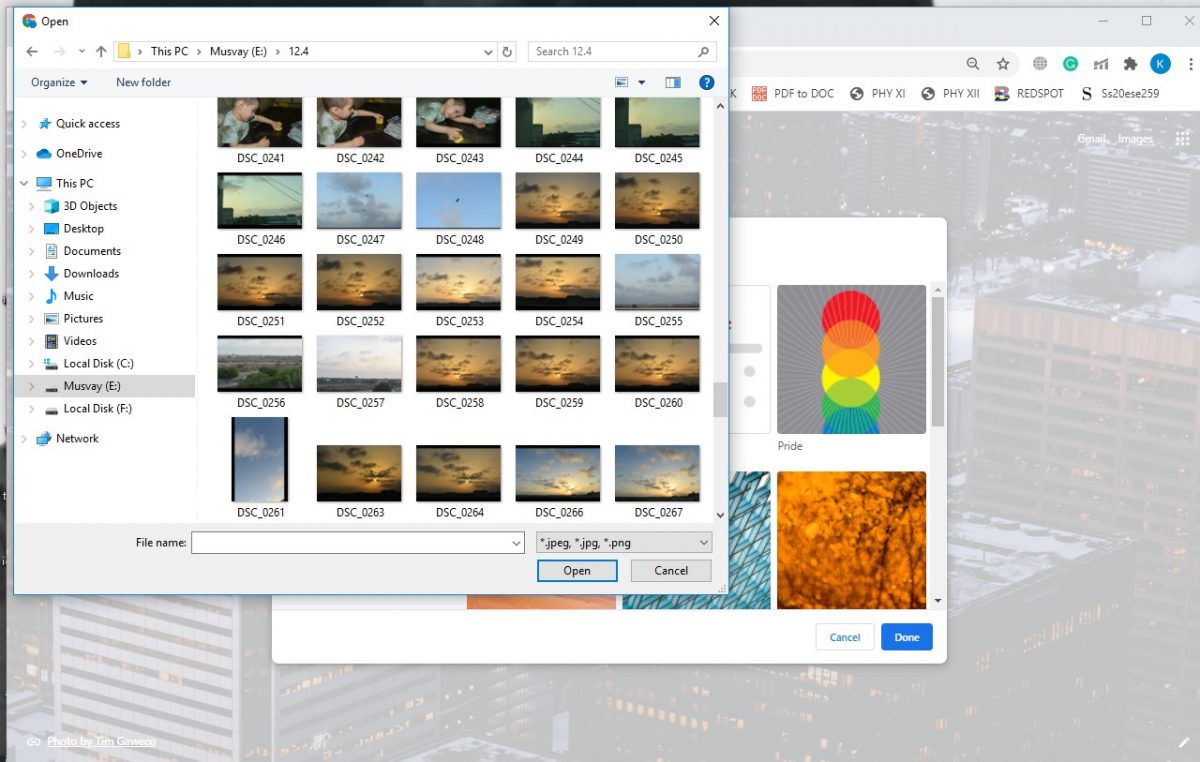
Change Color and theme
Here is how users can change their Google Chrome color theme:
- Go to ‘Color and theme‘ in the edit menu.
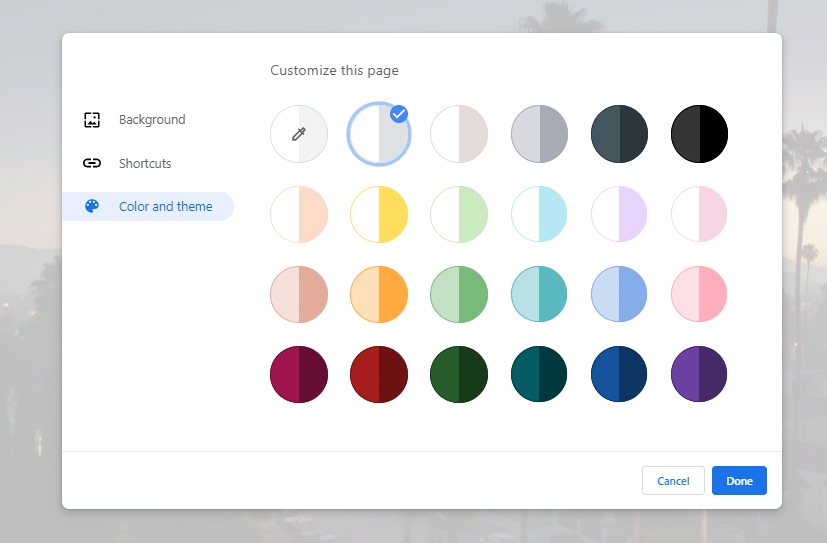
- Choose a theme for your customized page and select done.

- The new customized page will pop up every time Chrome is opened.
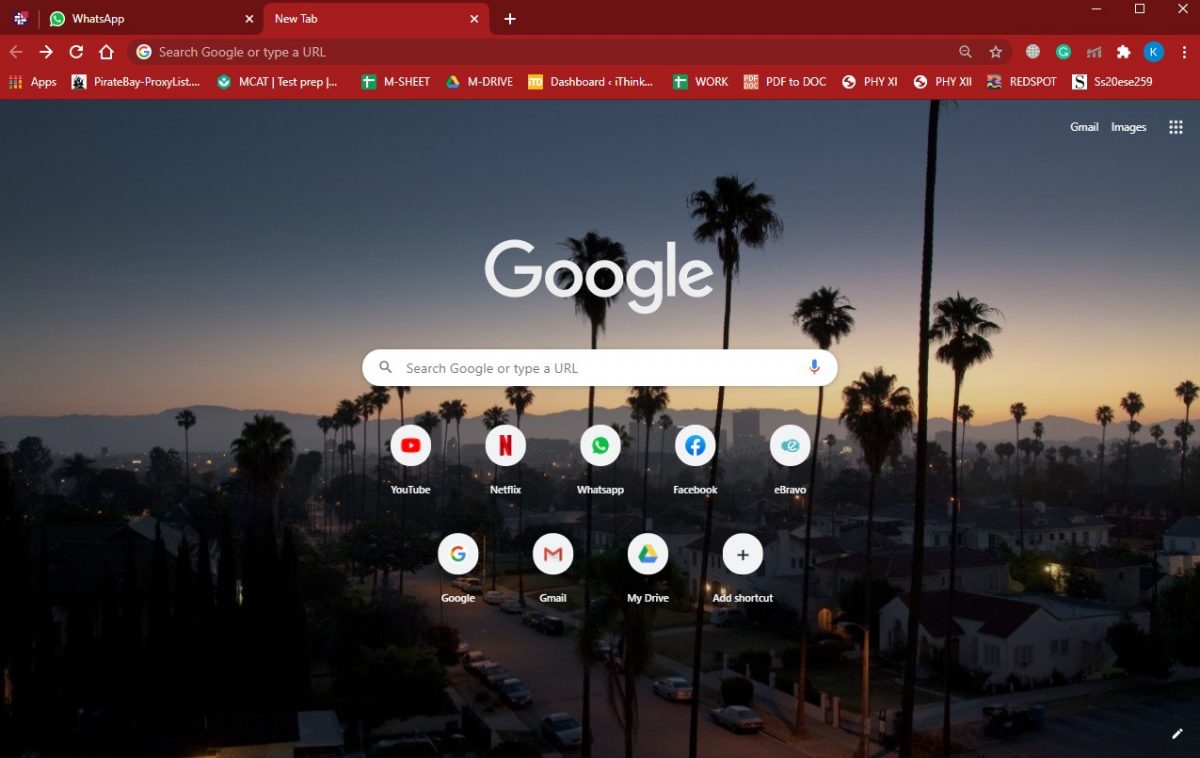
Users can customize their Browser’s homepage in any way they like. Instead of the default white background, custom images and matching color themes can easily give a much fresher look to Chrome.
Read More:
3 comments