Did you know that Google Docs natively offers a built-in tool for creating new drawings? It is a really helpful feature if you want to insert a flow chart or a diagram to an otherwise basic document to help it stand out.
You can do this in two ways, use a new or existing Google Drawing. Both methods are simple to use. However, if you use the official Google Drawings website, you have a lot more creative control over your drawings.
In this guide, we will show you how to add both new and existing Drawings in your Google Docs.
How to Embed an existing Google Drawing in Google Docs
- Open your Doc and click Insert > Drawing > New from the menu.
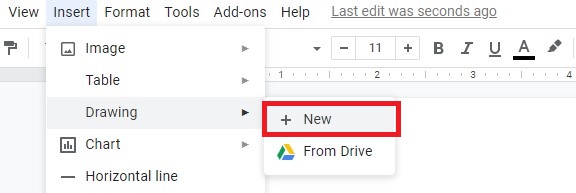
- Use the tools at the top of the window to create your drawing. Here are all the tools available:
- Resize a shape: Drag the blue boxes at the corners.
- Rotate a line: Drag the blue dots at the corners. Lines can be rotated this way.
- Rotate a shape: Drag the blue dot that’s outside of the shape. Hold Shift to rotate 15° at a time.
- Change fill color, line color, line thickness, or border/line style: Use the buttons above the canvas.
- Put text inside a shape: Double-click an enclosed shape and start typing.
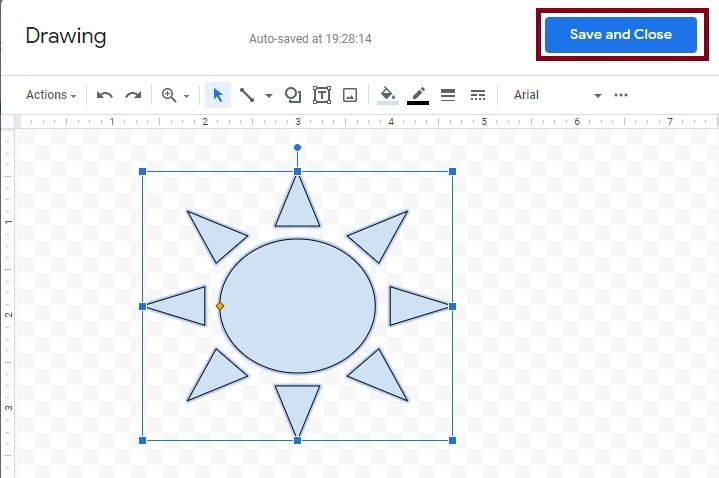
3. After you are done, click Save and Close to insert the drawing into your document.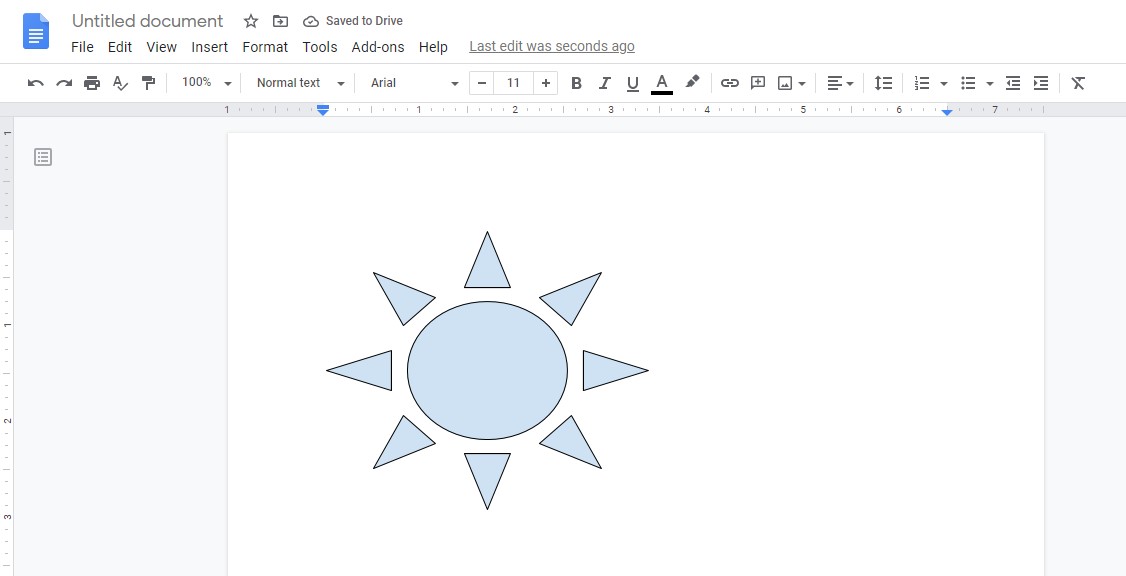
How to Embed a new Google Drawing in Google Docs
- Click Insert > Drawing > From Drive
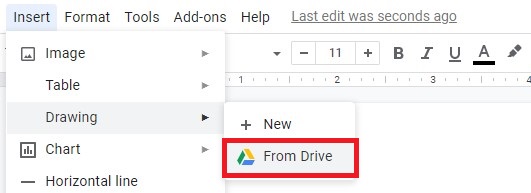
- Select the drawing or use the search box at the top to find it and click Select.

- Then select if you would like to link to the source or insert the drawing unlinked.
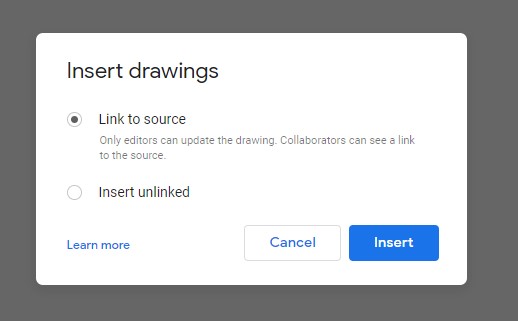
- Click the Insert button.
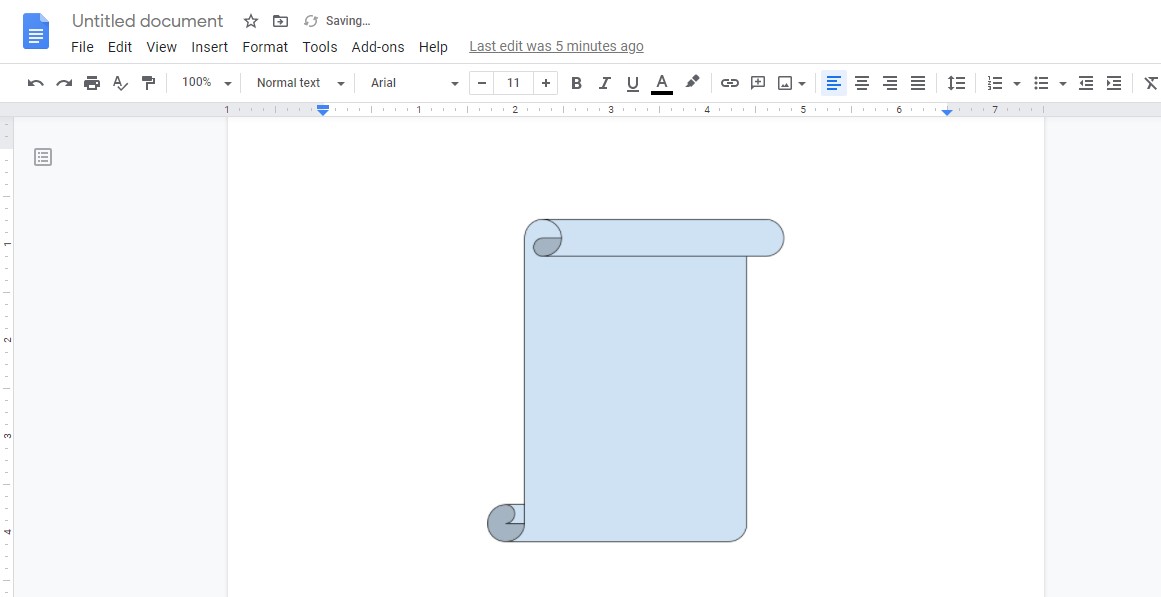
We hope you found this guide helpful!
Read More:
- How to change Google Chrome homepage on PC
- How to directly link to text on a web page in Chrome
- How to start Google Chrome in Incognito Mode to browse safely
- How to disable Google Meet in Gmail app on iPhone and iPad
- How to enable and disable location sharing using Google Maps on Android
- How to share your screen in Google Meet
- Customize your Google Chrome Background in a few easy steps