Here is how you can share your screen, on a Mac or Windows PC, with multiple people in conference call using Google Meet.
Google Meet is a free video-conferencing app developed by Google. It offers features like integration with Google Calendar, the ability to have up to 100 members per call, and screen-sharing. Screen-sharing can be helpful if you are using the app for a team meeting or presentation, – you might need to share your desktop screen or browser window. Here is a simple guide on how to share your screen in Google Meet.
Screen-sharing in Google Meet
- Start or join a meeting. You can use the google.meet shortcut to directly open a new meeting in your browser. Once you are in a call, you can click Present Now in the bottom toolbar to start screen sharing.

- Then you have to select what you would like to share from the pop-up menu. You can select a Window, Your entire screen, or a Chrome tab.

- Select the content you would like to share and then click Share. If someone in the meeting is presenting content already, confirm that you want to present instead.
The three options for screen-sharing in Google Meet
- You can choose to share your entire screen by clicking the option in the pop-up window.
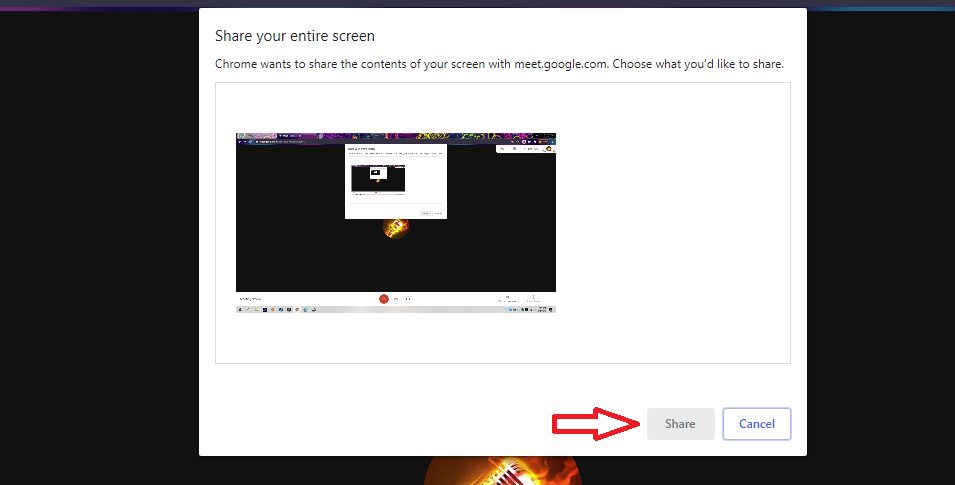
- You can also share just any application that is open on your desktop. Just select the application you want to share from the options and click Share.
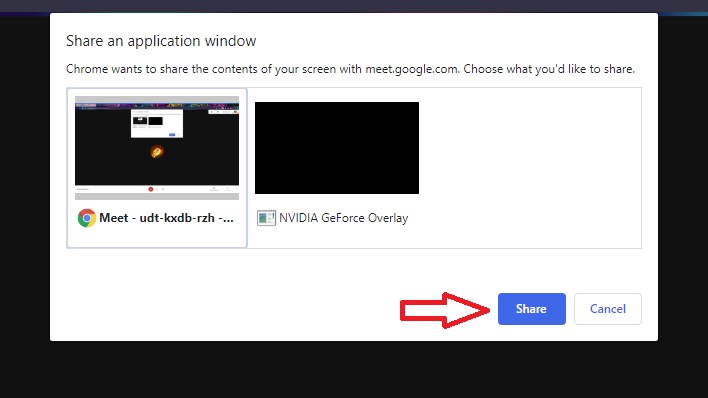
- The last option you have is to share a Chrome tab. All the Chrome tabs you have open in your browser will be available for you to choose from. Click on the tab you would like to share and click Share. Additionally, In the bottom left corner there is an option to share audio too.
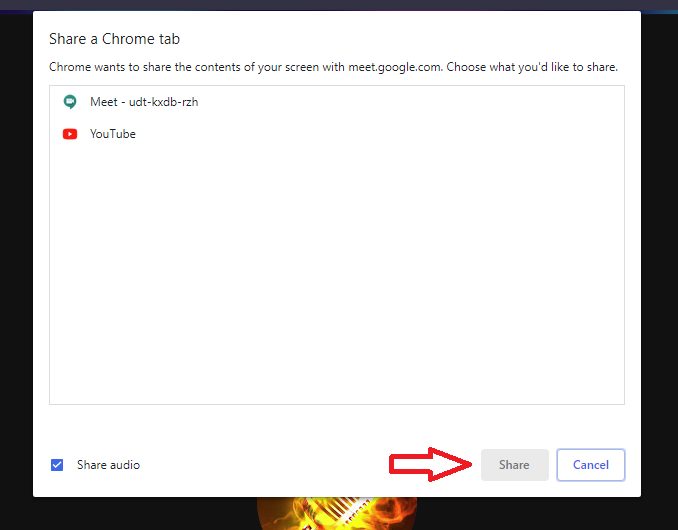
Stop Screen-sharing
- In the Meet window, click Stop sharing.
- You can also click You are presenting > Stop sharing, in the bottom-right corner.

How to present if someone else is already presenting
- Click Present now, in the bottom-right corner.
- Selected the content you want to share: Your entire screen or A window.
- Selected Present instead.
Read Also:
7 comments