Vista took a good step towards power saving by providing very customizable options to the end user to control different power schemes. In Windows XP, the control over your hardware’s power options wasn’t as refined as in Vista. But, Vista runs a lot of services, along with the added overhead of Aero, it turns out to be not-so-battery-friendly after all for most people, which is why they prefer to stay with XP.
In Windows 7, Microsoft has already reduced the memory footprint and processor usage of the operating system significantly. For me, it runs way faster than XP on my notebook and PC. This is due to the work done on the system timers, on-demand service usage, low memory consumption by the desktop windows manager and many various other reasons which can be read in great detail at the Engineering Windows 7 blog. What does all this mean for the end user, though? It provides us with more options to tweak the OS for more performance per power usage.
Power Options
For some reason unknown to me, the Power Options panel and jump list in the system tray only show 2 plans. And so far, I don’t think this can be changed. One of the 2 plans is always Balanced, while the other depends on the one you used most recently, typically Power Saver or High Performance.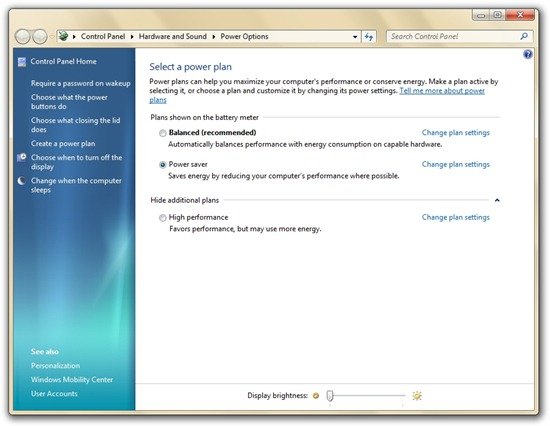

New Display Brightness Settings
There is also a Display Brightness control slider built right into the operating system now, which is a nice addition.

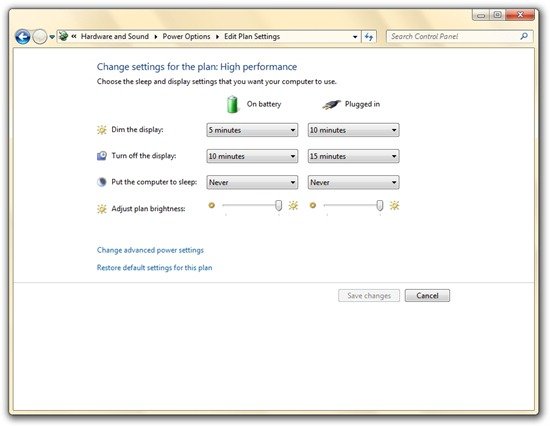 Another new feature, that I personally like is the Dim the Display option. This option is like the screen brightness dimming option present in almost every cell phone nowadays. Obviously, this helps in saving power while in battery mode, but also when you’re not using your computer. This is done automatically, and the brightness goes back to your desired level as soon as you move the mouse or use the keyboard. Personally, I set the display dimmer at 1 minute.
Another new feature, that I personally like is the Dim the Display option. This option is like the screen brightness dimming option present in almost every cell phone nowadays. Obviously, this helps in saving power while in battery mode, but also when you’re not using your computer. This is done automatically, and the brightness goes back to your desired level as soon as you move the mouse or use the keyboard. Personally, I set the display dimmer at 1 minute.
Video Playback Settings
This is undeniably one of the best new features in Windows 7 energy optimizations. With the video playback option, you can set the video quality to either degrade to provide more battery time, or you can view your videos at full quality at the cost of faster draining of your battery. Trust me, this option does let you get more movie and video minutes out of your notebook than you ever could before.
When viewing videos, your CPU, GPU and HDD do a lot of work. The video option optimizes your computer’s video playback pipeline to provide you either optimized video quality or more battery time. Video quality doesn’t take that much of a hit when set to power savings, but it is somewhat noticeable depending on the video you view.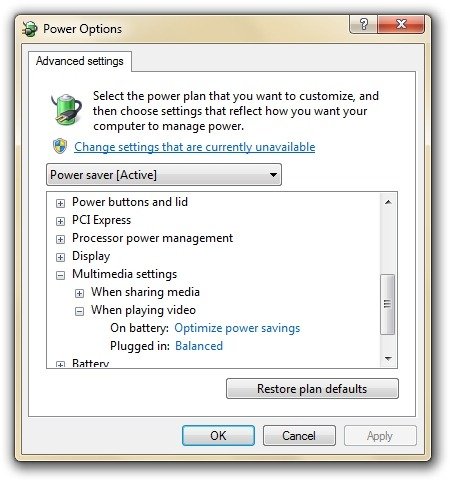
AHCI Link Power Management
AHCI or the Advanced Host Controller Interface is a hardware feature only available with Serial ATA (SATA) storage devices. AHCI Link Power Management lets the SATA AHCI controller put the SATA link to the disk into a low power mode when no IO is requested. It automatically reverts to full power when IO is requested. The different options in the drop down menu change the resume time for the AHCI Link to get to full power.
This can save some power and is dependent on whether your hardware supports it or not. Chances are, if you bought your computer in the last couple of years, it should be SATA enabled. Check if your notebook or PC has a SATA controller and SATA HDD.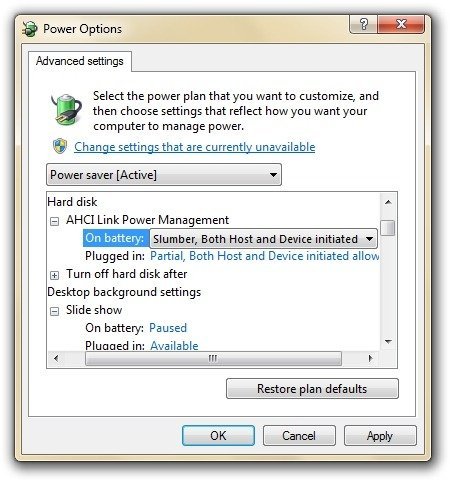
System Cooling Policy
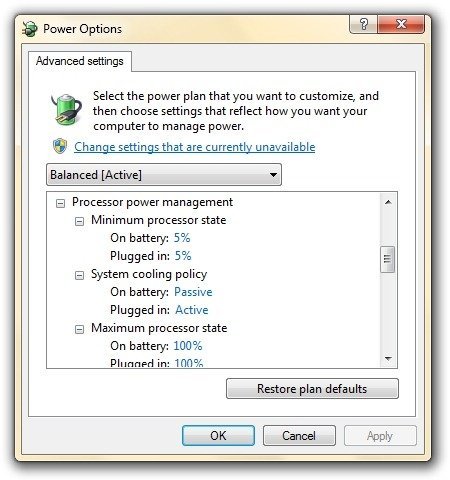 System Cooling Policy lets you change the cooling mode of your system. There are 2 options available here. Active increases the fan speed before slowing the processor to maintain cooling, while Passive slows down the processor before cooling the fan speed. Passive saves a lot more power as it reduces the clock on your processor, hence giving your more battery time.
System Cooling Policy lets you change the cooling mode of your system. There are 2 options available here. Active increases the fan speed before slowing the processor to maintain cooling, while Passive slows down the processor before cooling the fan speed. Passive saves a lot more power as it reduces the clock on your processor, hence giving your more battery time.
Apart from these major additions, the desktop background slideshow can also be set to pause in a power plan. One thing I noticed was that the search indexer option in power settings is missing. Although it hasn’t had any negative effect on energy savings for me. Microsoft has really worked hard on efficiency and performance for Windows 7 so far, and if these pre-beta builds are a sign, we will have an awesome OS when it’ll hit RTM. I personally can’t wait for that.
looking forward to knowing more about XP, Vista and Vienna.
as for me 7 looks like os with high speed, but it works only 3-3,5 hours in my dell vostro with 6-cell bettery with power saving mode. everything i did but couldnt reduce power activity. In vista it worked near 4,5 hours, in XP near 6 hours.
SearchIndexer is using loads of CPU e.g. 40% of available time in PowerSaver mode and CPU frequency does not drop below 66% even when I manually suspend this service from PerfMon.
Wish there was some way to change what power plans were shown when you click the battery/power icon on the taskbar. Why can't I show three (or more) of my choosing?
The power icon jumplist shows the current and most recently used power plans. Sadly, it can't be changed.
Its not the current and most recently used for me. Its the current and the “balanced” option.
Try changing to the power saver and than high performance, the balanced option shouldn't be there then.
I can't check as my notebook is dead currently.
Balanced is always there. Clean install of windows 7 pro on an hp dv7-2185dx. Annoying that you can't change the name of the built in power profiles. I guess I could make “balanced” whatever I wanted, but couldn't change the name.
Wish there was some way to change what power plans were shown when you click the battery/power icon on the taskbar. Why can't I show three (or more) of my choosing?
The power icon jumplist shows the current and most recently used power plans. Sadly, it can't be changed.
Its not the current and most recently used for me. Its the current and the “balanced” option.
Try changing to the power saver and than high performance, the balanced option shouldn't be there then.
I can't check as my notebook is dead currently.
Balanced is always there. Clean install of windows 7 pro on an hp dv7-2185dx. Annoying that you can't change the name of the built in power profiles. I guess I could make “balanced” whatever I wanted, but couldn't change the name.
Yep dosent work. The balanced is always up there.
Yep dosent work. The balanced is always up there.
generalcommands