The new Settings “Home” page on Windows 11 is a redesigned landing page for the Settings app. It is designed to make it easier for users to find the settings they need and to manage their system.
The “Home” page is divided into two sections:
- Overview: This section shows a summary of your system, including your current storage usage, battery life, and network connection. It also provides quick access to commonly used settings, such as Wi-Fi, Bluetooth, and display settings.
- Recommendations: This section shows a list of recommended settings changes based on your usage patterns. For example, if you are running low on storage space, the “Recommendations” section may suggest that you delete unused files or compress your files.
However, there are a few reasons why you might want to remove the new Settings “Home” page on Windows 11:
- They find it cluttered and confusing: The “Home” page is designed to be a one-stop shop for all of your system settings, but some users may find it overwhelming or difficult to navigate.
- They don’t like the recommendations: The “Recommendations” section of the “Home” page suggests settings changes that can improve your system performance and security. However, some users may not agree with the recommendations, or they may not want to be bothered with them at all.
- They want to streamline their system: The “Home” page is an extra layer of abstraction between the user and the system settings. Some users may prefer to remove this layer and access the settings directly.
- They are concerned about privacy: The “Recommendations” section of the “Home” page collects data about your system usage patterns. Some users may be concerned about the privacy implications of this data collection.
In this guide, we will show you how to completely remove the new Settings Home page in Windows 11.
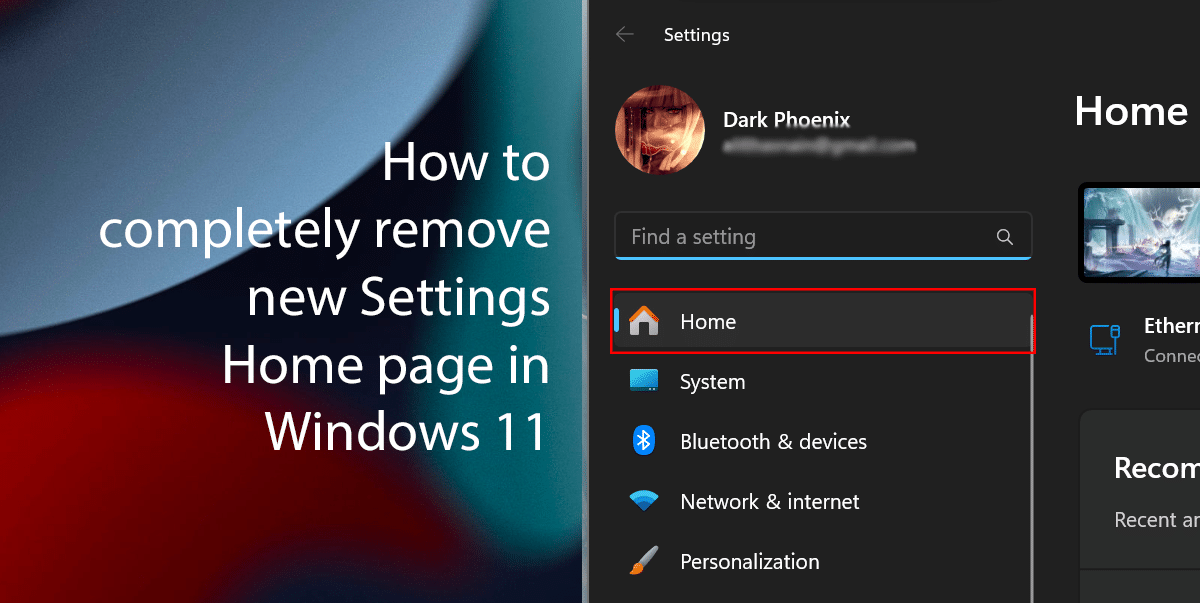
Here is how to completely remove the new Settings Home page in Windows 11
- Open Start, search for Local Group Policy Editor and click the Open button.

- Browse the following path:
Computer Configuration > Administrative Templates > Control Panel
- Double-click the “Settings Page Visibility” policy.
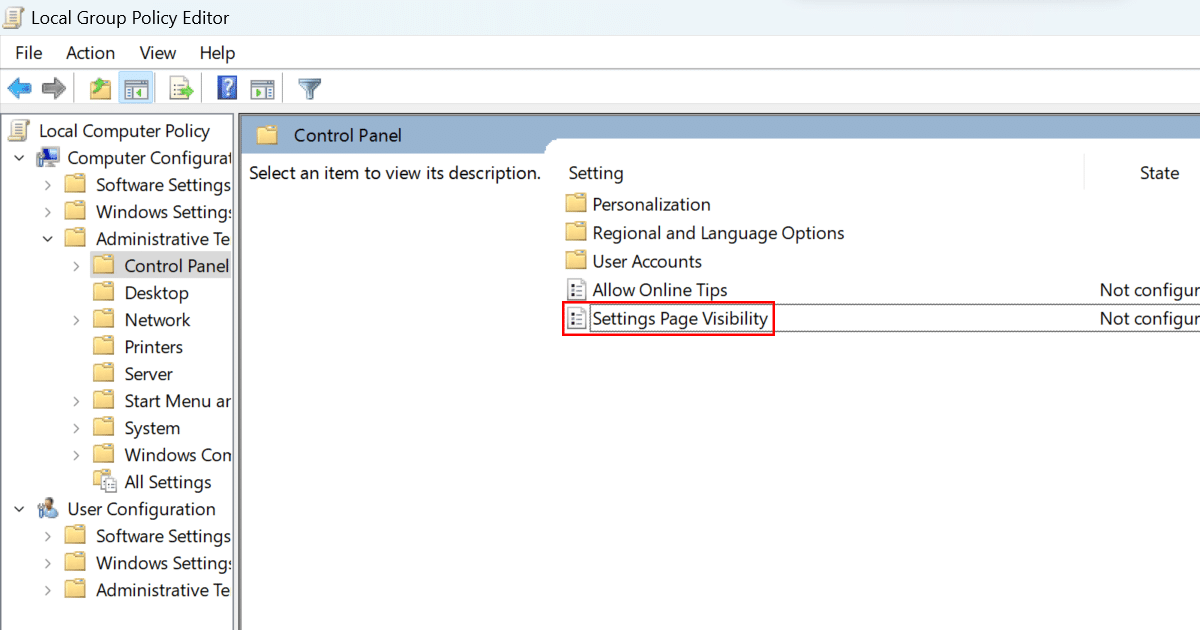
- Choose the Enabled option and change the “Settings Page Visibility” setting the value to hide: home.

- Click the Apply button and click the OK button.
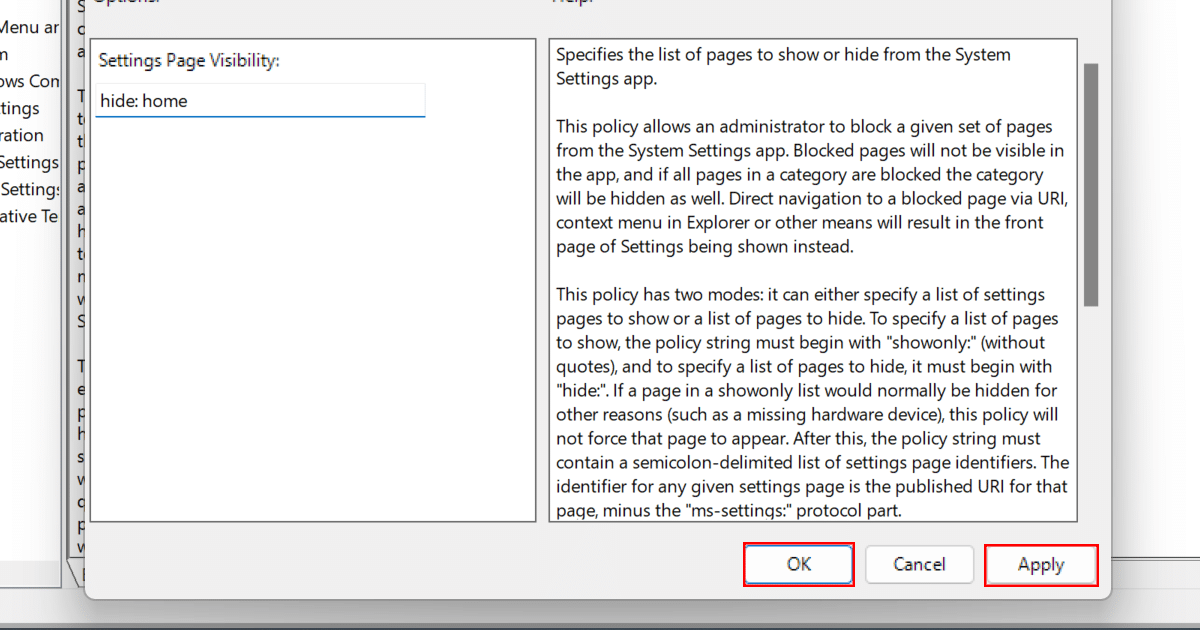
- Restart the computer.
- When done, the Settings “Home” page will be removed from your system.
Read more: