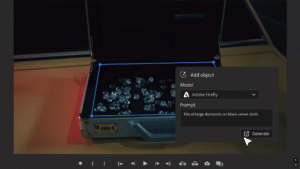Windows 11 recently received a (KB5030310) update for the 22H2 version. The update brought a new AI-powered assistant, Copilot, that can help you with a variety of tasks. If it’s not available on your installation, in this guide we will show you how.
The new Copilot AI in Windows 11 has many benefits, including:
- Increased productivity: Copilot AI can help you to be more productive by automating tasks and helping you find the information you need quickly and easily. For example, you can ask Copilot to open an app, find a file, or schedule a meeting.
- Improved learning: Copilot AI can help you learn new things by providing answers to your questions and helping you to complete tasks that you are unfamiliar with. For example, you can ask Copilot to explain a concept, write a summary of a meeting, or translate a document.
- Enhanced creativity: Copilot AI can help you to be more creative by generating new ideas and helping you to come up with solutions to problems. For example, you can ask Copilot to brainstorm ideas for a project, generate a list of keywords for a blog post, or write a poem.
In addition to these general benefits, Copilot AI can also offer specific benefits to different types of users. For example:
- Students: Copilot AI can help students with their homework by providing answers to their questions, helping them to solve problems, and writing essays.
- Professionals: Copilot AI can help professionals with their work by scheduling meetings, preparing presentations, and researching information.
- Personal users: Copilot AI can help personal users with their daily tasks by playing music, finding recipes, and setting timers.
The new Copilot AI in Windows 11 is a powerful tool that can help you to be more productive, learn new things, and be more creative. It is still under development, but it has the potential to change the way we work, learn, and live.
In this guide, we will show you how to enable the new Copilot AI in Windows 11 (KB5030310) using a third-party tool called “ViveTool” created by Rafael Rivera and Lucas on GitHub.

Here is how to enable the new Copilot AI in Windows 11 (KB5030310)
- Open the GitHub website and download the ViveTool-vx.x.x.zip file.
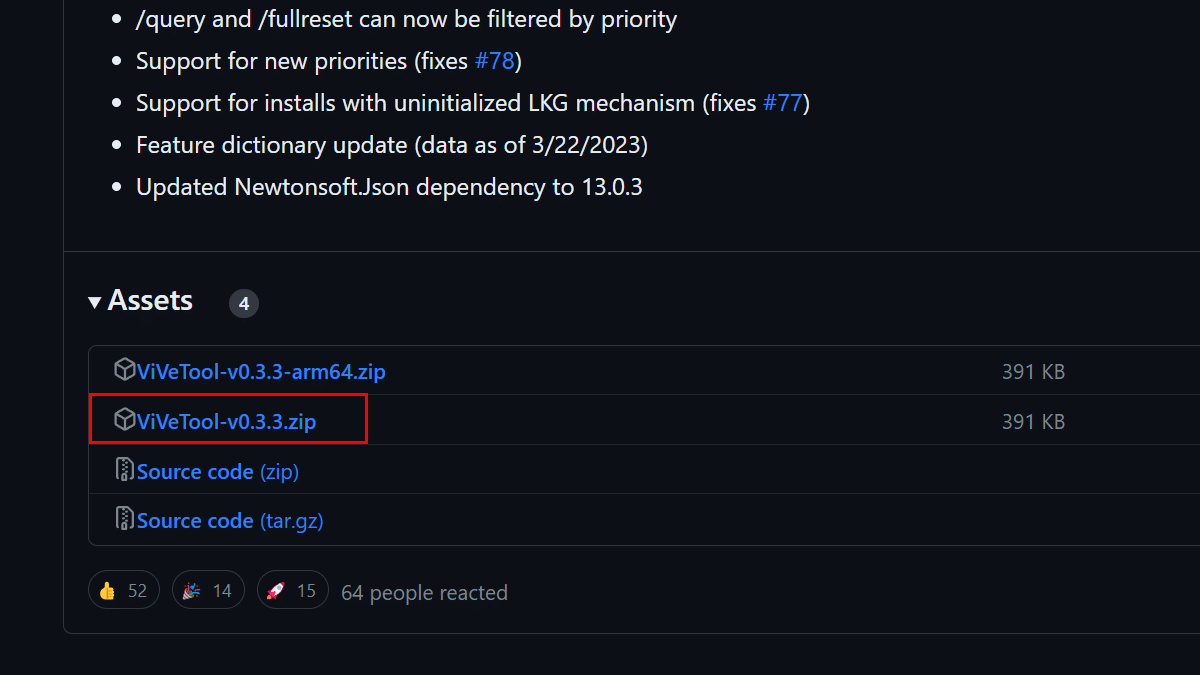
- Double-click the zip folder.
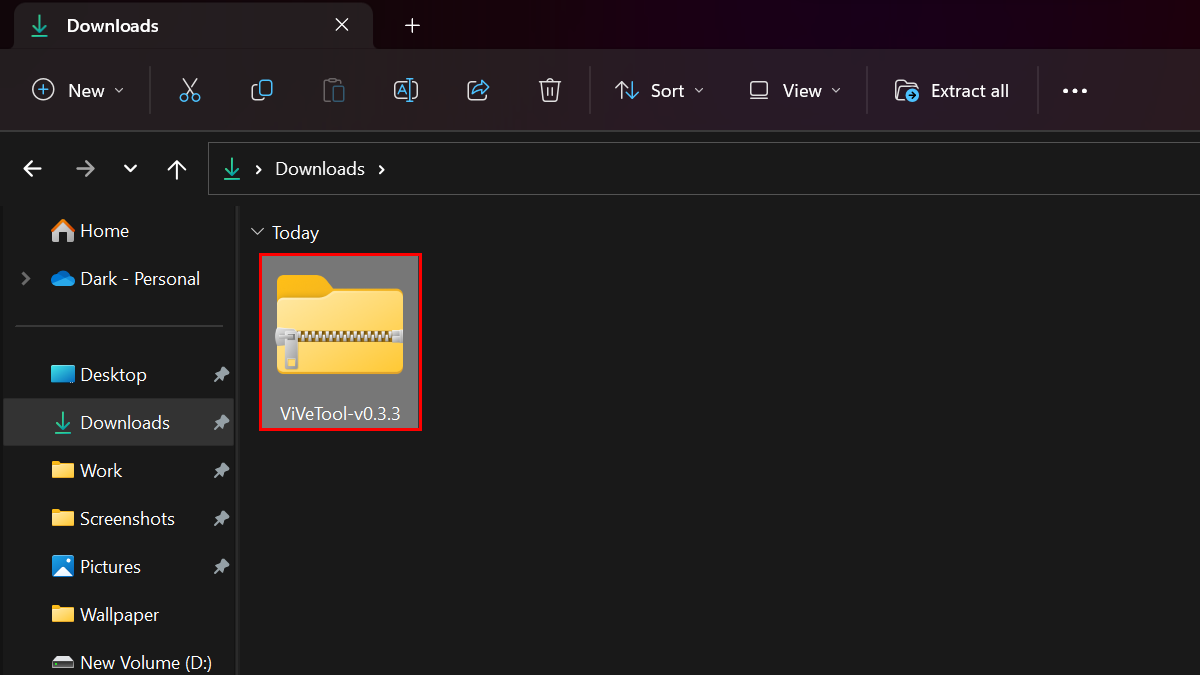
- Click the Extract All button.
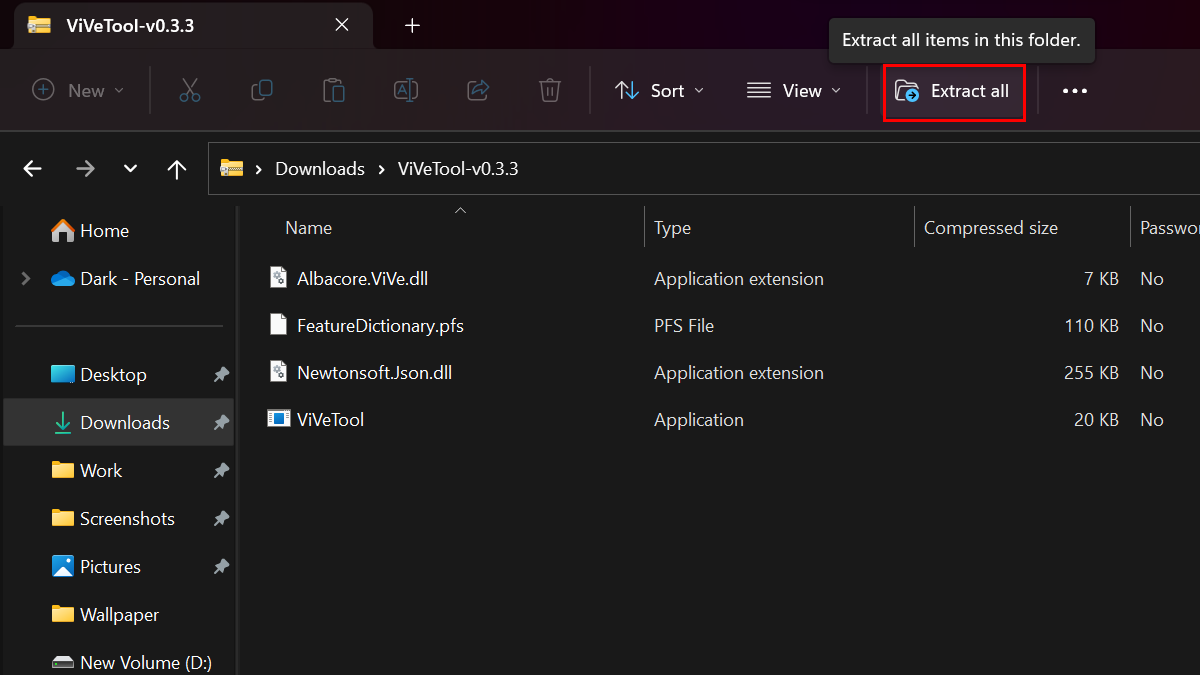
- Click the Extract button.
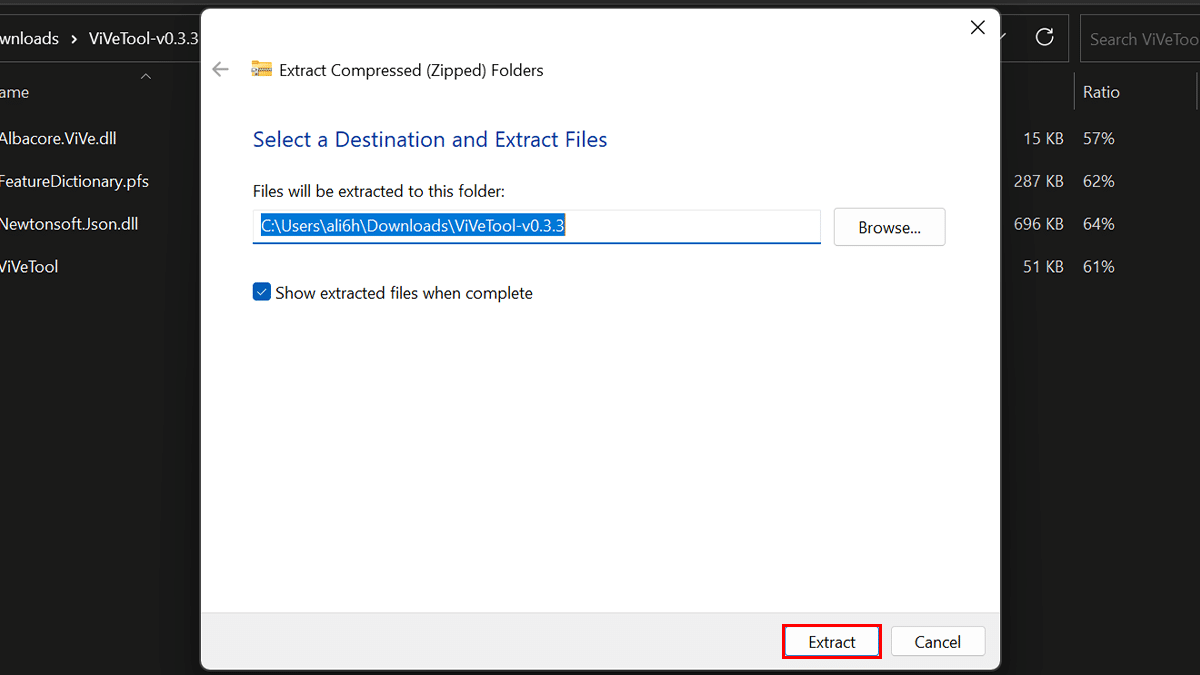
- Copy the path to the folder.

- Open a Command Prompt window as an administrator.
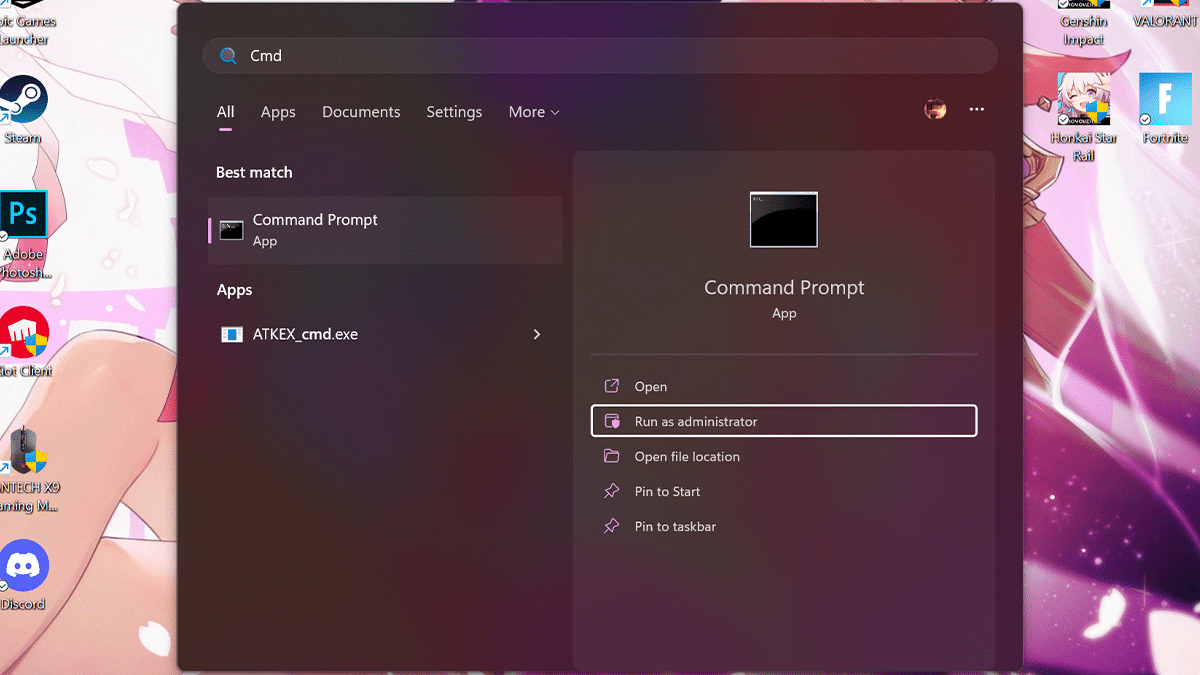
- Type the following command to navigate to the ViveTool folder > press Enter on the keyboard:
cd C:\Users\ali6h\Downloads\ViVeTool-v0.3.3.zip
Remember to change the path with your path.
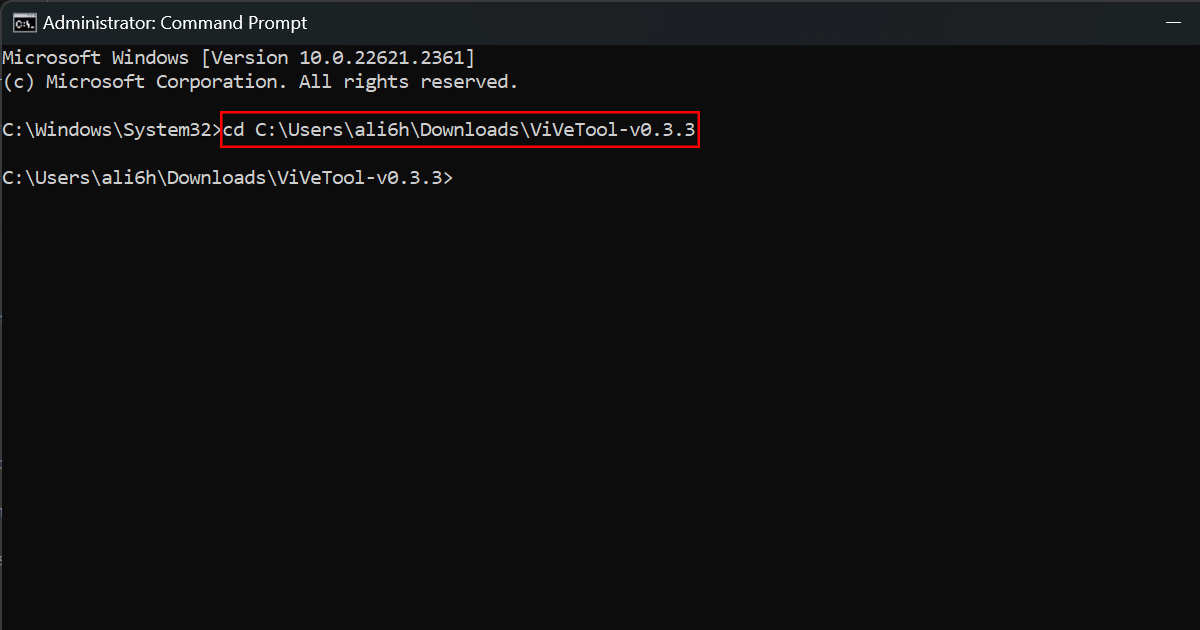
- Type the following command to enable the Windows Copilot and press Enter:
vivetool /enable /id:44774629,44776738,44850061,42105254,41655236
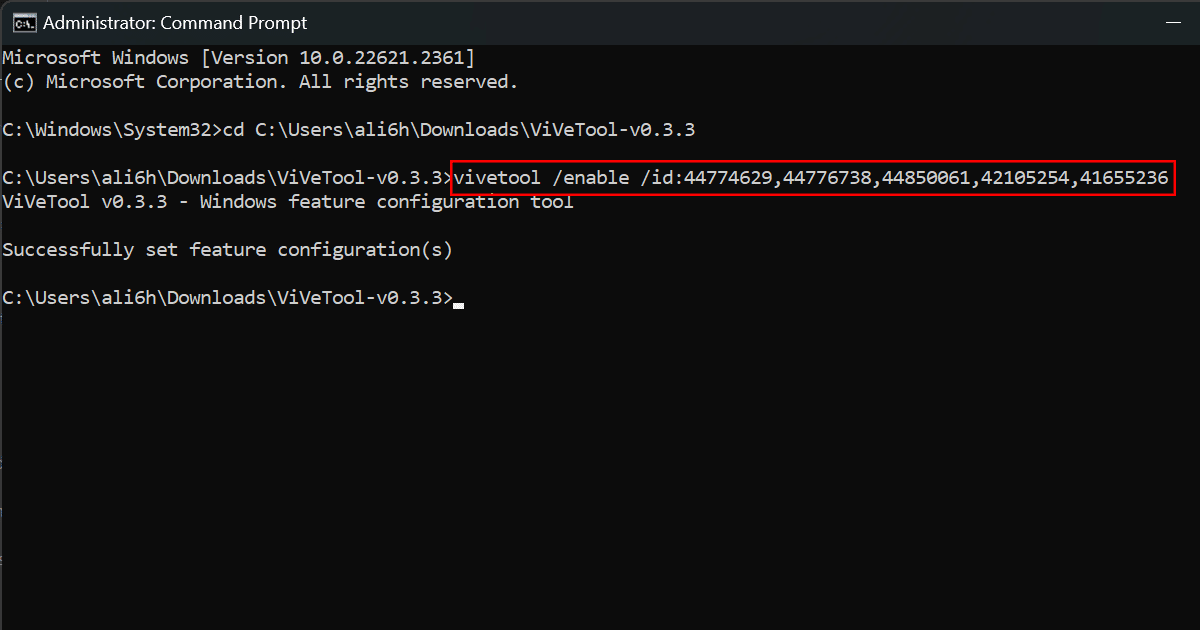
- Restart the computer.
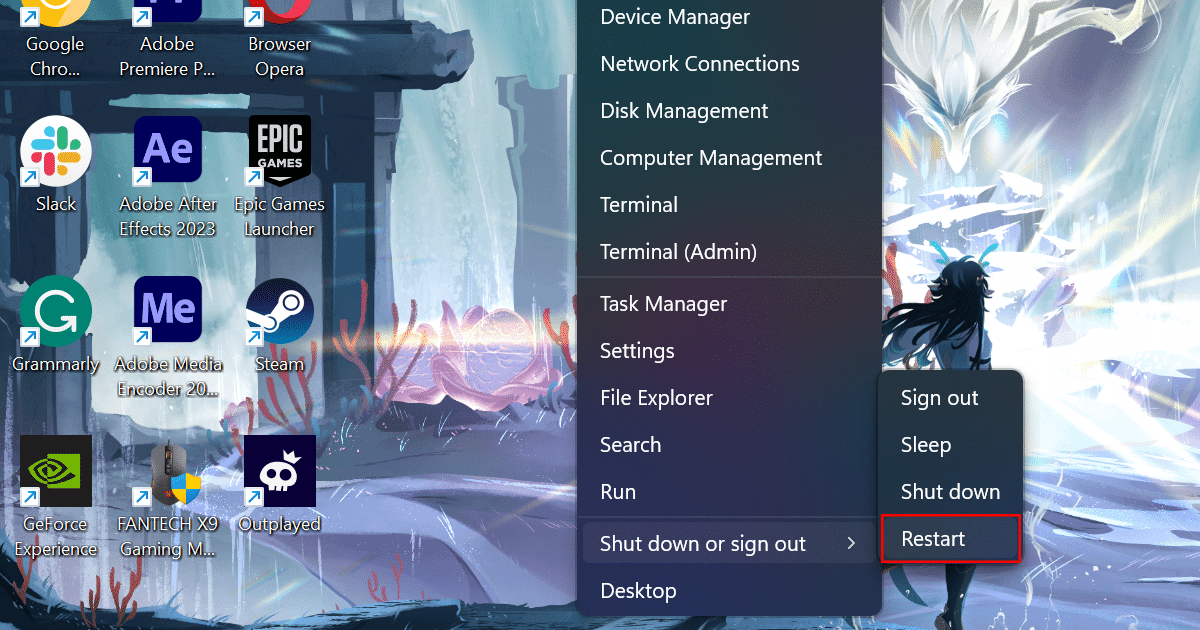
- When done, you can get started with the chatbot by clicking the new “Copilot” button in the Taskbar or using the “Windows key + C” keyboard shortcut.
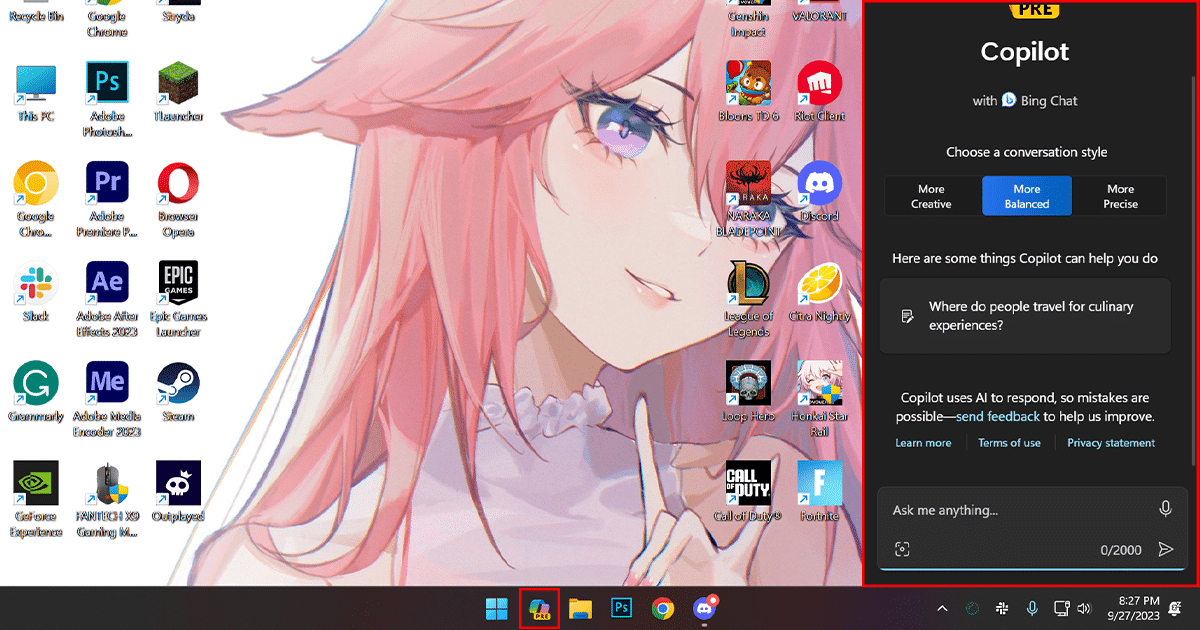
Read more: