The new customization side panel on Google Chrome is a centralized location where you can change the look and feel of your browser. It includes options for changing the theme, background color, accent color, and more. You can also use the side panel to manage your extensions and add new ones.
Here are some of the things you can customize in the new customization side panel:
- Theme: This changes the overall look and feel of your browser. You can choose from a variety of themes, including light, dark, and custom.
- Background color: This changes the color of the background behind your tabs. You can choose from a variety of colors, or upload your image.
- Accent color: This is the color that is used for buttons, menus, and other elements in your browser. You can choose from a variety of colors or have Chrome match the accent color of your operating system.
- Extensions: This is where you can manage your extensions. You can see a list of all the extensions that you have installed, and you can enable, disable, or uninstall them.
You can also use the new customization side panel to:
- Search for extensions: If you can’t find the extension you’re looking for, you can search for it in the side panel.
- Get help with extensions: If you need help with an extension, you can get help from the extension’s developer in the side panel.
The new customization side panel is a great way to personalize your Google Chrome experience. It’s easy to use and it gives you a lot of control over the look and feel of your browser.
In this guide, we will show you how to enable Google Chrome’s new customization side panel.

Here is how to enable Google Chrome’s new customization side panel
- Open Google Chrome (119 or higher).
- Type the following path in the address bar and press Enter:
chrome://flags/#customize-chrome-side-panel
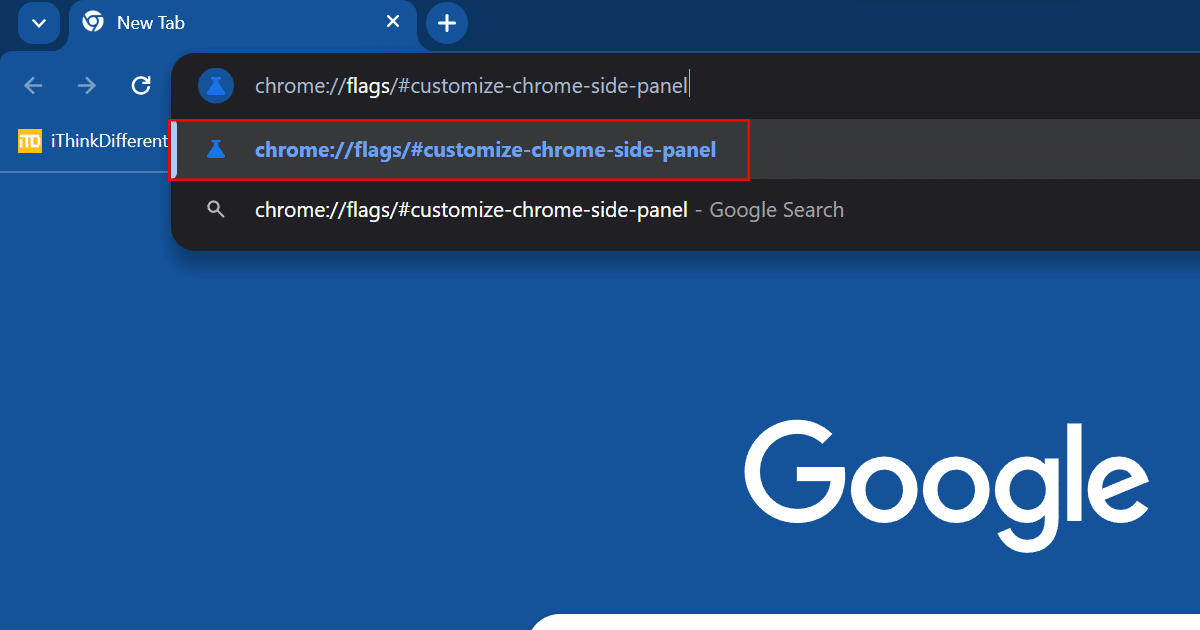
- Use the “Customize Chrome Side Panel” setting on the right and select the Enabled option.
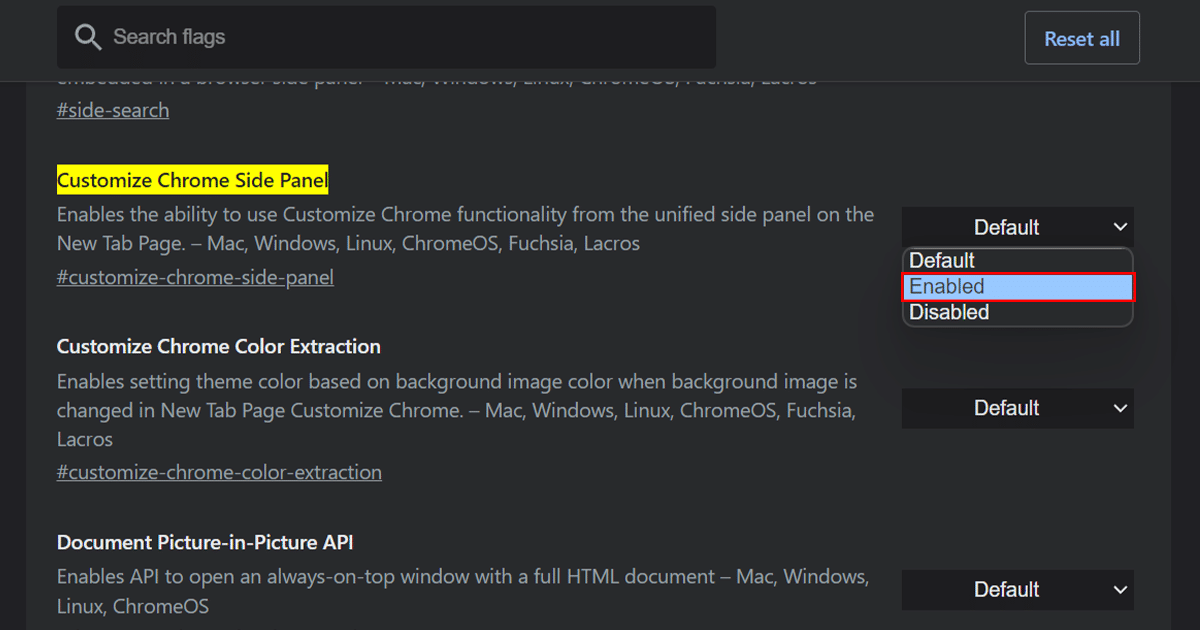
- Click the Relaunch button.

- When done, the browser will open with the new design changes and with the new “Customize Chrome” settings in the Side Panel.
Read more: