In Windows 11, sometimes the computer loses internet and local network connectivity. It may also show error messages like “Limited access” and “Unidentified Network.” Users can quickly fix the most common problems with a wired network connection by resetting the Ethernet adapter.
Whatever the networking problem might be, Windows 11 has a reset option for Ethernet adapters to resolve driver and many connectivity problems, including slow data transfers.
Note that many factors can play a role in networking. including, the problem that could lie in the router, switch, cable, or physical problem with the adapter.
If you experience slow speeds or the cable connection has suddenly dropped from 1Gbps to 100Mbps, disconnecting and reconnecting the cable from the computer and switch or router, changing the cable or port may also fix the problem.
In this guide, we will show you how to reset the network adapters when a wired connection isn’t working on Windows 11.
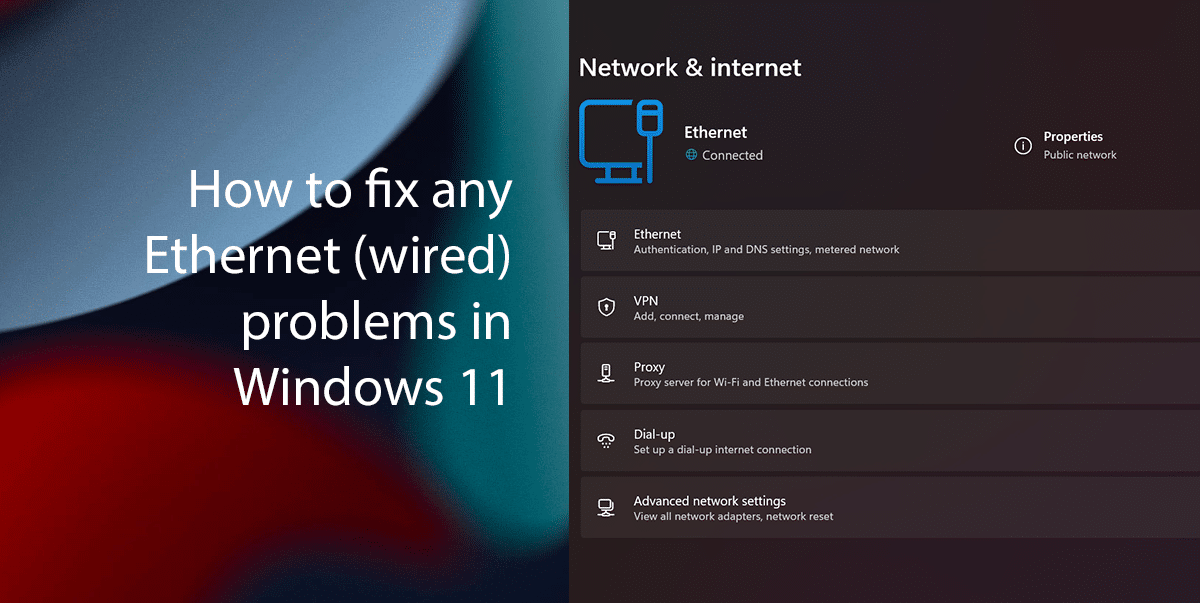
Here is how to fix any Ethernet (wired) problems in Windows 11
Before we start: When using the reset option for an Ethernet adapter, Windows 11 will reset the settings to the factory default configuration, including the Windows Sucket, meaning you don’t have to run the netsh winsock reset command, and the network adapter driver will be reinstalled.
The “netsh winsock reset” is a command-line tool that resets the Winsock catalog on Windows computers. The Winsock catalog is a database that stores information about network adapters, protocols, and services. When the Winsock catalog is corrupted or damaged, it can cause problems with network connectivity. Resetting the Winsock catalog can help to resolve these problems.
- Open Settings > click on Network & Internet > click the Advanced network settings tab.
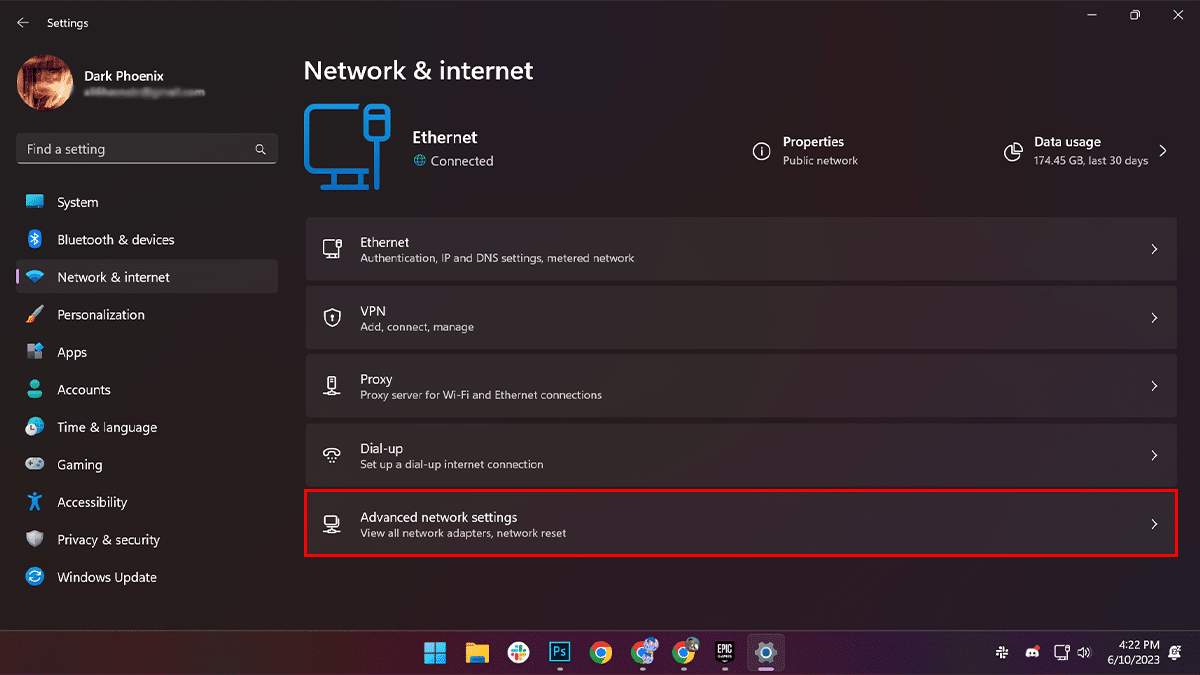
- Under the “More settings” section > click the Network Reset setting.
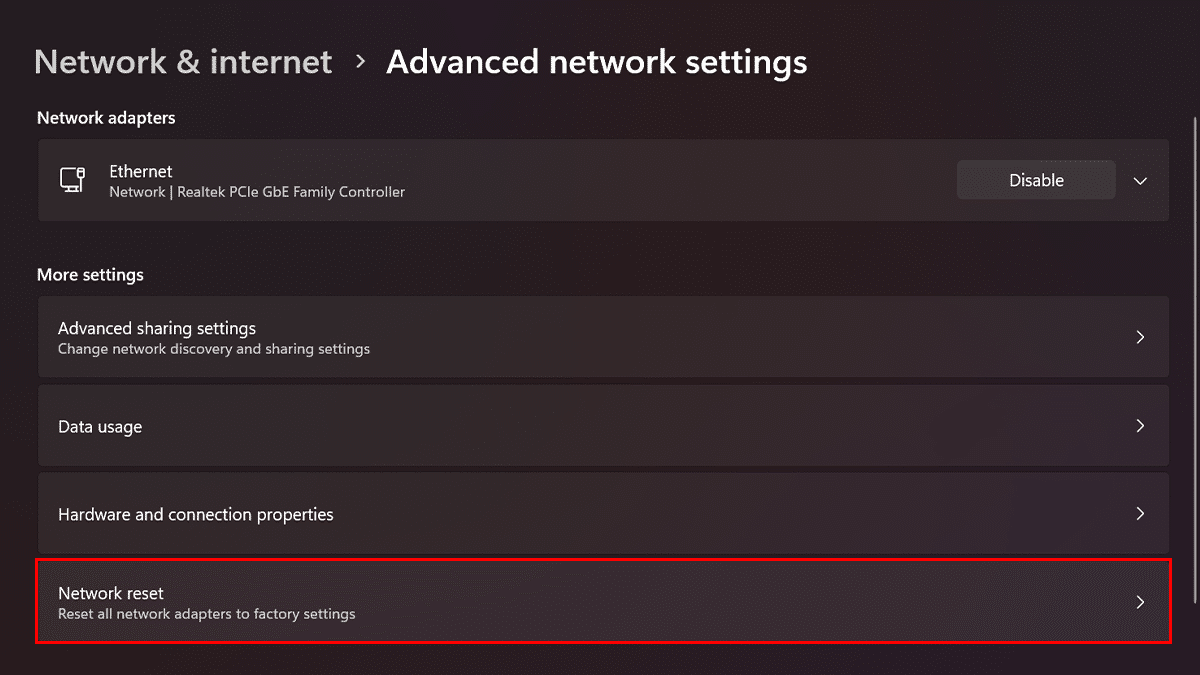
- Click the Reset Now button.
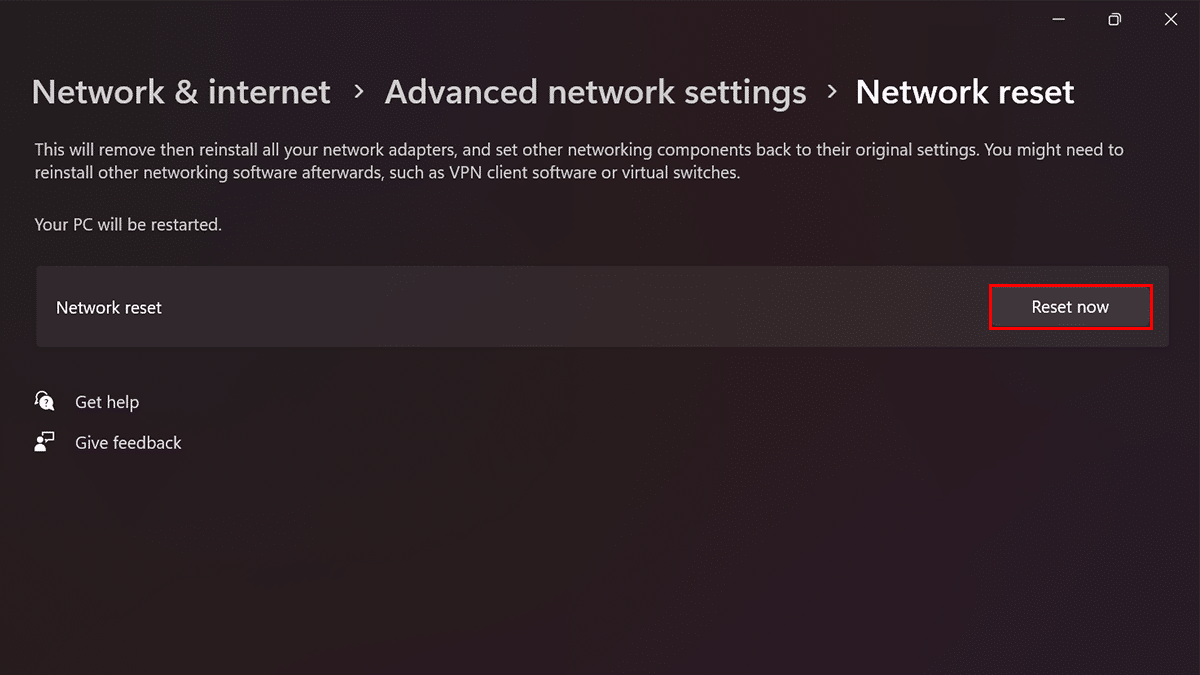
- Click Yes to confirm > click the Close button.

- Restart your computer.
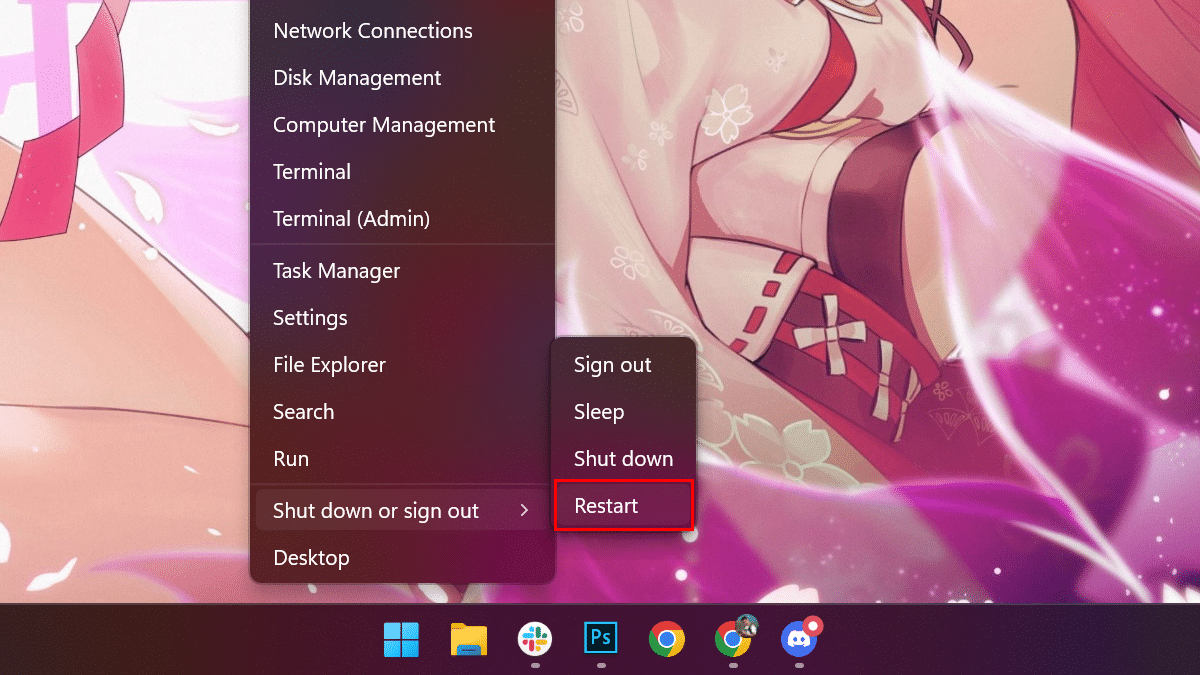
- When done, you should once again be able to access the network and internet.
Read more: