A screen recording is a digital recording of the output of a computer screen. This feature can be useful if you want to record a tutorial or gameplay using your device. Some good news for Windows 10 users, did you know that you do not need a third-party application to capture screen recordings and that Windows 10 comes with a native screen recorder that can be accessed via the Xbox Game Bar?
Here is a simple guide to teach you how to take screen recordings on Windows 10 with a few simple steps and also on how to access them later.
How to Record an App’s Video on Windows 10
To record the screen of an application on desktop sounds daunting but it is very simple. However, the screen recording feature does not work with some programs such as File Manager but works for most other apps. Here is how to record a video of an app.
- Open the Xbox Game app on the desktop.
- Press the Windows key and the letter G at the same time to access the Xbox Game Bar.
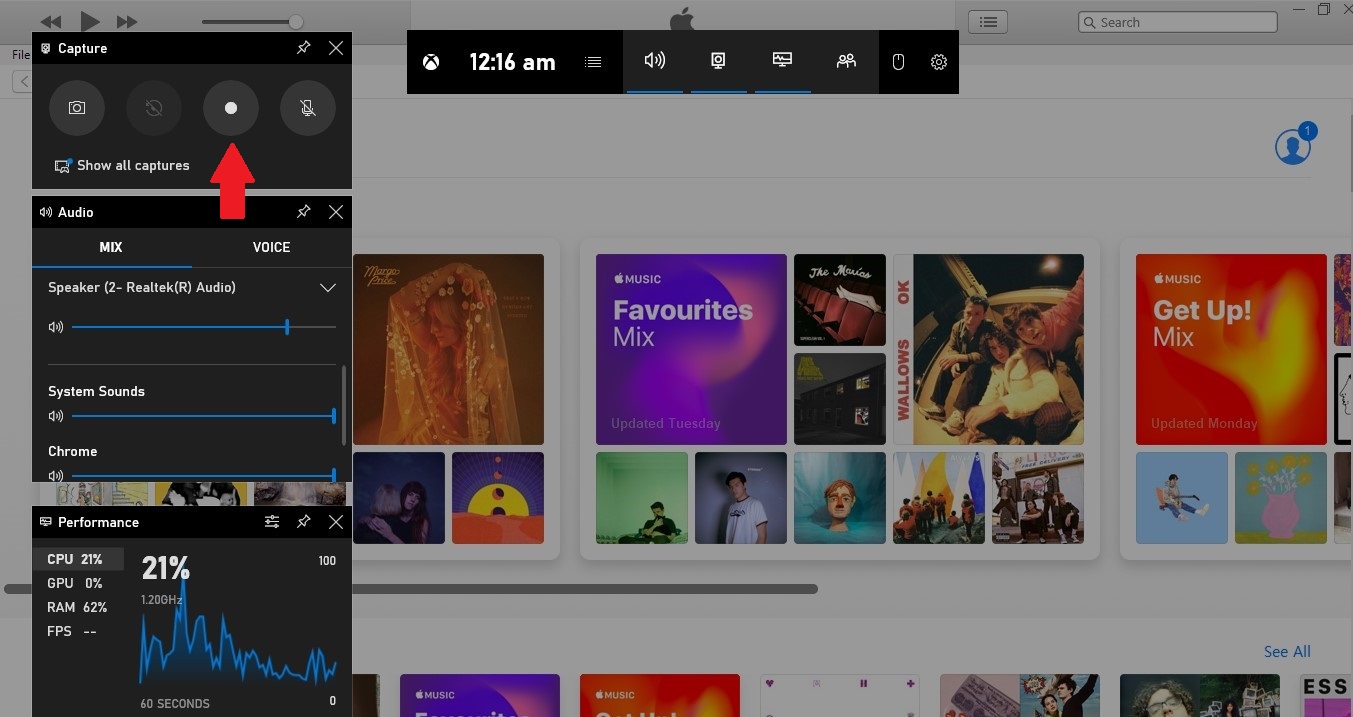
- Once the Game Bar appears, click on the Start Recording button. You can also press Win + Alt + R on your keyboard to start capturing a recording. You can customize the capturing feature in the Settings tab on the top-right corner of the window.
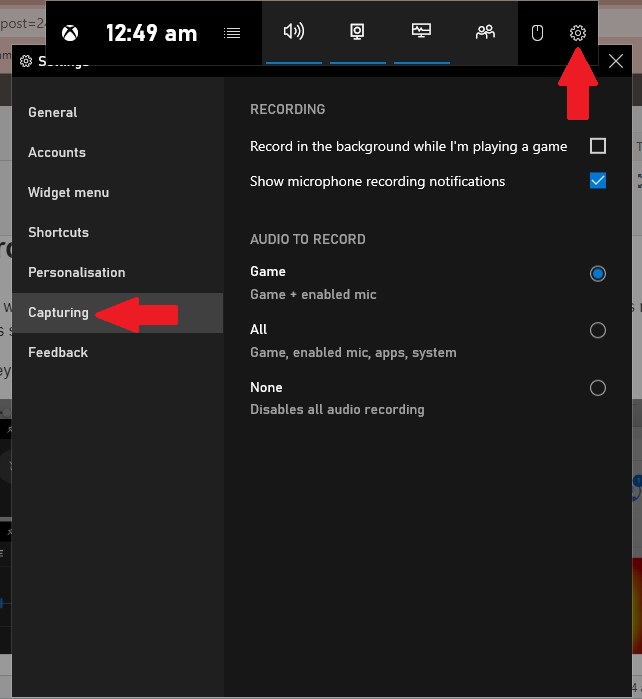
- Once you are done, you can stop the recording by clicking here on the square. If you cannot find it on your screen, press Windows + G to stop the recording using the Game Bar.
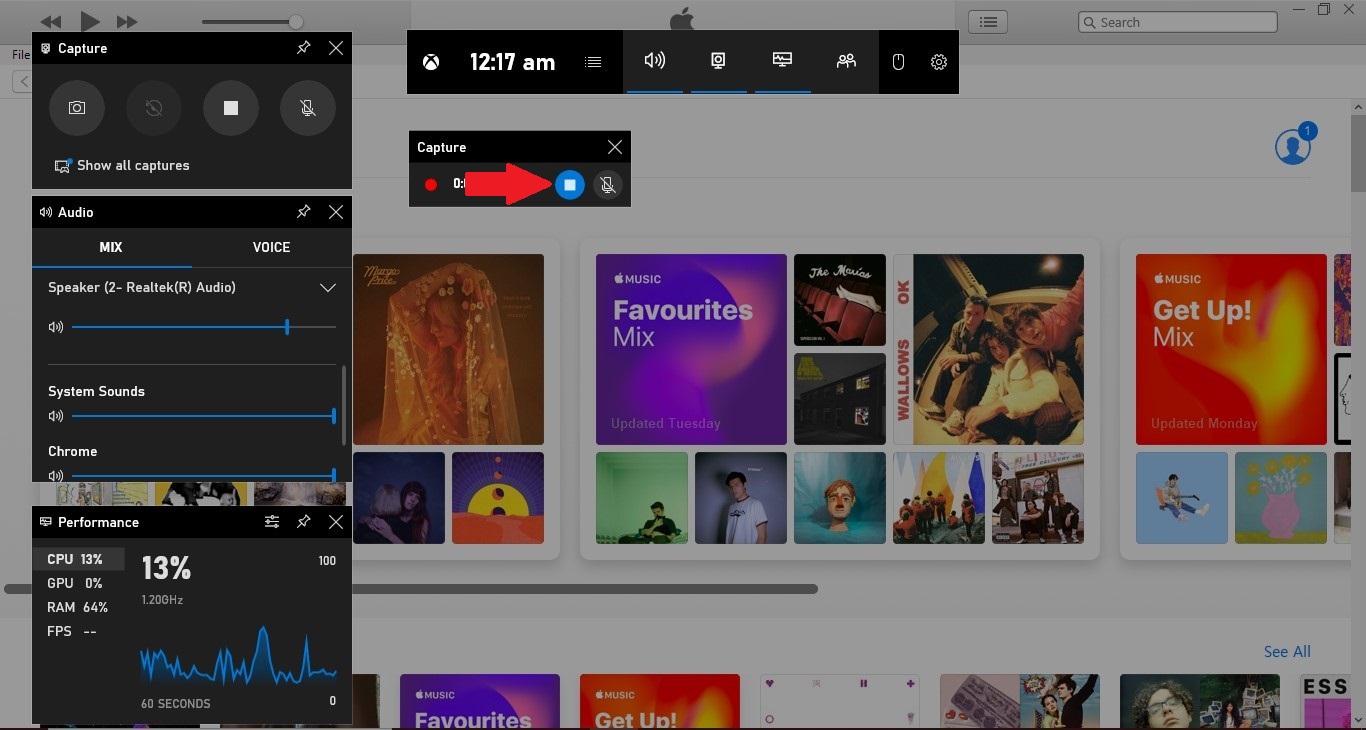
How to access your screen recordings
- Open File Explorer.
- Go to the folder labeled Videos.
- You will find a subfolder titled Captures here with all of your recordings. All of your video files will be formatted in MP4 format.
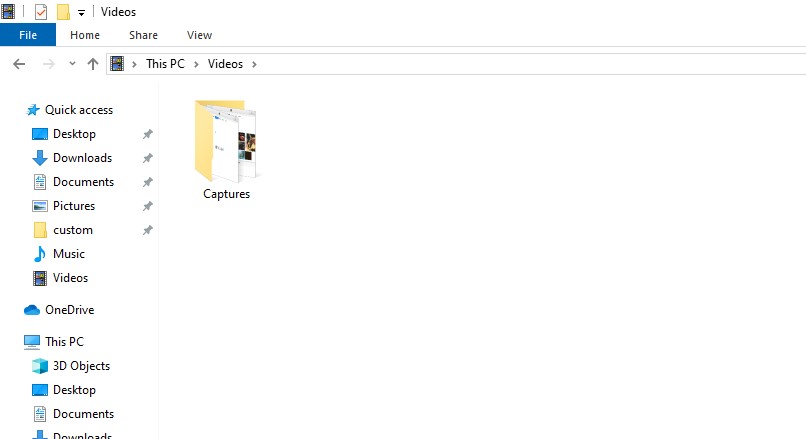
You can also find the recordings in the Xbox app under the Game DVR menu, where you can edit a recording and share it on Xbox live (this is exclusive to screen recordings games). We hope this guide helped you out. Enjoy!
Read Also:
- Install free HEVC codecs on Windows 10 with these easy steps View
- How to use Windows File Recovery Tool to easily recover deleted files
- Microsoft’s PowerToys for Windows 10 are a useful set of tools for power users
- How to easily set up dual monitors on Windows 10
- Transfer Photos and Videos from iPhone to Windows PC in a few simple steps
1 comment
Comments are closed.