Recent searches in Windows 11 are a list of the things you have searched for recently. This list is displayed when you hover over the search icon in the taskbar.
Recent searches can be helpful when you want to quickly find something you have searched for in the past. However, they can also be a privacy concern if you are concerned about other people being able to see what you have been searching for.
Here are some of the reasons why you might want to disable recent searches on Windows 11:
- Privacy: If you are concerned about your privacy, you might not want Windows to track your search history. By disabling recent searches, you can prevent Windows from saving a record of the things you have searched for.
- Security: If you are concerned about security, you might not want other people to be able to see your recent searches. By disabling recent searches, you can prevent other people from seeing what you have been searching for.
- Personalization: If you don’t like the way that recent searches are displayed, you might want to disable them. By disabling recent searches, you can clean up the look of the taskbar and make it more personalized to your liking.
If any of these reasons apply to you, then you might want to consider disabling recent searches in Windows 11.
In this guide, we will show you how to stop the Taskbar from showing recent searches in Windows 11.
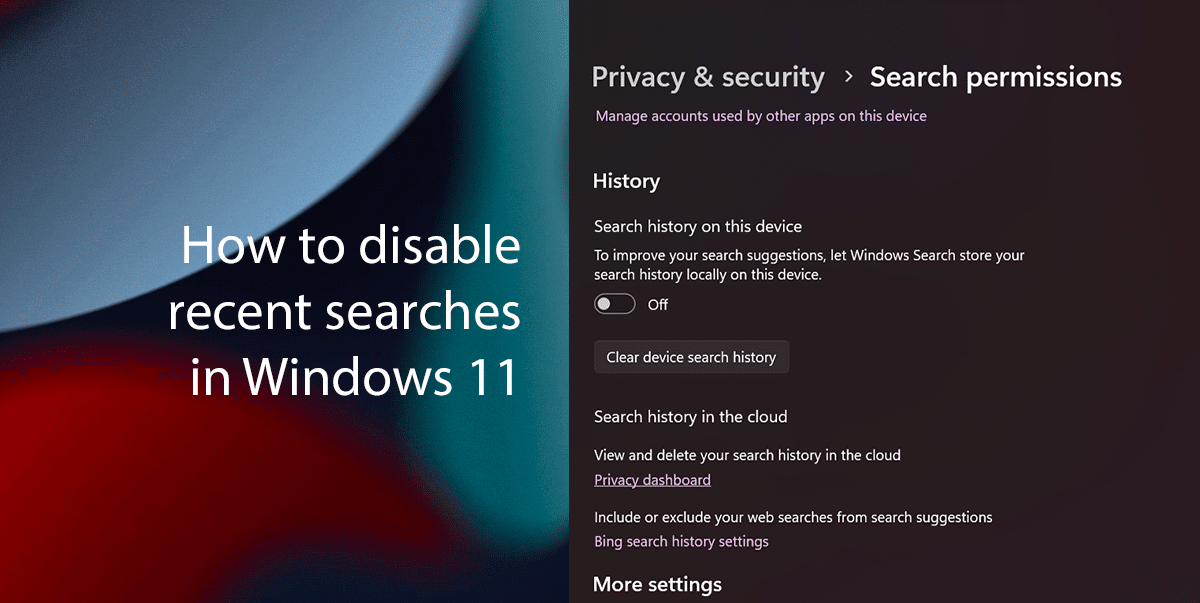
Here is how to disable recent searches in Windows 11
- Open Settings.
- Click on Privacy & Security and select Search Permissions.
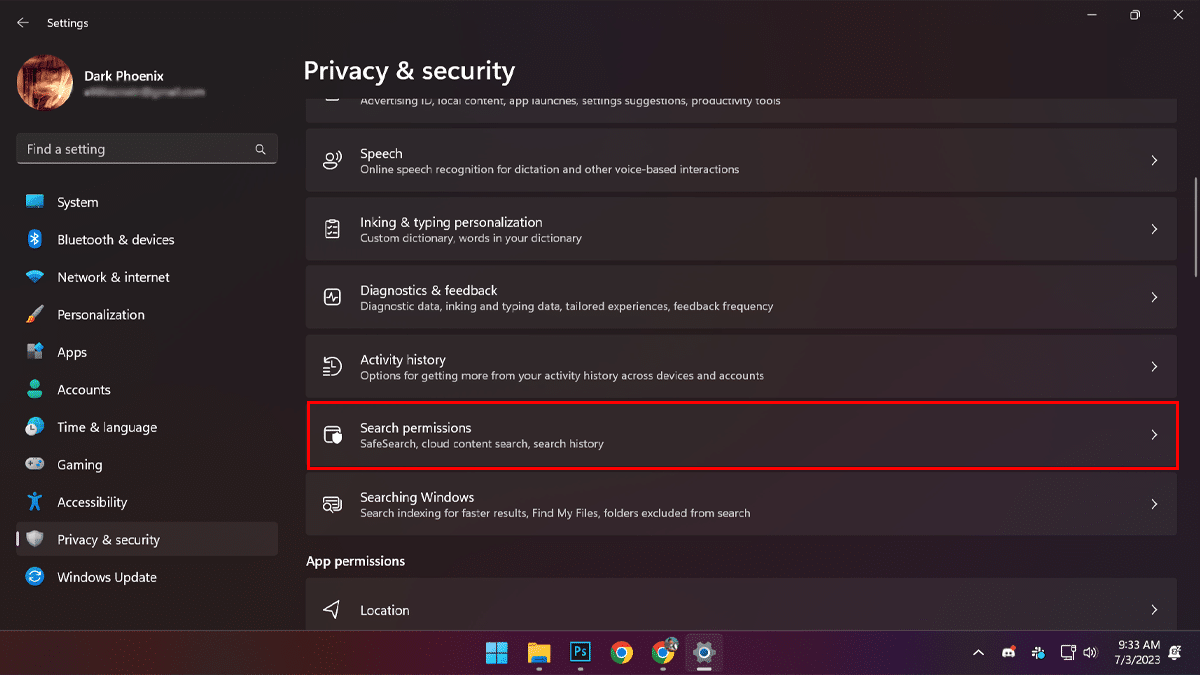
- Under History, turn off the toggle switch for Search history on this device.
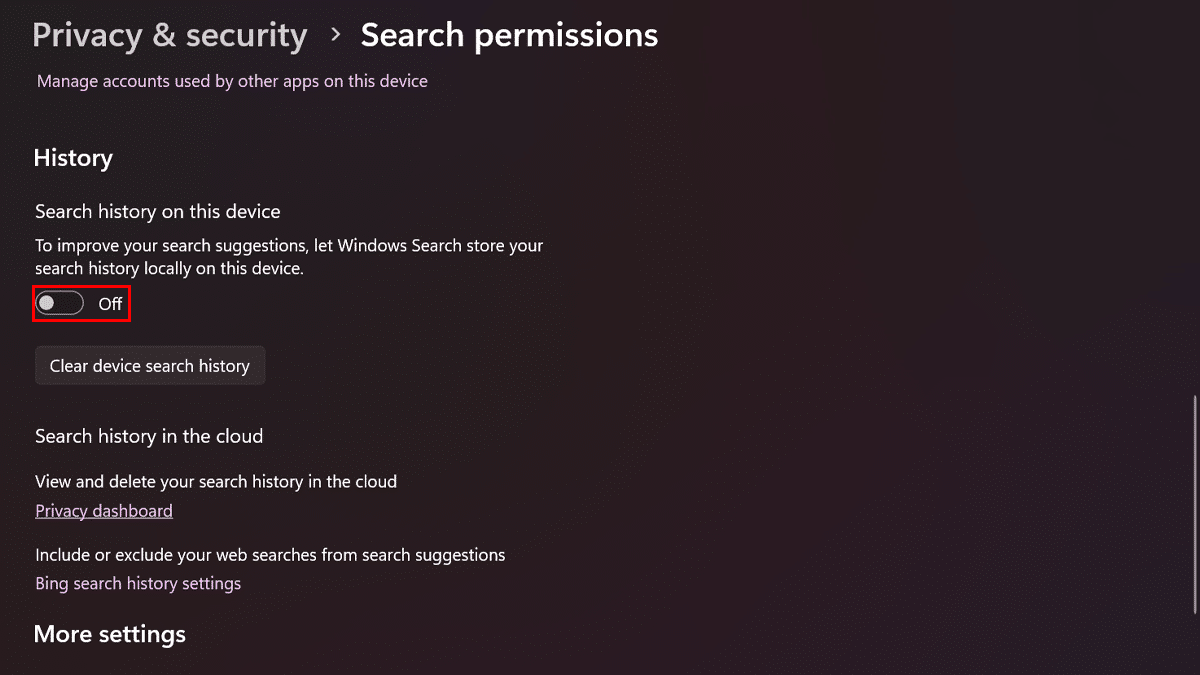
- If you want to clear your existing search history, click on Clear device search history.
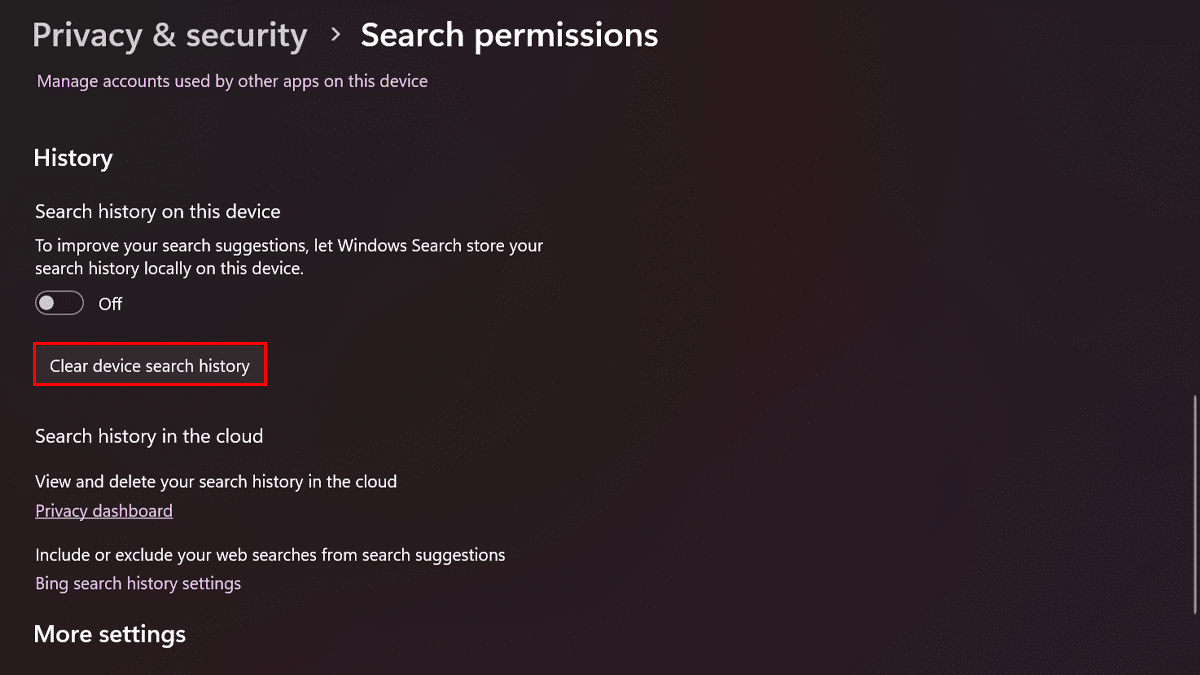
- Once done, when hovering over the search button in the Taskbar, you will no longer see a list of your recent searches.
Read more: