Dynamic Lighting is a new feature in Windows 11 that allows users to sync the RGB lighting on their connected devices with the content on their screen. For example, when watching a movie with a lot of red in it, the RGB lighting on the keyboard and mouse might also turn red. This can create a more immersive experience and make the devices look more stylish.
Dynamic Lighting is currently only available for a limited number of devices, but Microsoft is working to add support for more devices in the future. To use Dynamic Lighting, you need to have a device that supports the open HID LampArray standard. This standard is used by many popular RGB devices, including keyboards, mice, and headsets.
Some of the benefits of using Dynamic Lighting in Windows 11:
- It can create a more immersive experience when you are watching movies or playing games.
- It can make your devices look more stylish.
- It can be used to customize the lighting to match your mood or the content on your screen.
Some of the limitations of Dynamic Lighting in Windows 11:
- It is currently only available for a limited number of devices.
- The lighting can sometimes be a bit inconsistent.
- It does not work with all apps.
Dynamic Lighting is a new and experimental feature that has the potential to make your devices more stylish and immersive.
In this guide, we will show you how to enable Dynamic Lighting to match accent color for RGB peripherals in Windows 11.
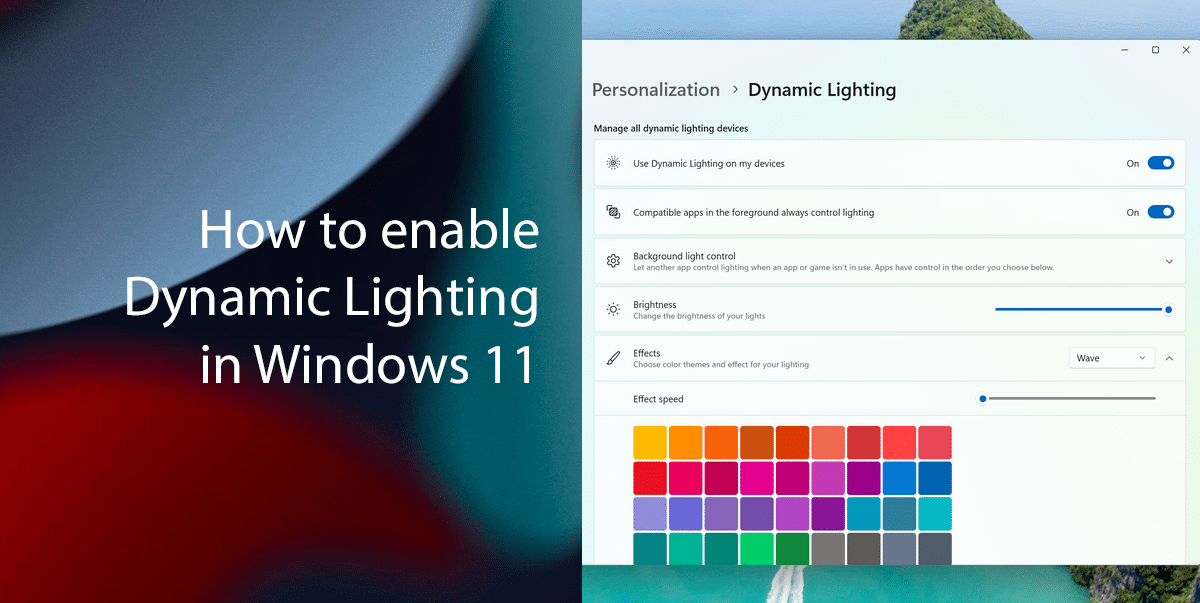
Here is how to enable Dynamic Lighting in Windows 11
- Open the Settings app.
- Click on Personalization in the left-hand side menu.
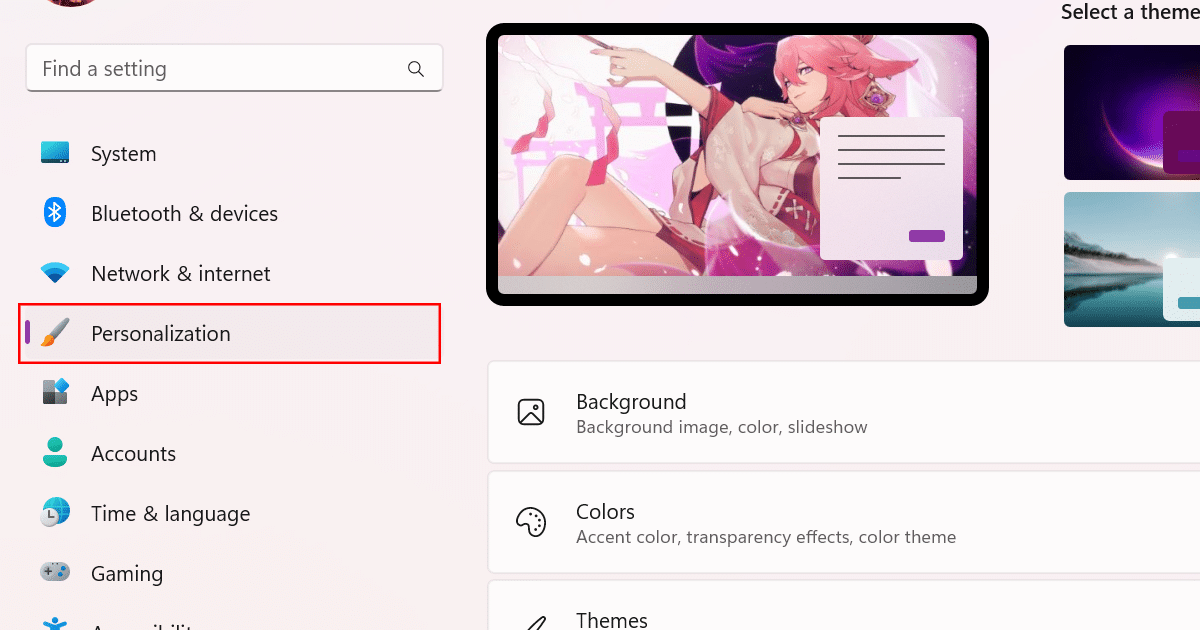
- Scroll down and click on Dynamic Lighting.

- Toggle on the “Use Dynamic Lighting on my devices” option to activate the feature.
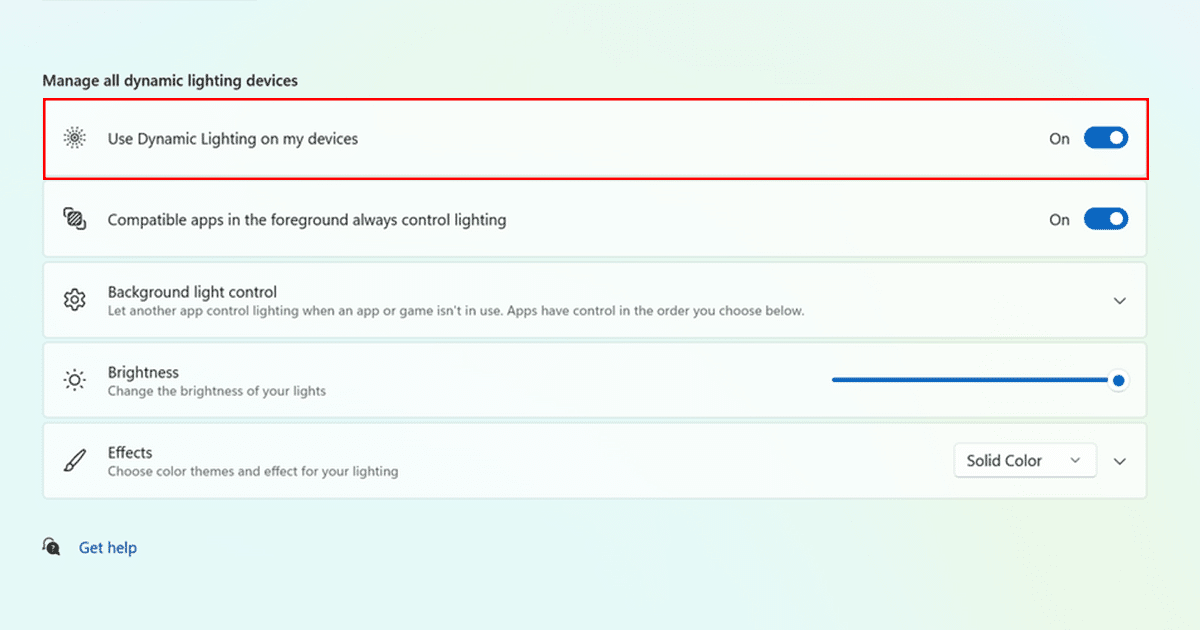
- If you want other apps to be able to override the lighting controls set by Dynamic Lighting, enable the “Compatible apps in the foreground always control the lighting” option.
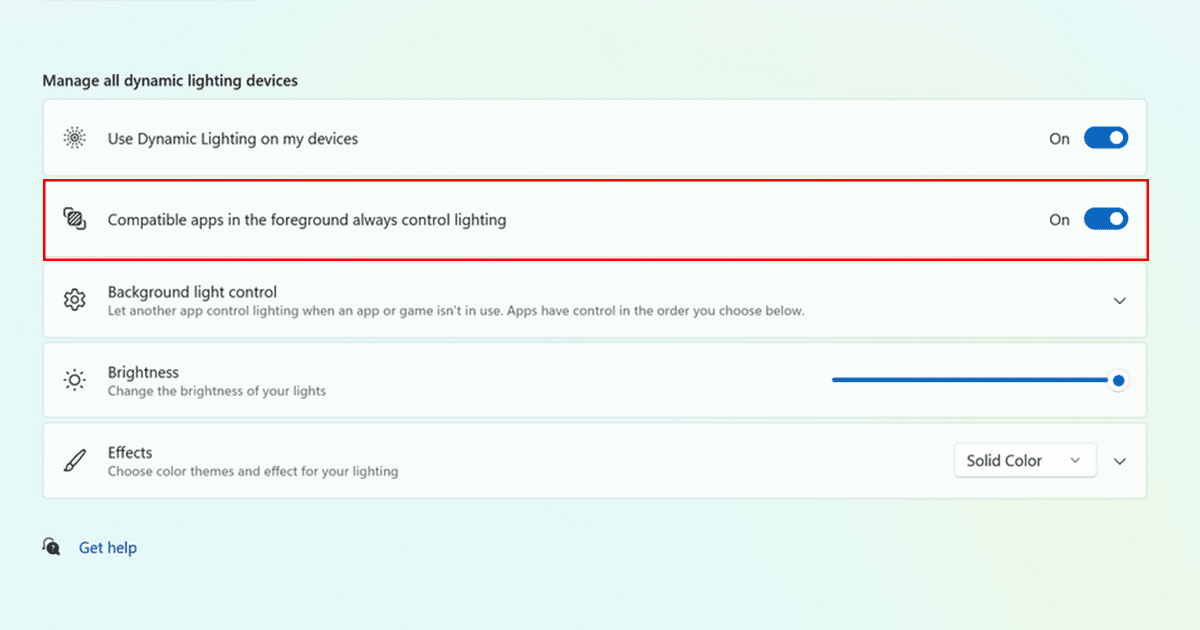
- Use the Brightness slider to adjust how bright the RGB lighting should be.
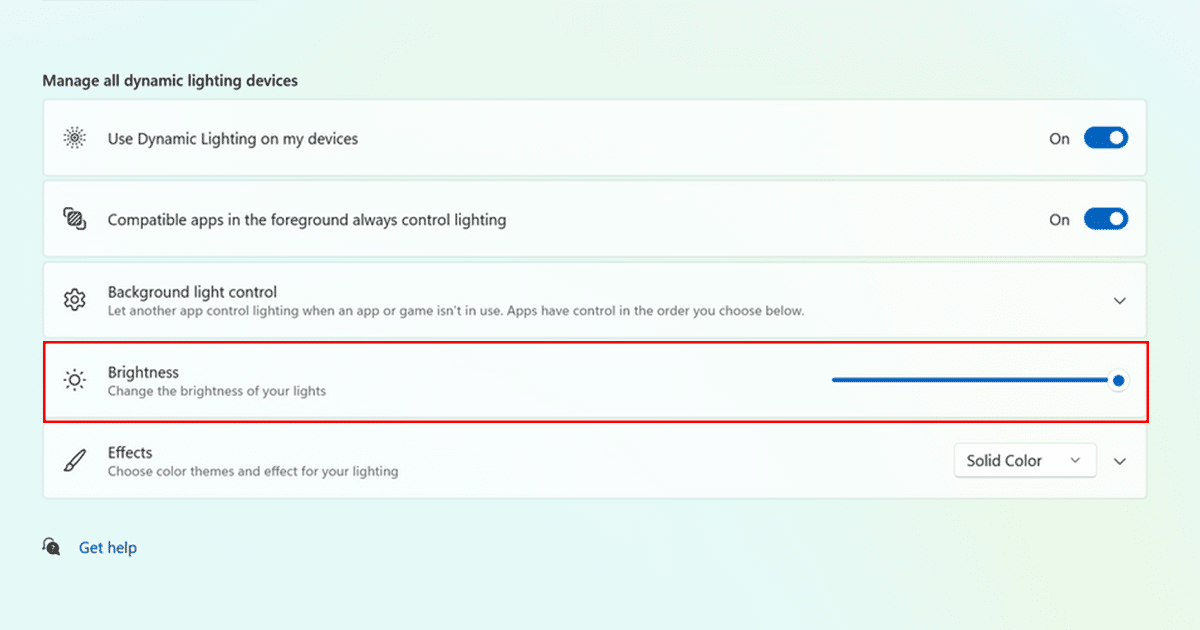
- The Effects option lets you choose from six effects:
- Solid Color: The lighting will be a solid color.
- Breathing: The lighting will slowly fade in and out.
- Pulsing: The lighting will pulse in a rhythmic pattern.
- Wave: The lighting will create a wave effect.
- Random: The lighting will randomly change colors.
- Off: The lighting will be turned off.
- Once you have enabled Dynamic Lighting, you can adjust the settings to your liking. For example, you can choose a different effect, adjust the brightness, or allow other apps to control the lighting.
Read more: