The iOS 14 App Library automatically organizes all your apps on one page. You can even remove apps from the Home Screen and access them solely through the App Library. Not only does the iOS 14 App Library organize your apps in different folders like Productivity, Utilities, Social, etc, but, Siri also prioritizes your most-used apps so they are always at the ready.
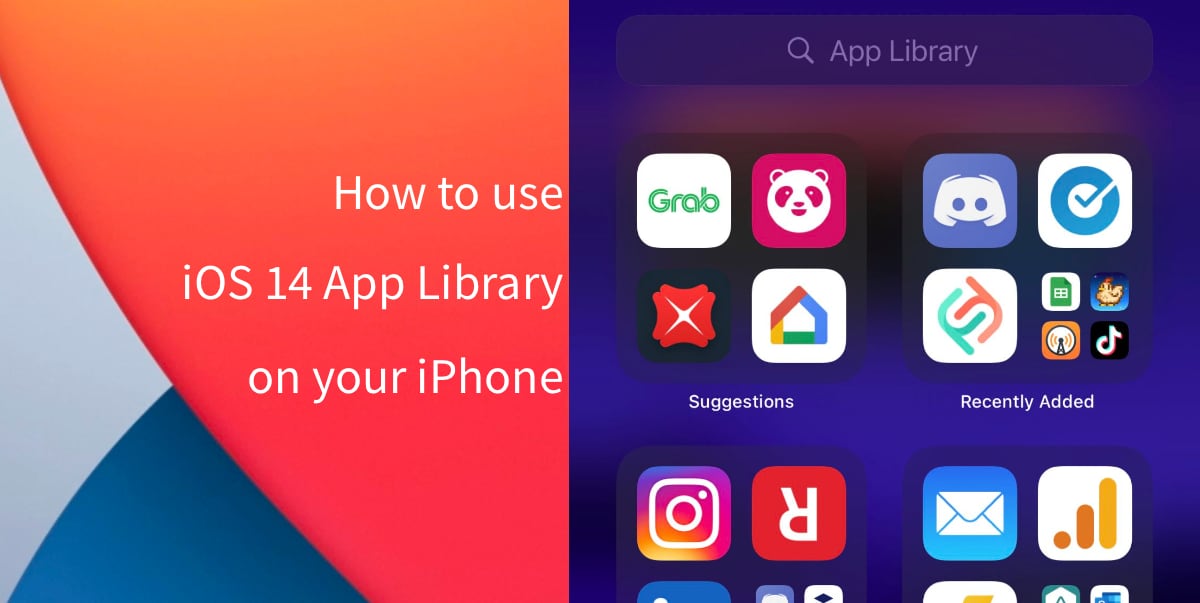
How to use iOS 14 app library on your iPhone
Learn how to access the iOS 14 App Library, how to search for apps, and how to use the App Library to clean up your Home screen in this guide.
How to access the iOS 14 App Library
The App Library is located at the end of your iPhone’s Home screen. To access it, unlock your iPhone and swipe left until you see the search bar and neatly organized stacks of apps.
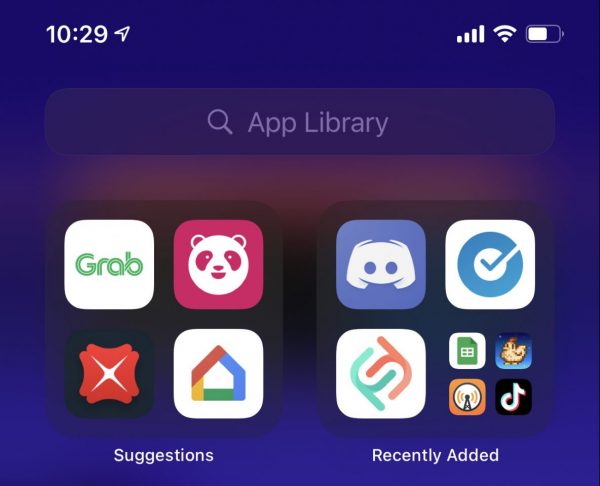
At the top left, you will see Siri’s “Suggestions.” Siri analyses your patterns and suggests apps that are most relevant for that time of the day. To the right of this folder, you will see a folder titled “Recently Added.” Here you can quickly find any new apps you have installed. Simply tap an app to launch it immediately.
How to search for apps
To search for an app in the App Library, follow these steps:
- Tap the search box at the top of the App Library, you will then see a list of every app installed on your iPhone
- Start typing the name, category, or developer in the search box to see relevant results
- You can also scroll through the entire list of apps or use the quick-picker on the right to jump to a particular letter.

You can also delete apps this way. Simply search for the app you want to delete, tap, and hold it, and then tap “Delete App.”
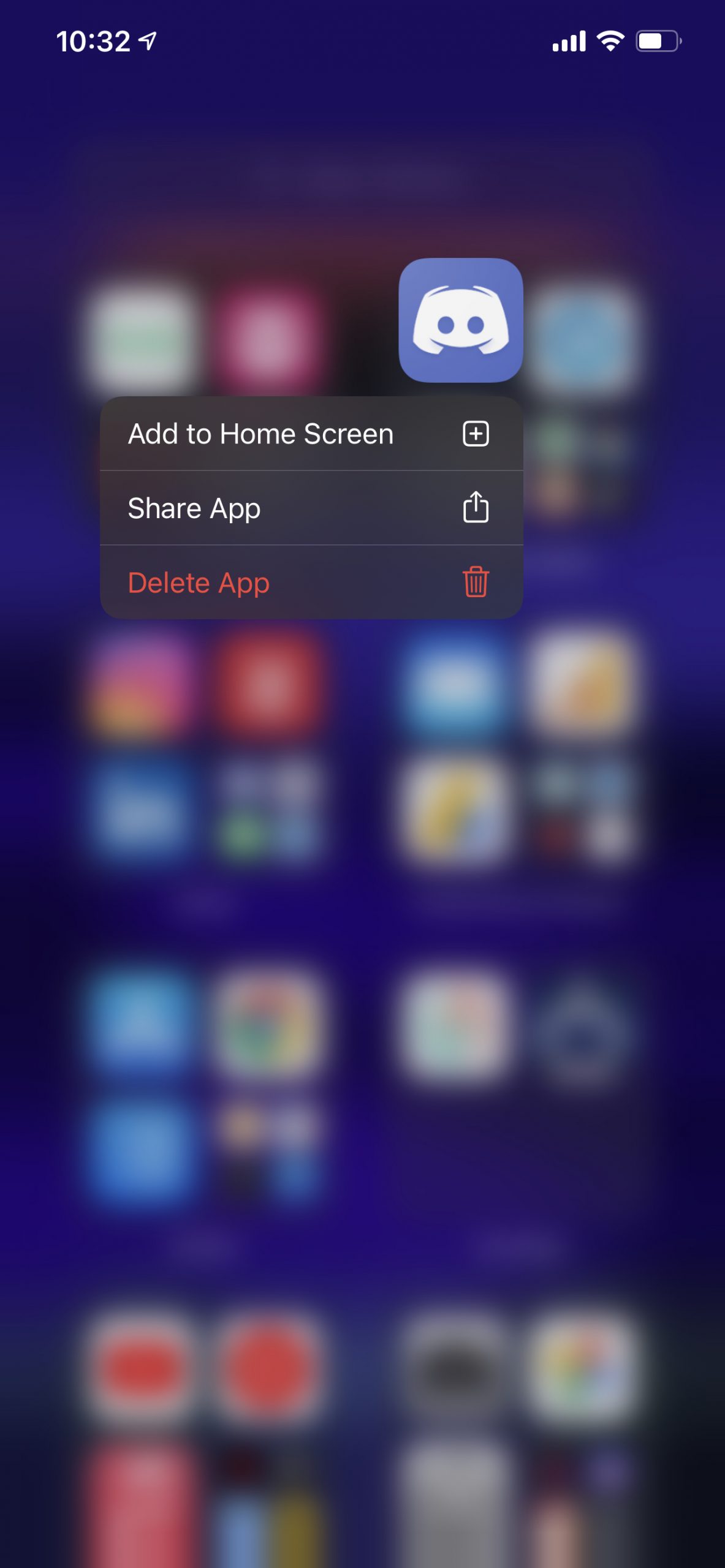
Use the iOS 14 App Library to clean up your Home screen
With all your apps organized in the app library, you can remove anything you do not want on your Home screen to free up some space for larger widgets. To hide an app on the Home screen:
- Tap and hold it until the context menu opens
- Tap “Remove App.”
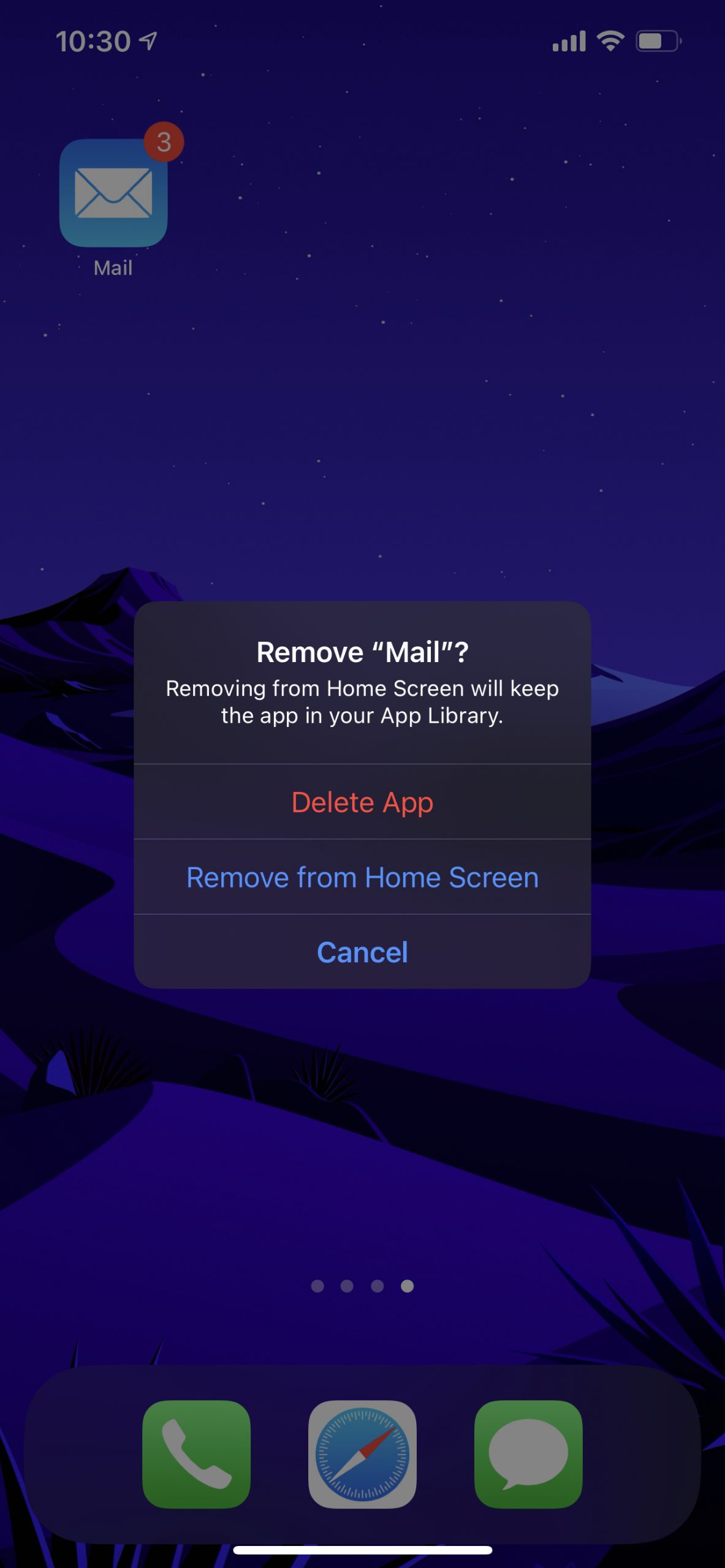
Any apps you remove from the Home screen, you can add back later. To do so, just tap and hold them in the app library, and then tap “Add to Home Screen” in the context menu.
The last thing you can do to tidy up your Home screen is to hide all the Home screens you do not need.
- Tap and hold an app
- Tap “Edit Home Screen.”
- Tap the gray bar at the bottom to open “Edit Pages,” and then uncheck any Home screens you want to hide.
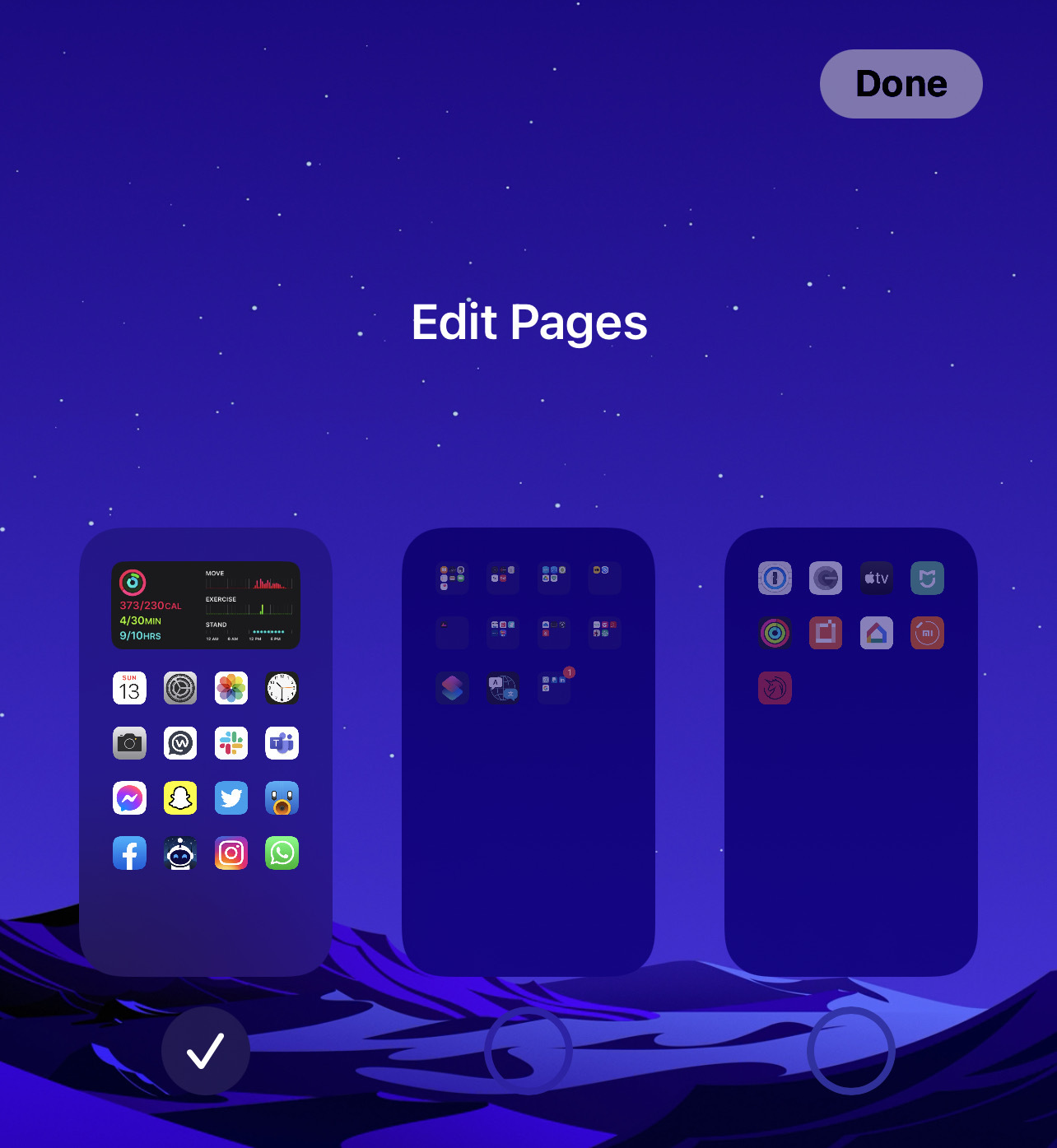
Learn more about iOS 14. We hope this guide helped you out!
Read More:
3 comments