Apple’s latest software, iOS 14, brought a much-needed refresh to the iPhone Home screen. In iOS 14, users can easily add widgets directly to their Home screens alongside their apps and other folders. Widgets are helpful for users to get glimpses of information without having to open the app. For example, users can view the headlines via the News app’s widget and they can view which song is playing through the Music widget directly on the Home screen.
The new widgets come in a variety of shapes and sizes and now, most native iOS applications have their own widgets like Clock, Music, and Weather. Widgets come in three sizes and The amount of information provided with each widget depends on the size. The smallest ones are the same size as a 2 by 2 block of app icons, medium ones are two icons high and four icons wider and large ones are four icons wide and four icons tall.
Here is an easy guide on how to add and remove widgets on an iPhone.

How to add Widgets to iPhone Home Screen
- Tap and hold on an app’s icon.
- Tap on Edit Home Screen.
- Select the + (plus) button on the top left corner of the interface.
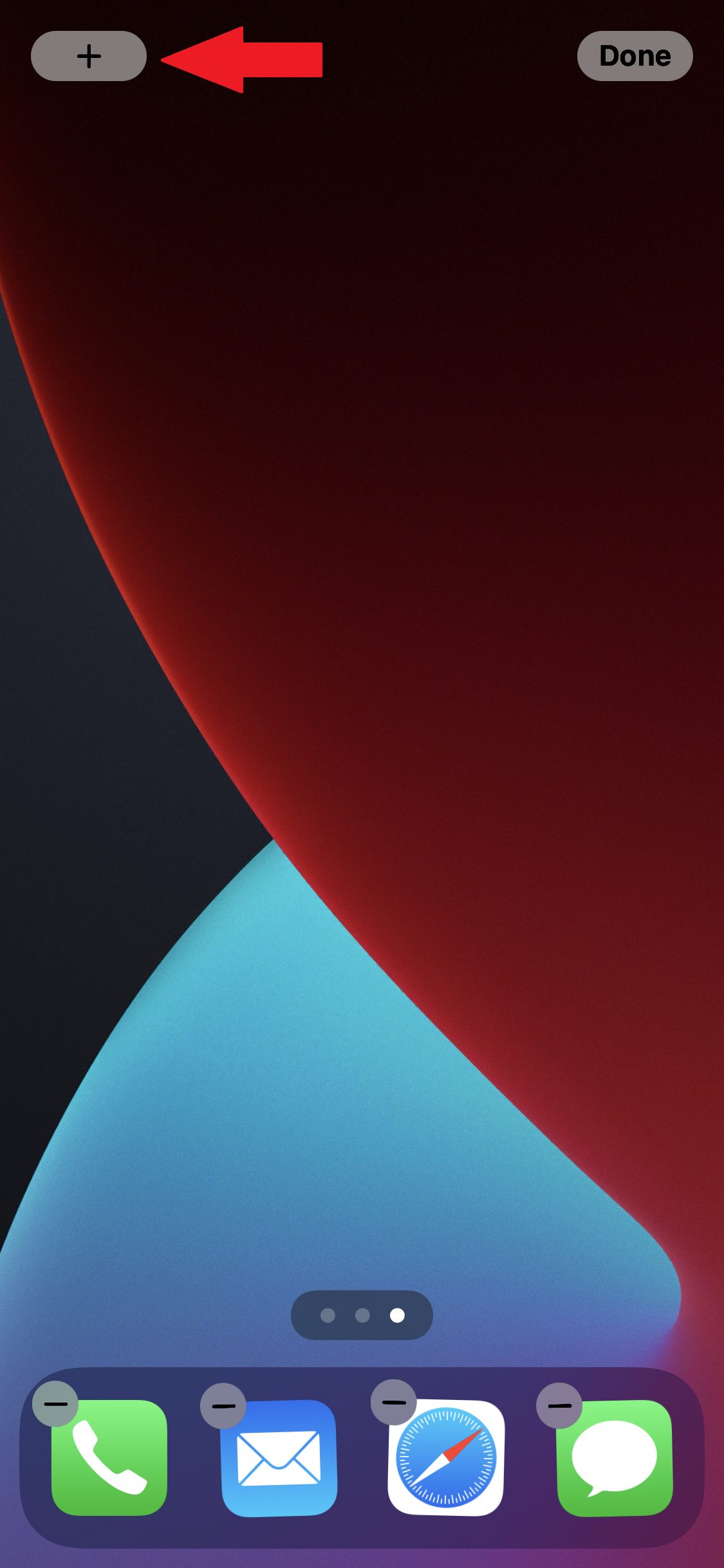
- Select the widget you want to add from the widget browser. You can search through the available widgets, and suggested widgets appear on top of the list. You can drag and drop the selected widget anywhere on your Home screen.
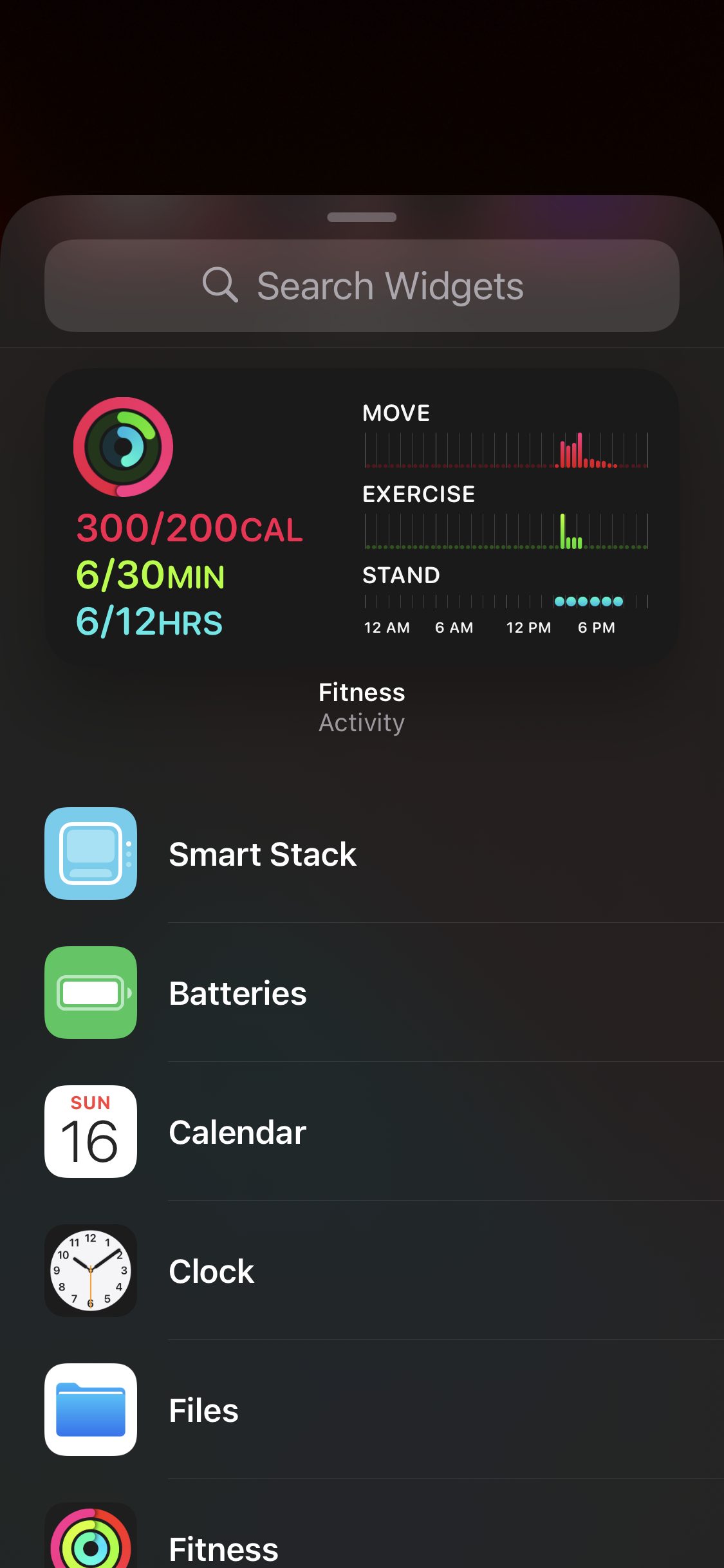
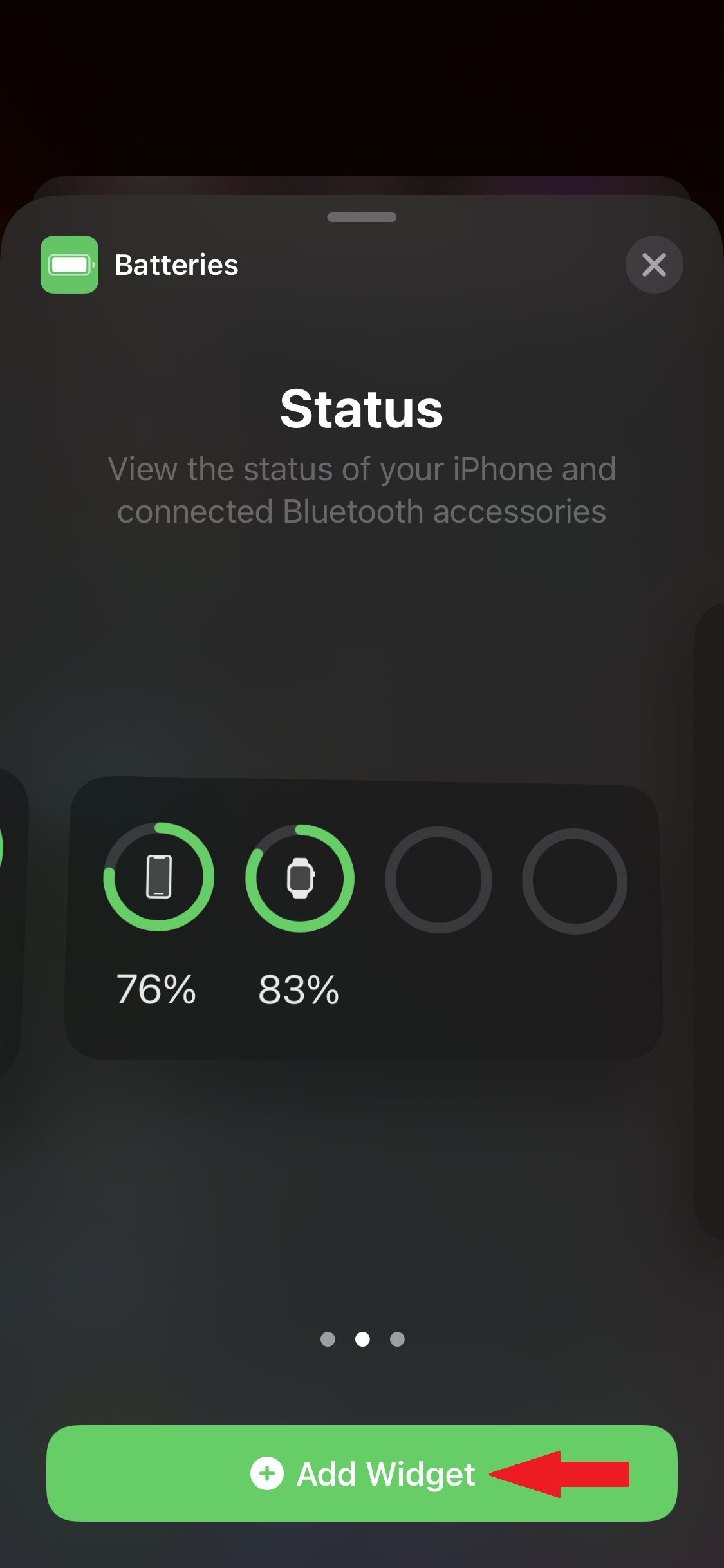
- Tap Done.
How to Remove Widgets
- Enter jiggle mode by tapping and holding an app icon.
- Tap the (-) button in the upper left-hand corner of the widget box.

- You can also long-press on a Widget and select remove widget from the context menu.
We hope this guide helped you out. Let us know in the comments which other guides you will like on iThinkDifferent.
Read Also:
9 comments
Comments are closed.