If you would like to open a website on your iOS device without leaving a record, Apple’s native browser Safari includes a private browsing mode just for this purpose. When using Private Browsing, the search history of visited websites is not created in Safari. The mode also protects users’ information and blocks some websites from tracking their search activity. As Safari does not form a search history in the Private Browsing, therefore, the user’s auto-filled personal information is also safe.
However, users must keep in mind that this secure browsing mode does not protect their browsing history from the host of their network or websites. Thus, the network’s host or the website track user activity via their IP address.
Here is a simple guide on how to access Private Browsing mode on your iPhone and/or iPad.
How to Use Safari’s Private Browsing Mode on iPad
- Launch the Safari application and tap anywhere on the screen to reveal the toolbar.
- Tap on the New Window icon in the upper-right hand corner.
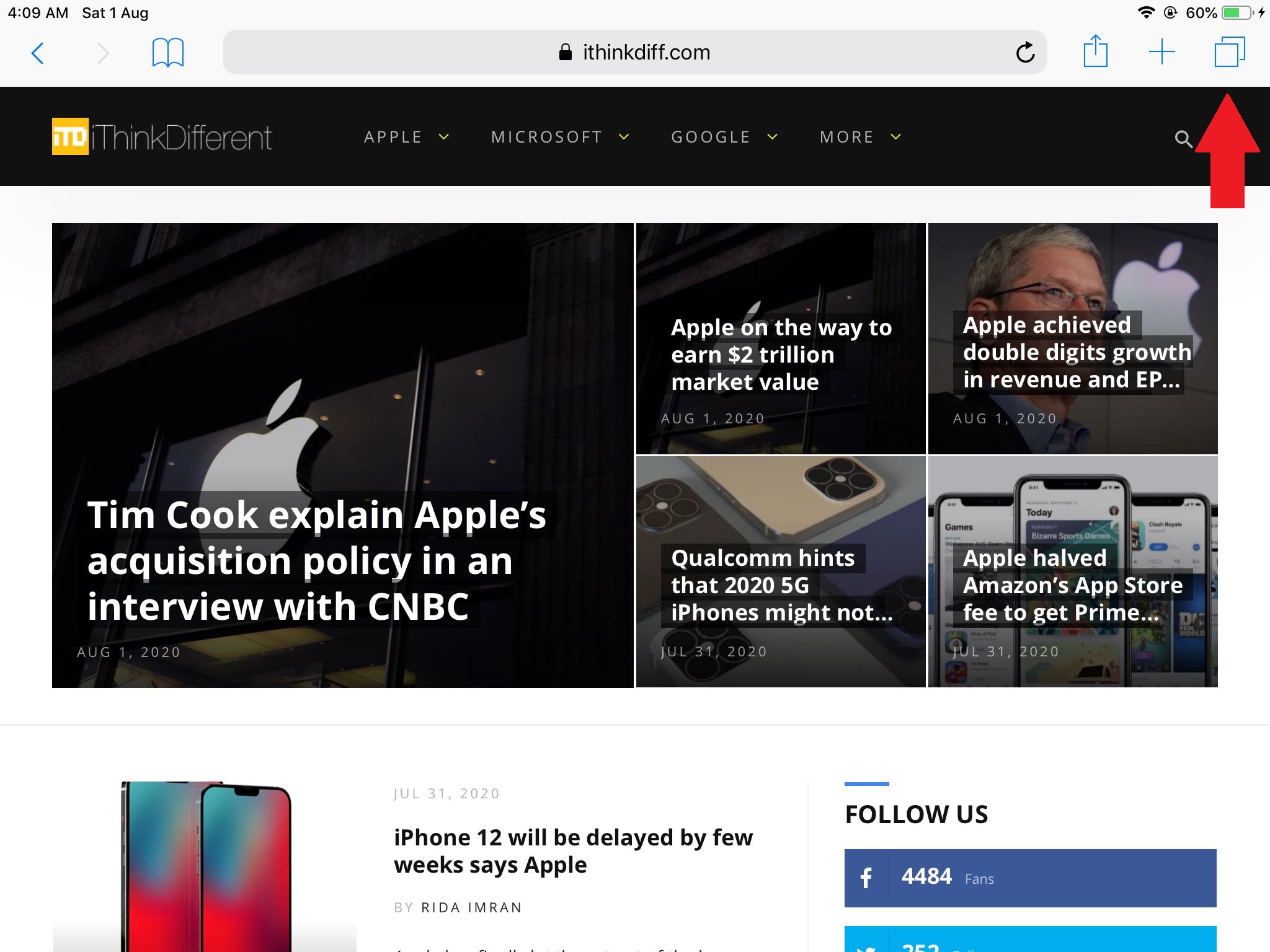
- Next, on the browser’s window management screen, tap the Private button in the upper-right hand corner.
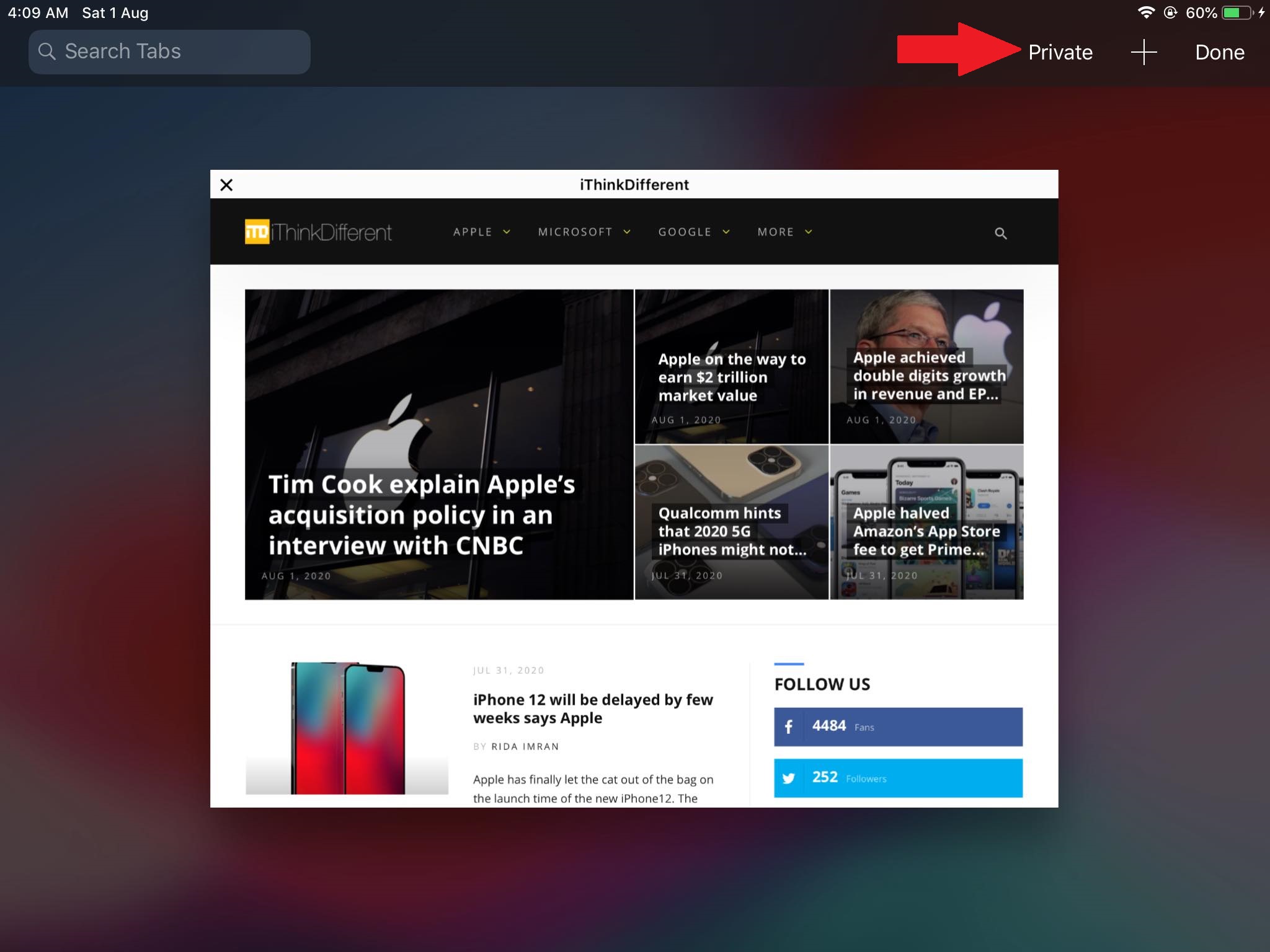
- Now that you have accessed Private Mode, tap the plus (+) icon in the toolbar to add a new window. Now you can continue to use Safari as usual.
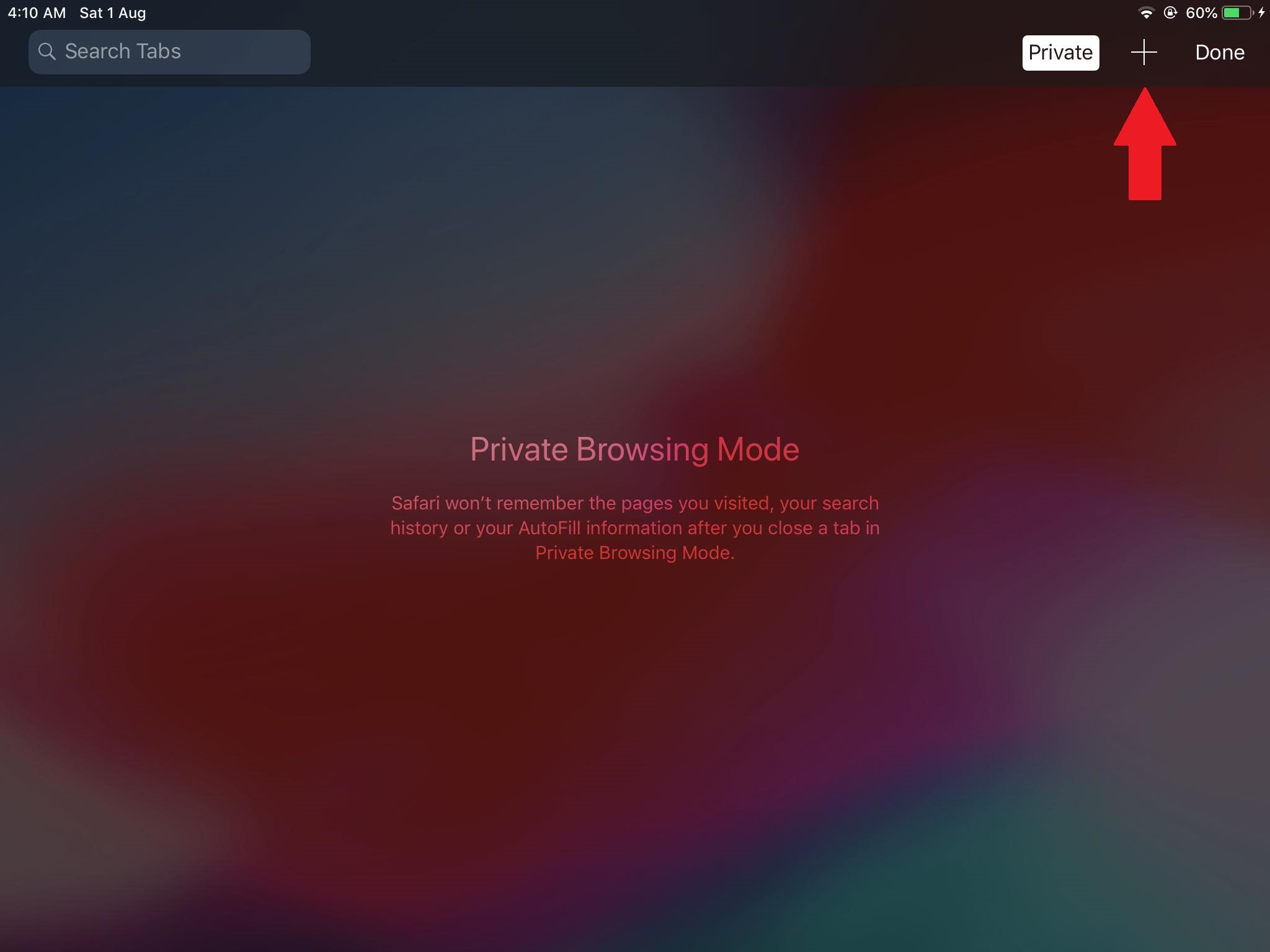
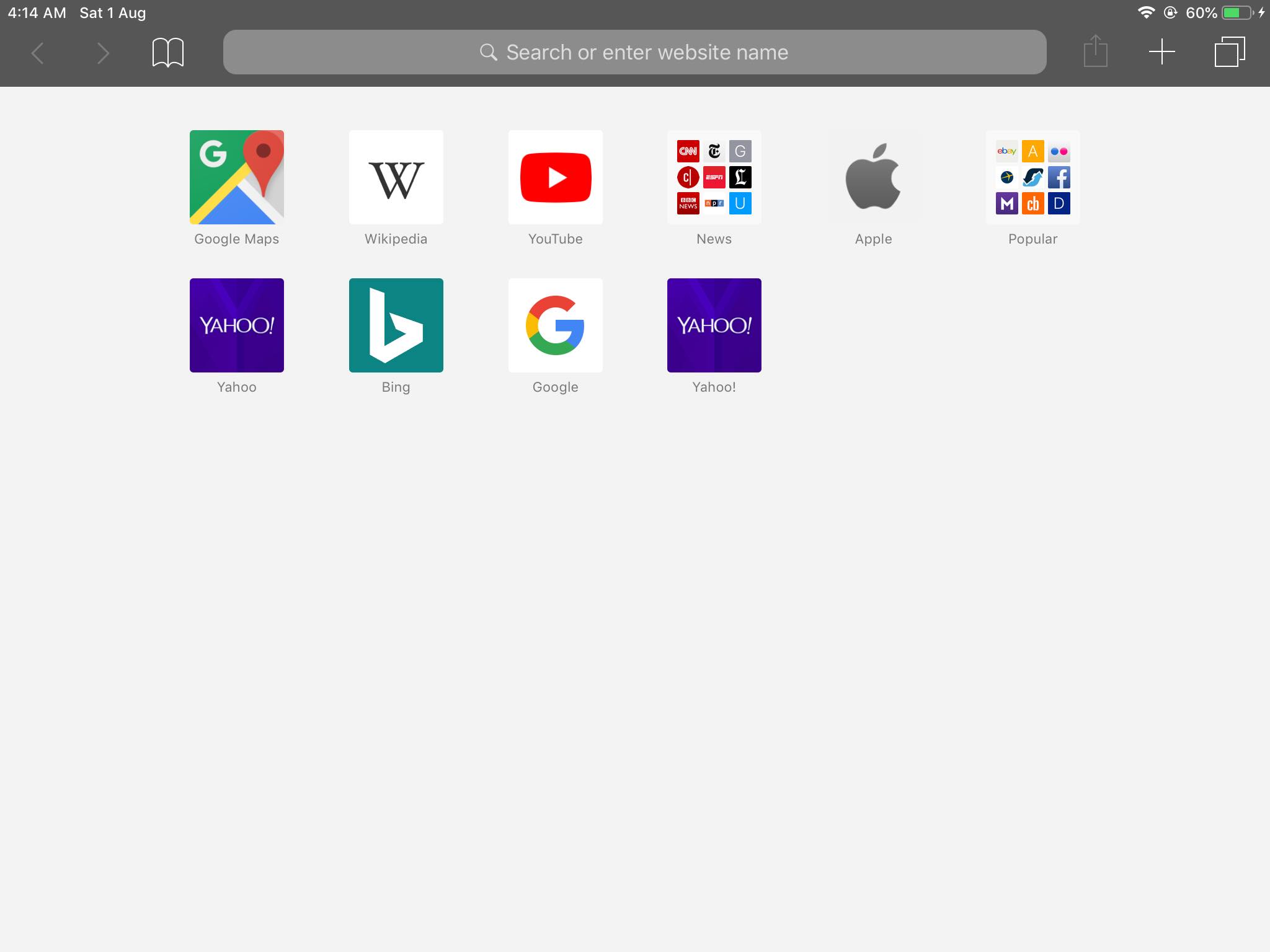
Lastly, to exit Private Browsing, tap the two overlapping rectangles icon, and then tap Private.
How to Use Safari’s Private Browsing Mode on iPhone
The process for enabling Private Browsing on an iPhone is the same as it is on the iPad, except the toolbar is at the bottom of the screen.
- Open Safari and tap the screen once to reveal the toolbar.
- On the toolbar, tap on the New Window icon.
- Select the Private option in the lower-left corner of the screen.
- then, tap on the plus (+) icon to open a new Private Window.
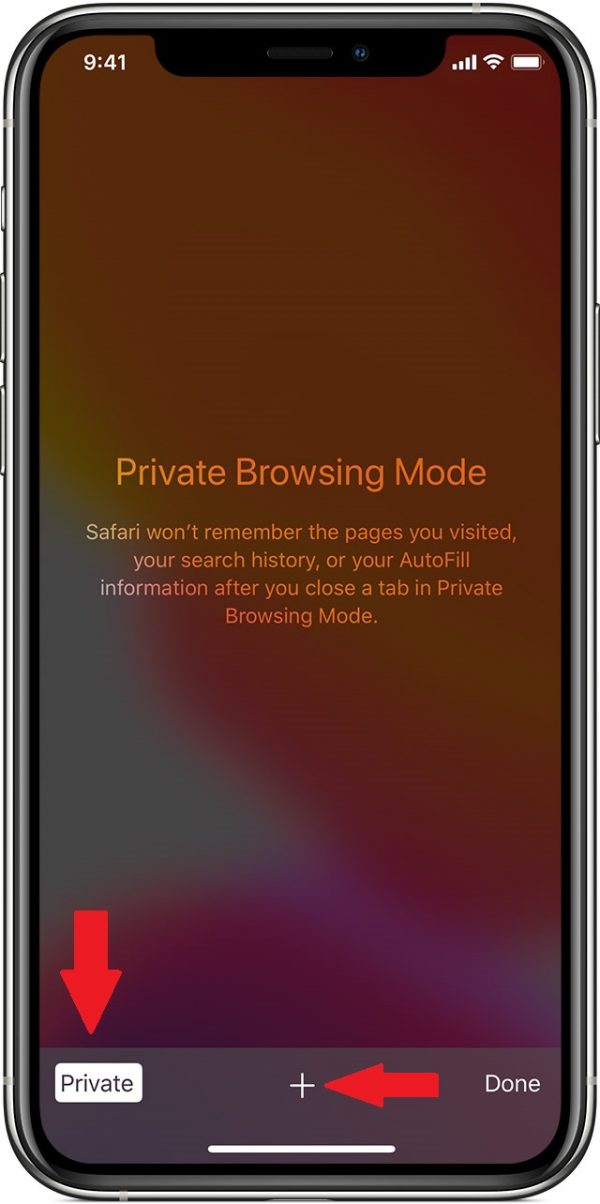
An important note to keep in mind is that if you switch out of Private mode without closing your windows, the browser will keep your private windows open in the background until you enable Private Browsing Mode again. Thus, to close all of your Private Browsing windows, you have to go back to Private mode, tap the New Window button, and tap the small “X” in the corner of each thumbnail to close it.
We hope this guide helped you out. Let us know in the comments section which other guides you will like.
Read Also:
4 comments
Comments are closed.