In iOS 13 and before, whenever you were in an app and you received a phone or FaceTime call, the entire screen would be taken over by the incoming call. With the launch of iOS 14, Apple changed the full-screen call notification to a subtle banner so that it does not fully cover what you are doing when you receive a call.
However, not everyone prefers this change. For people with weak eyesight, the small text on the banner may be difficult to read as compared to the text on the full-screen display. In addition to this, the full-screen notification gives you direct access to the “Remind Me” and “Message” buttons. Finally, if you receive a FaceTime video call, it takes two actions from the banner to answer, whereas it only takes one from the full alert. Here is a simple guide on how to change call notification back to full screen on iPhone.
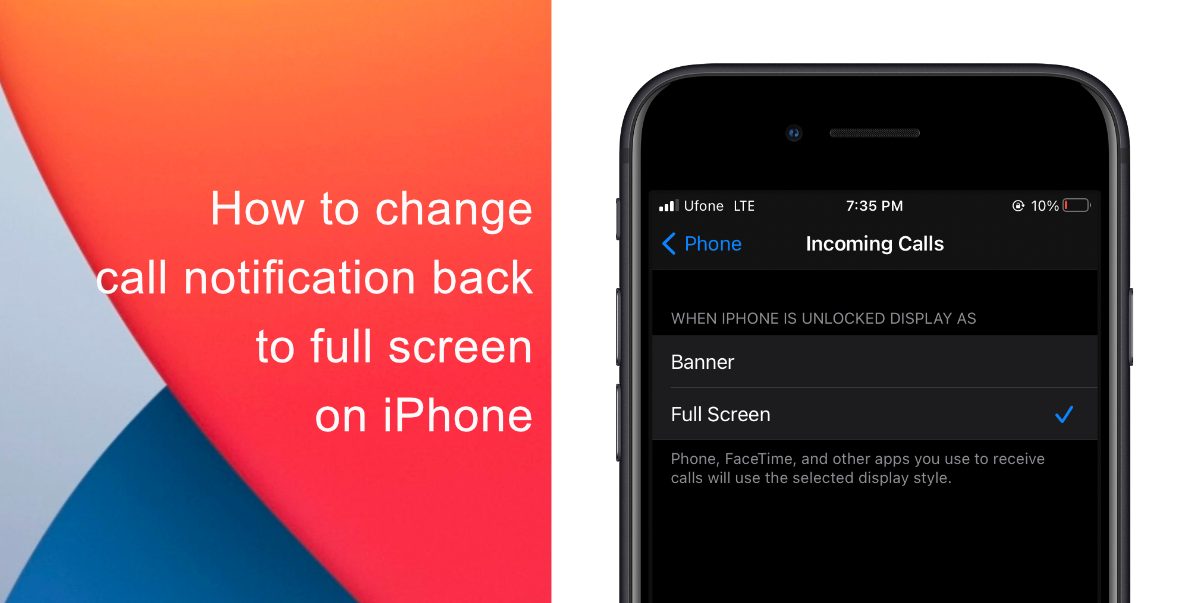
How to change call notification back to full screen on iPhone
Here’s how to change call notification back to full screen on iPhone in a few simple steps.
- Launch the Settings app on your iPhone, and scroll down till you locate the Phone section.
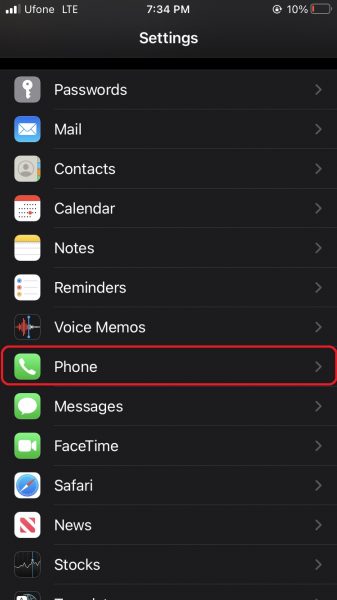
- Next, tap on the Incoming Calls option.
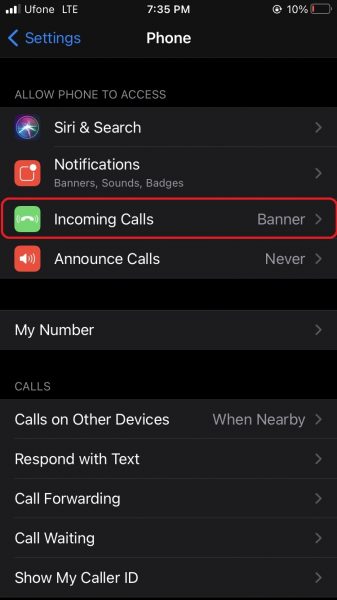
- Finally, switch to the Full Screen option.
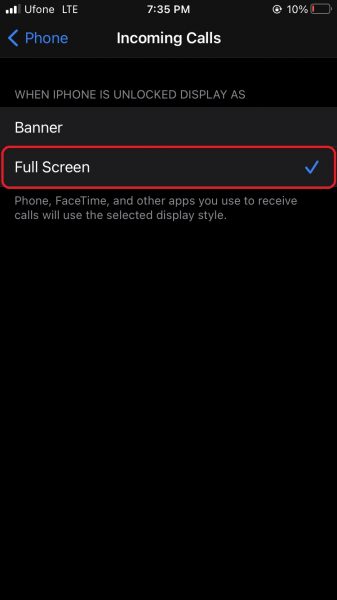
The next time you receive a phone call, you will see a full-screen incoming call notification. We hope this guide helped you learn how to change call notification back to full screen on iPhone.
Read Also:
- How to free iCloud storage by deleting old backups
- How to share iPhone screenshots without saving them to Photos
- How to find and delete all screenshots from iPhone
- How to launch actions by tapping on the back of your iPhone
- Learn to easily add and remove widgets on an iPhone Home screen
- Install third-party keyboards on iPhone and iPad with easy steps
- How to quickly delete multiple contacts at once on an iPhone
2 comments