On Windows 11, users can join Windows Insider Program to get a peak at what Microsoft is working on and what new features will be introduced to Windows before it’s available on the Stable build. The Windows Insider Program really isn’t for everyone as the preview versions are much buggier than the officially released versions.
Windows Insider Program includes 4 options: new Canary Channel, Dev Channel, Beta Channel, and Release Preview.
- Canary Channel is for previewing “platform changes” that require significant testing, including major changes to the Windows kernel, new APIs, and more.
- The “Dev Channel” is for highly technical users because previews are rough and contain many bugs. Usually, these builds are not stable so may encounter errors and problems, and you may have to use workarounds to resolve issues.
- The “Beta Channel” is for anyone who wants to test upcoming features or validate apps and deployments. The builds in this channel are more stable, but you may still run into issues. Also, features in this channel are usually the ones that will be part of the final release.
- Finally, the “Release Preview Channel” offers the final build of the next version of Windows 11 before it is available to everyone, with advanced quality updates and certain key features.
Installing these preview versions of the Windows 11 is safe, but you may find some hiccups depending on the channel. In this guide, we will show you how to enroll a PC and install the latest preview build of Windows 11.
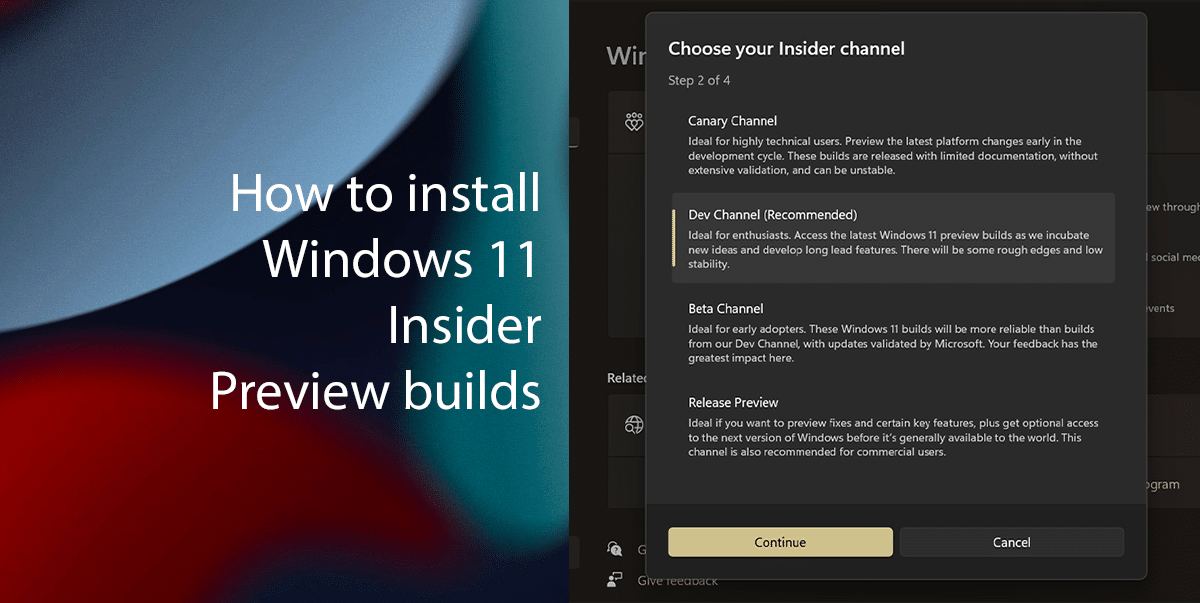
Here is How to install Windows 11 Insider Preview builds
- Right-click on Start > click on Settings option.
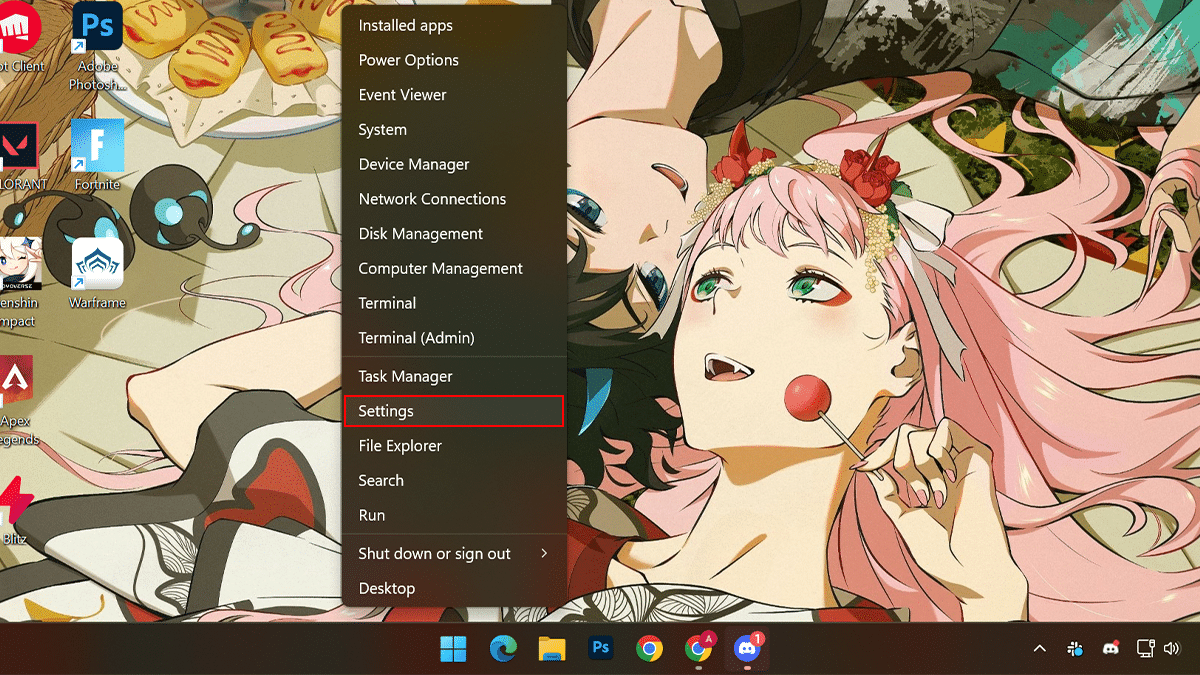
- Click on Windows Update > click the Windows Insider Program tab.
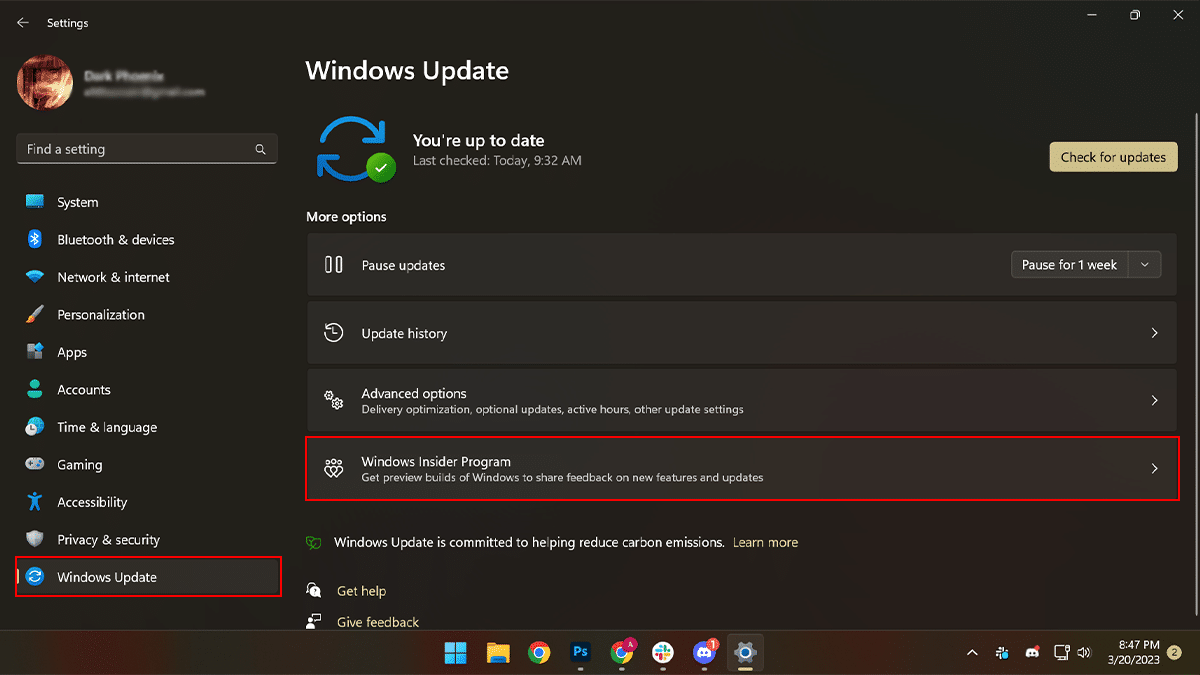
- Click the Get started button.
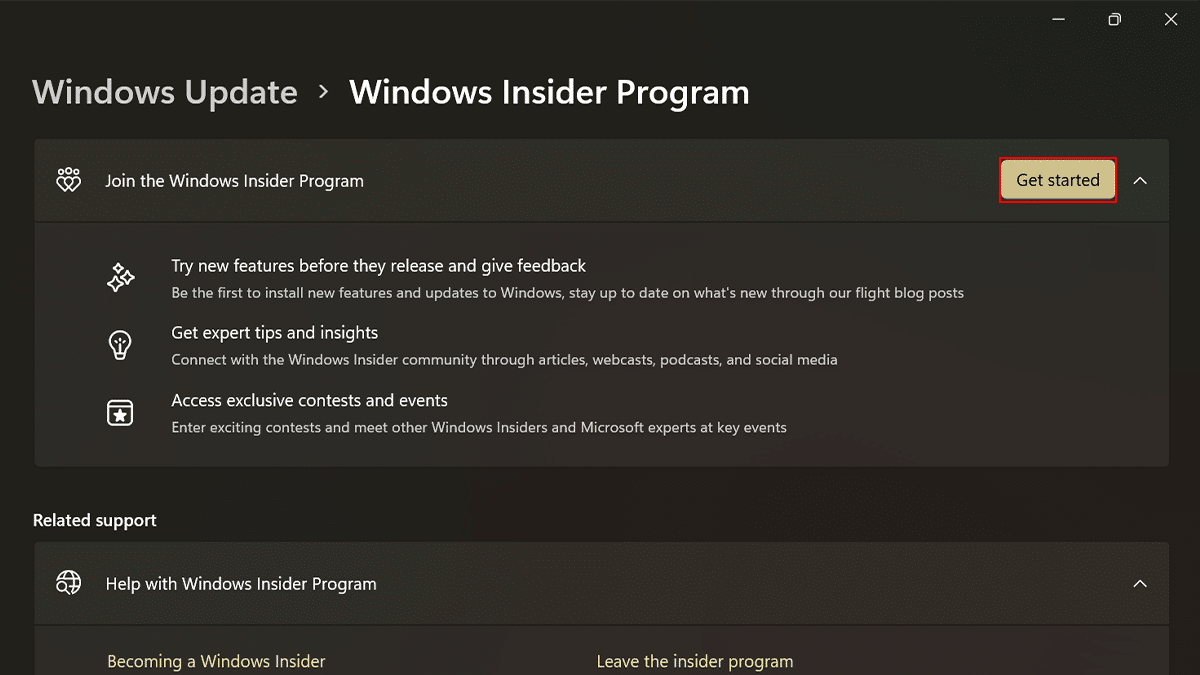
- Click the Link an account button > sign in with your Microsoft account > click the Continue button.
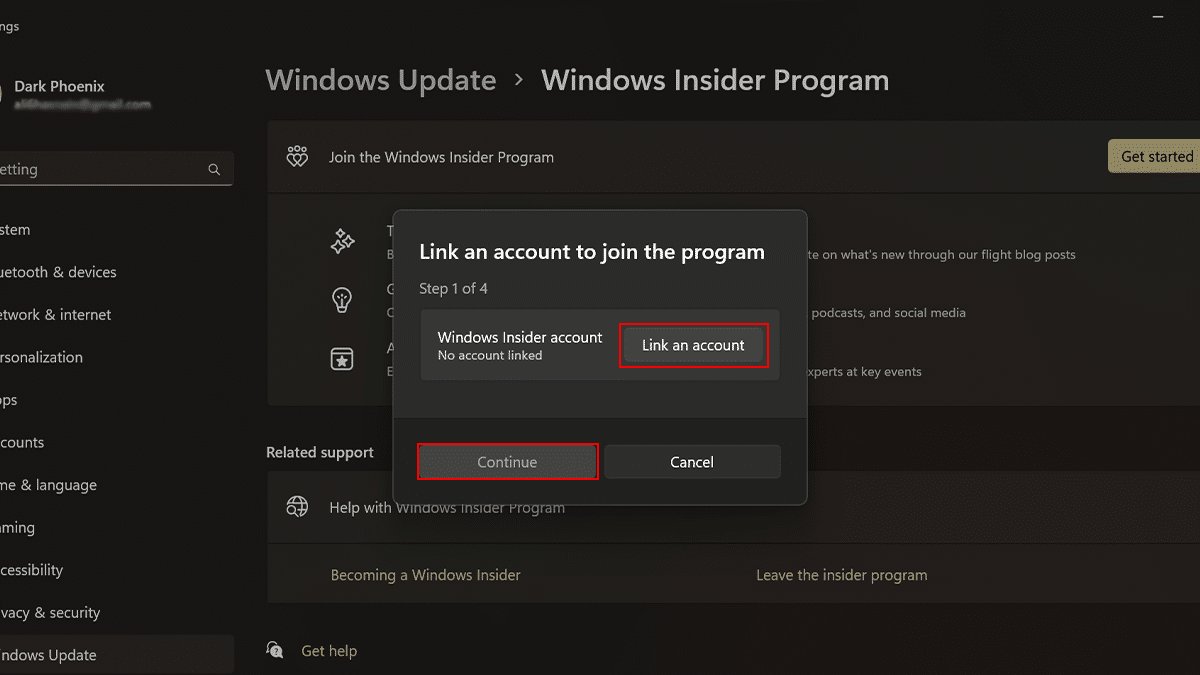
- Select the program channel, including “Canary, Dev, Beta, or Release Preview.
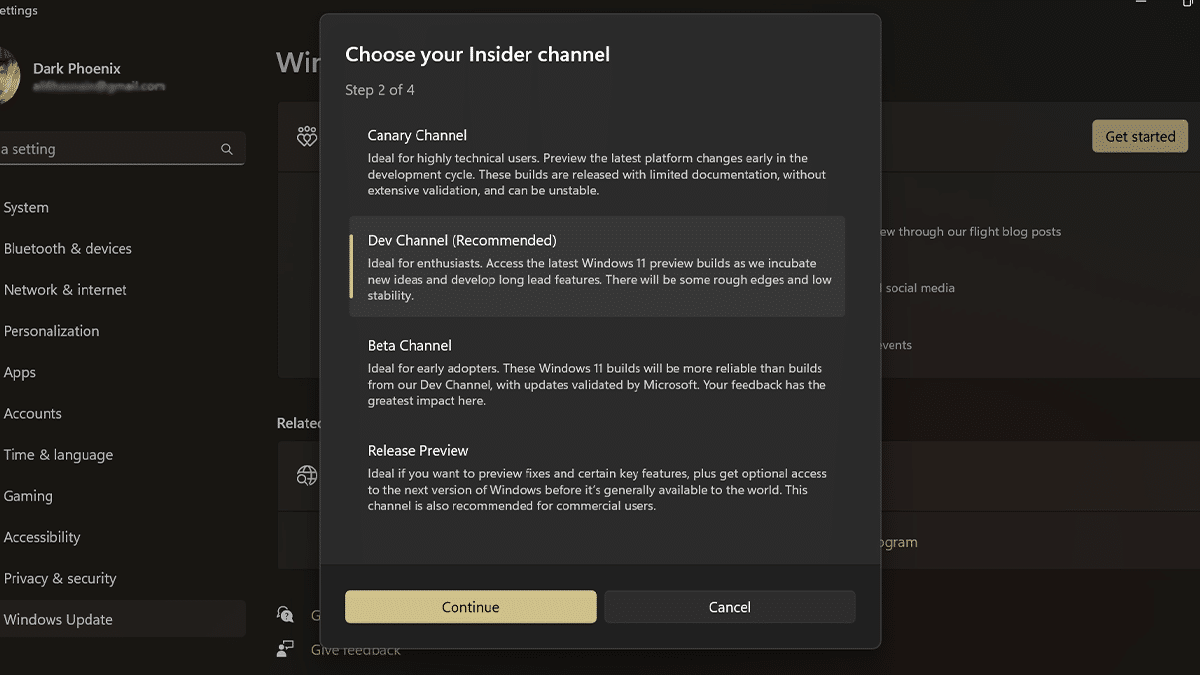
- Click the Continue button > click the Continue button again > click the Restart button.
- Open Settings after the restart > click on Windows Update > click the Check for updates button.
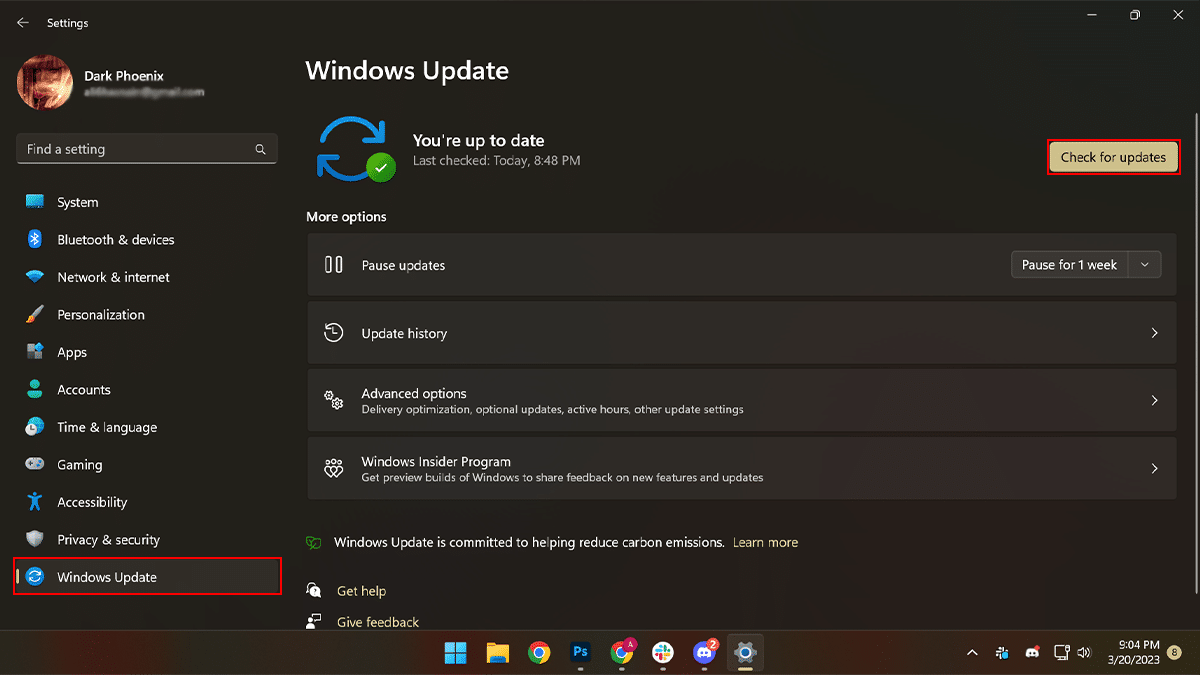
- Click the Download & Install button (if there appears to be one) > click the Restart button.
- When done, the preview version of Windows 11 will install on the computer, giving you access to experimental and upcoming features.
Remember if a new Windows 11 build becomes available, it’ll automatically download and install. However, you have the option to force the update by going to Settings > Windows Update and clicking the Check for Update button.
Read more: