The latest iOS 17 update brings a host of exciting features and enhancements to your iPhone. From a new Standby mode to Live Voicemail and a slew of updates to various apps, it’s an update worth getting. However, for some users, it has also brought along some Wi-Fi and Bluetooth connectivity issues.
If you have been facing these problems after updating, don’t worry; we’ve got straightforward fixes for you.
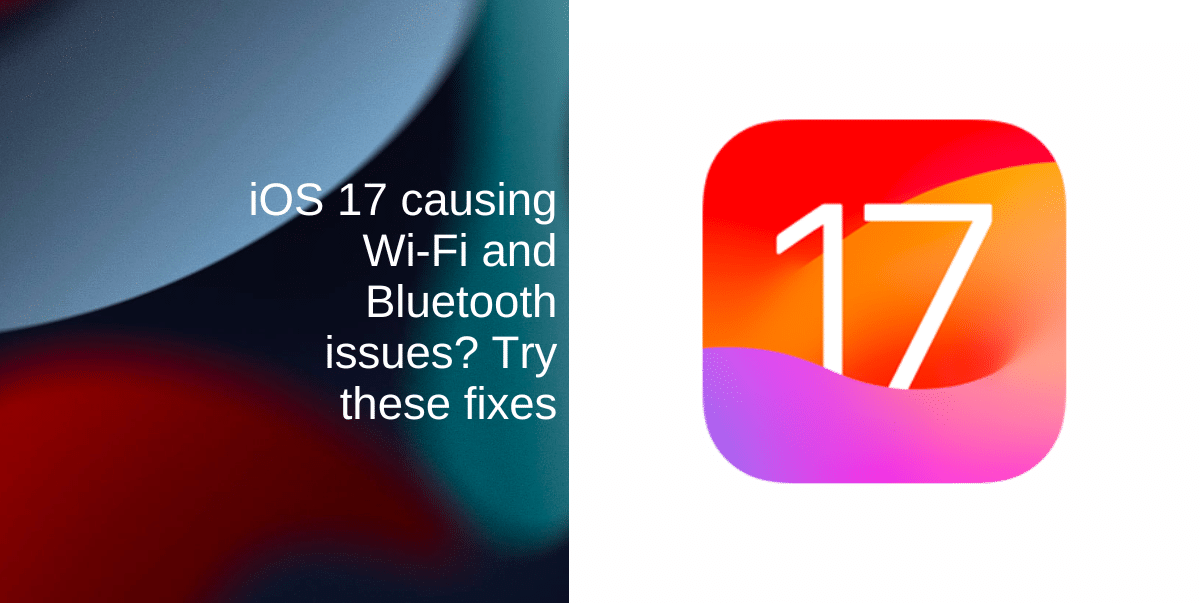
Troubleshooting Wi-Fi and Bluetooth issues on iOS 17
1. Restart your iPhone
Sometimes, a simple restart can do wonders, especially after a major update. It can clear out any background issues or app conflicts that may have arisen during the update process.
- Press and hold the side button and volume up button simultaneously (for the latest iPhone models).
- Swipe the slider to turn off your iPhone.
- Wait a couple of minutes, then restart your iPhone by long-pressing the power button.
- After restarting, enable Bluetooth and reconnect to your Wi-Fi network to check if the issue is resolved.
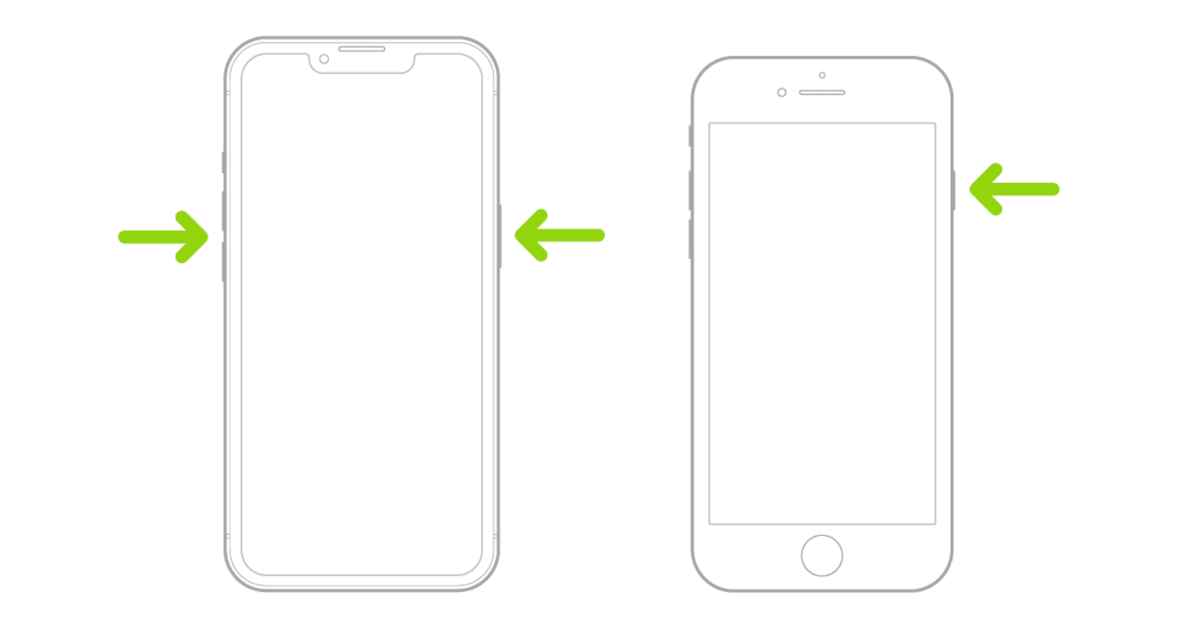
2. Forget and reconnect Wi-Fi and Bluetooth
If restarting didn’t help, try forgetting and then reconnecting to your Wi-Fi network or Bluetooth devices. Sometimes, this simple step can re-establish a stable connection.
To forget and reconnect a Wi-Fi network:
- Go to Settings > Wi-Fi.
- Tap the “i” icon next to the problematic network and choose “Forget This Network.”
- Reconnect by selecting the network and entering the password.
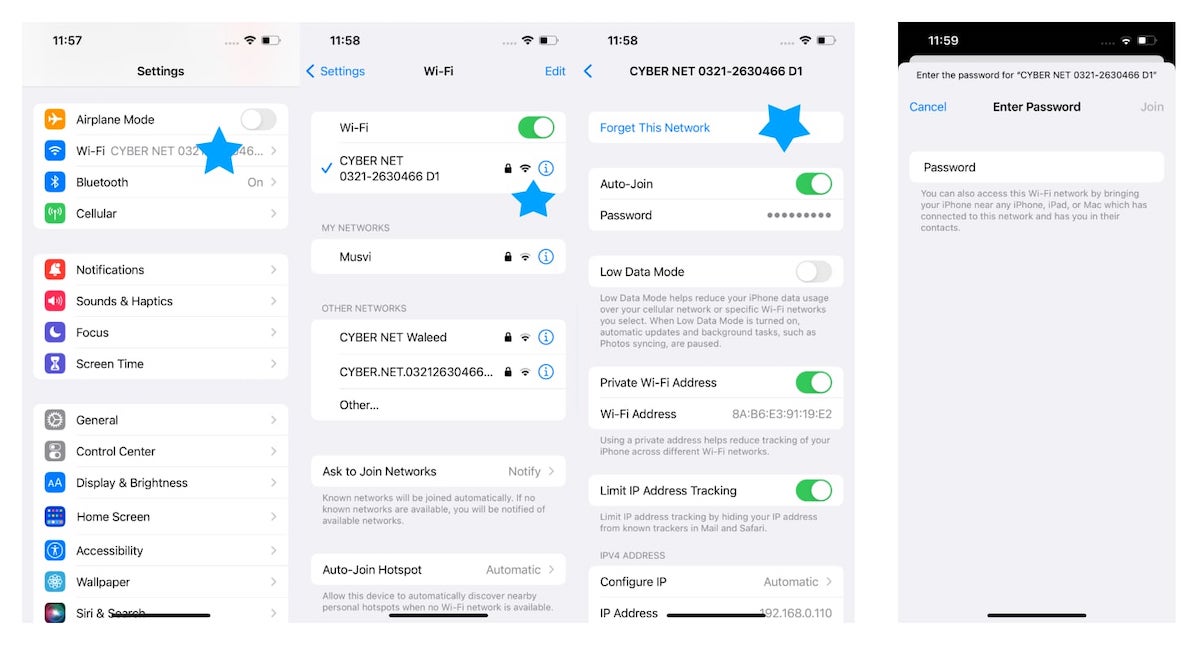
To forget and reconnect a Bluetooth device:
- Navigate to Settings > Bluetooth.
- Tap the “i” icon next to the troublesome Bluetooth device and select “Forget This Device.”
- Search for the Bluetooth device again and tap on it to reconnect.
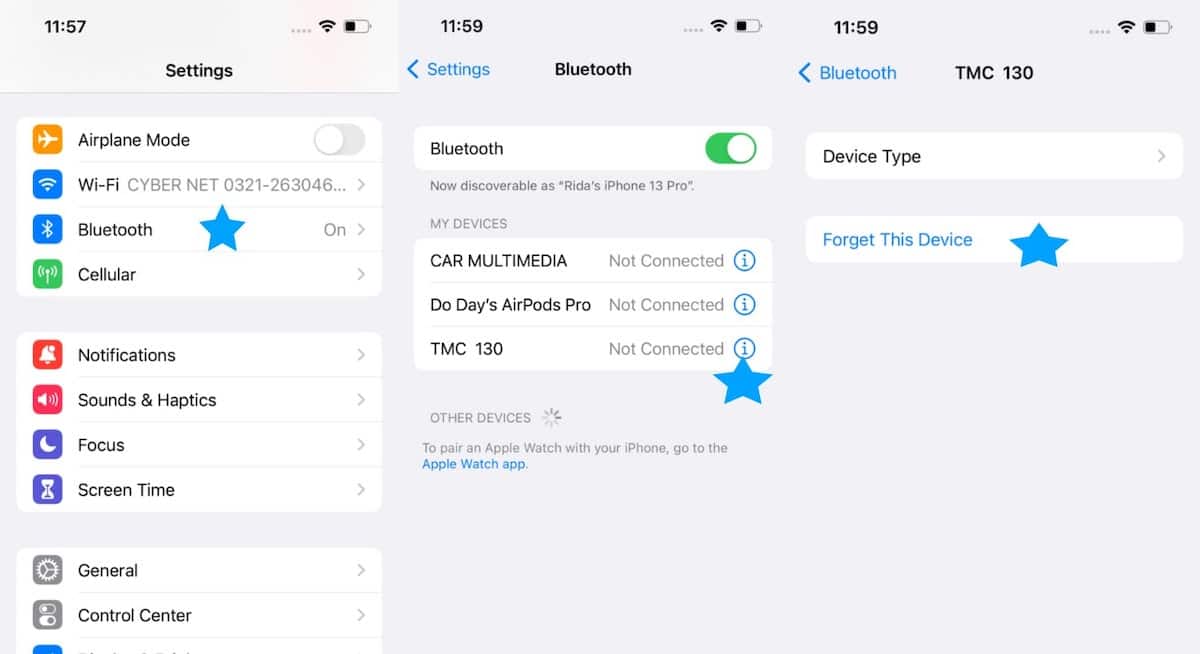
3. Reset network settings
If the issue persists, consider resetting all network settings on your iPhone. Please be aware that this will erase all Wi-Fi and Bluetooth settings, so you’ll need to reconfigure them.
- Go to Settings > General > Transfer or Reset iPhone.
- Tap on “Reset” and then select “Reset Network Settings.”
- Enter your iPhone’s passcode and confirm the reset.
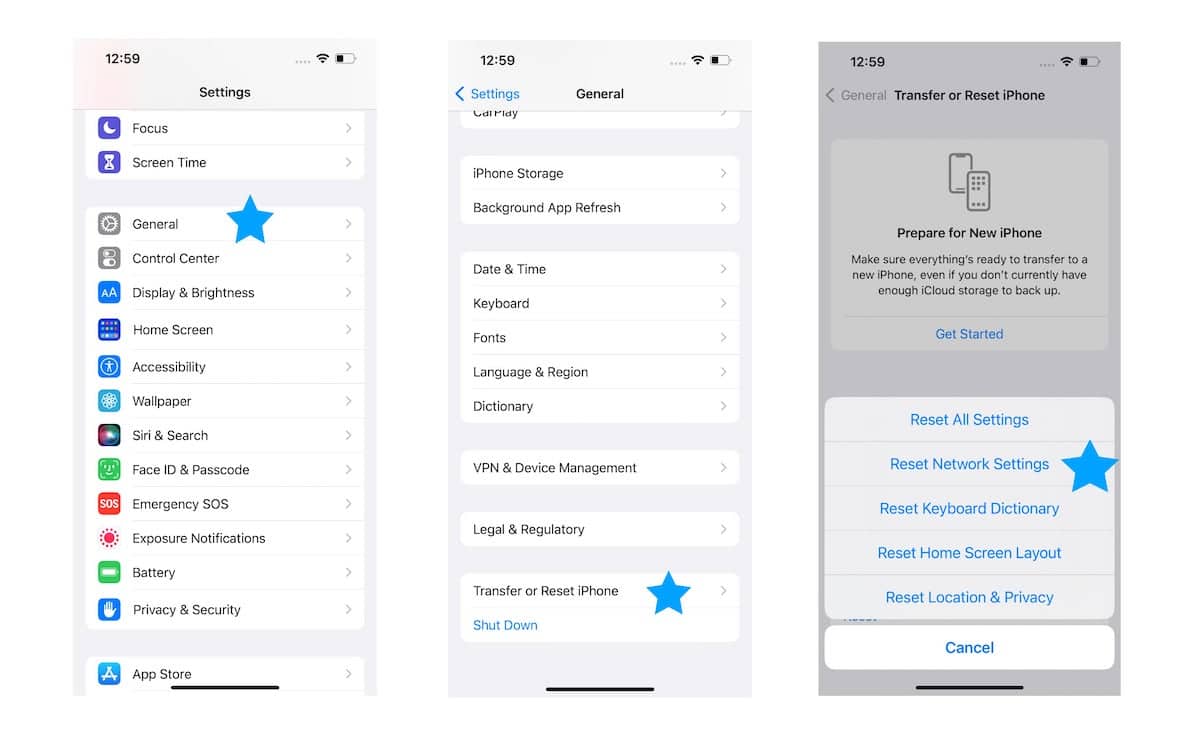
Once the process is complete, restart your iPhone and reconnect to your Wi-Fi network or Bluetooth devices.
4. Restore iPhone to factory settings (Last Resort)
As a last resort, you can erase all content and settings from your iPhone, returning it to its factory state. This should eliminate any persistent bugs causing connectivity issues after the iOS 17 update.
Go to Settings > General > Transfer or Reset iPhone > Erase All Content and Settings.
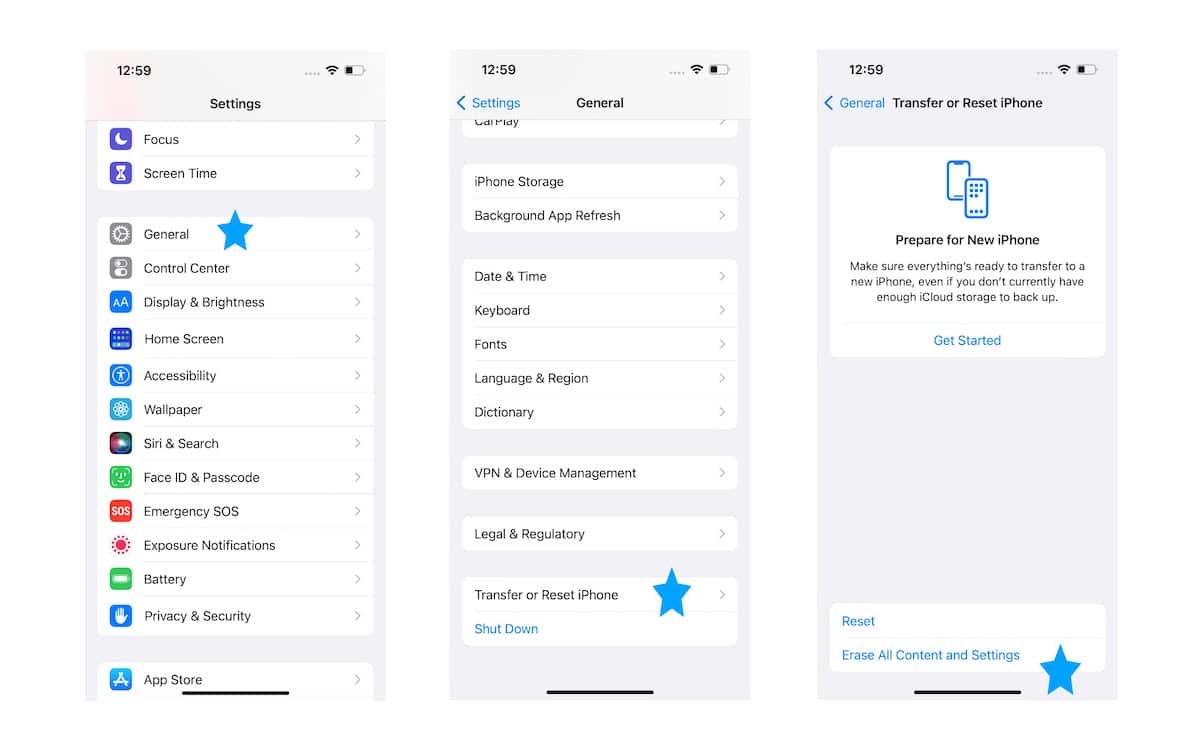
We hope this guide helped you learn how to fix any connectivity issues you may have been facing with iOS 17. If you have any questions, let us know in the comments below.
Read more: