Is your iPhone overheating after the iOS 17 update? Experiencing overheating issues on your iPhone after a major iOS update can be frustrating. However, don’t worry, as this guide will walk you through several steps to help resolve the problem and keep your device running smoothly.
Follow these simple steps to resolve the issue of your iPhone overheating.
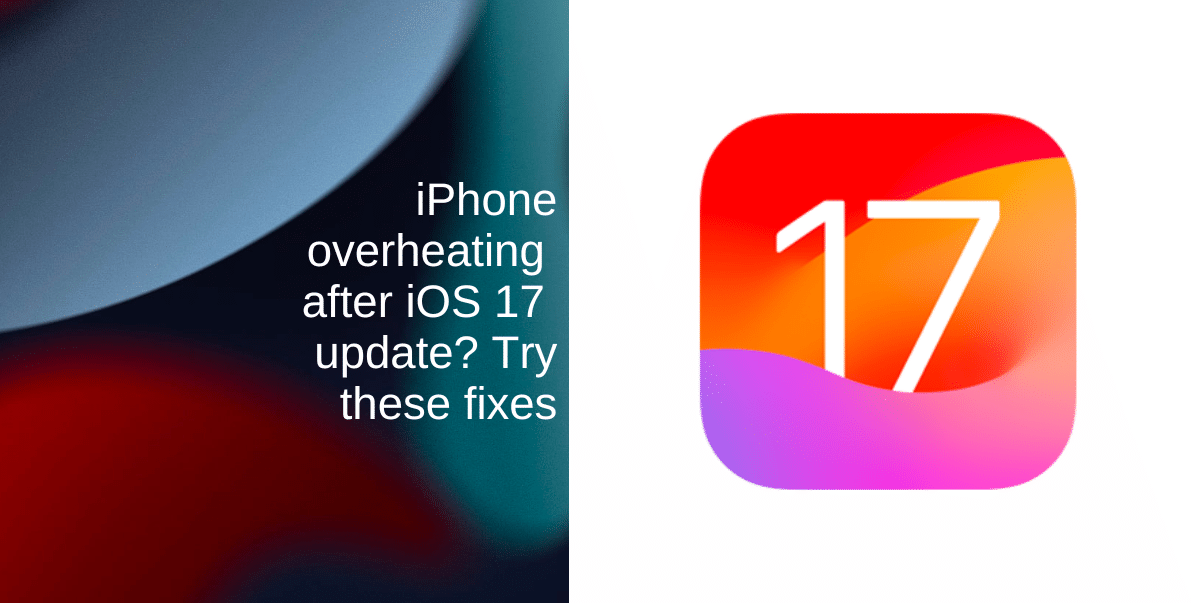
How to fix iPhone overheating after a major iOS update
The first step in addressing overheating issues is to understand why it’s happening. Major iOS updates can cause temporary spikes in CPU and GPU usage as your device reconfigures itself. Additionally, background processes may be working overtime. Take a moment to identify whether it’s a temporary issue or a persistent one.
1. Close unnecessary apps
Overheating can be caused by multiple apps running simultaneously.
- Swipe up from the bottom of your screen or double-press the home button (for older iPhone models) to access the app switcher.
- Close apps that you aren’t actively using by swiping them up and off the screen.
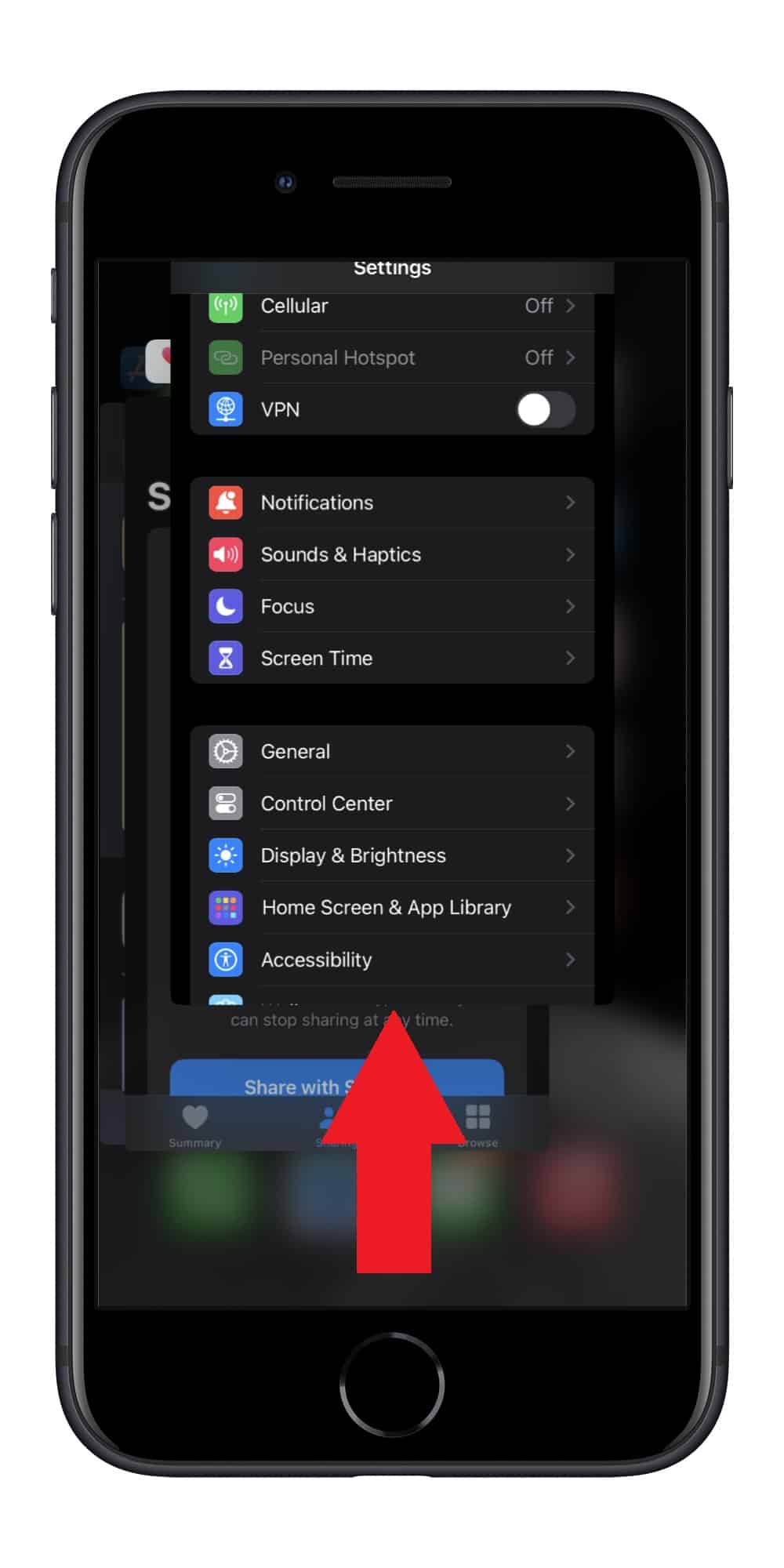
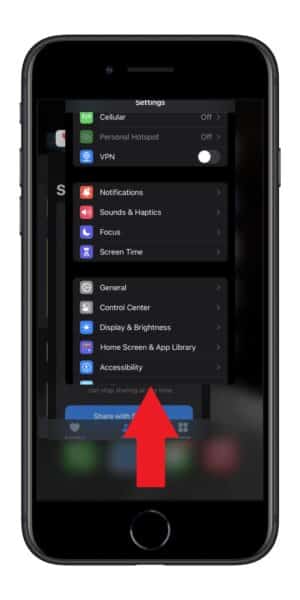
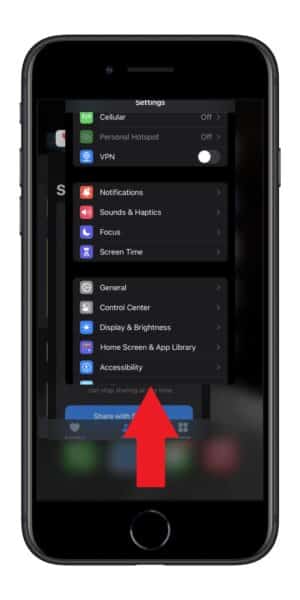
2. Restart your iPhone
A simple restart can put a stop to your iPhone overheating.
- Press and hold the power button (or the power and volume down button on some models), then slide to power off.
- Wait a few seconds, then turn your iPhone back on. This can clear out temporary glitches and free up system resources.
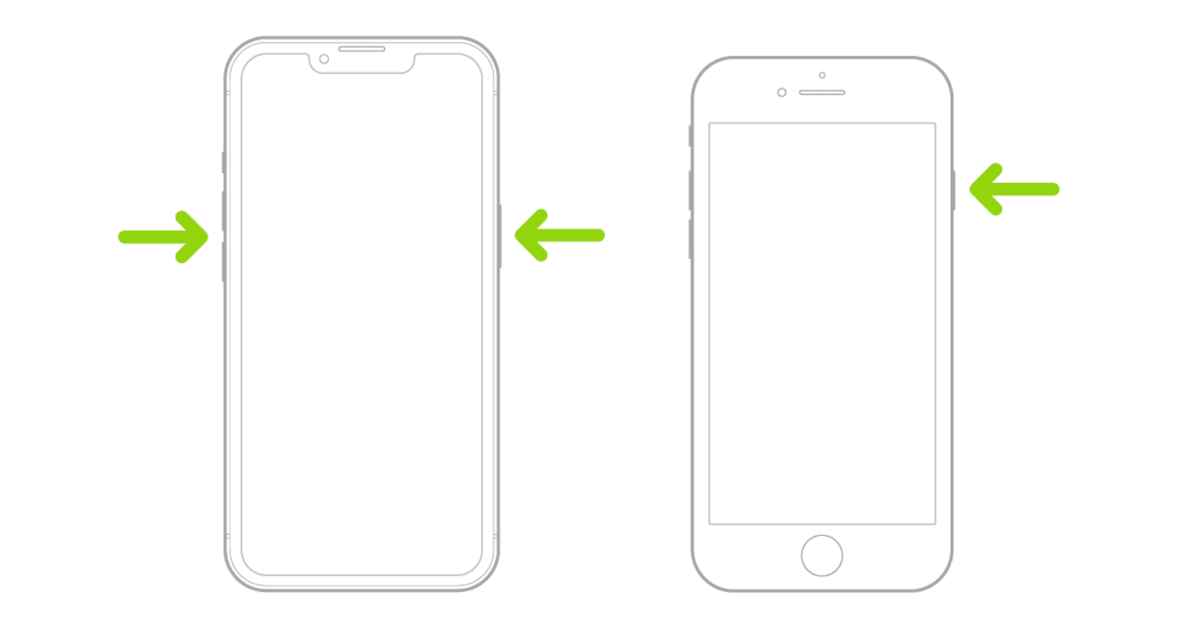
3. Update your apps
Make sure all your apps are updated to their latest versions from the App Store. Developers often release updates to optimize their apps for the latest iOS version, which can help reduce overheating issues.
4. Check for iOS updates
Sometimes, Apple releases follow-up iOS updates to fix performance issues.
- Launch Settings.
- Tap General.
- Tap Software Update and ensure your iPhone is running the latest iOS version. If an update is available, download and install it.
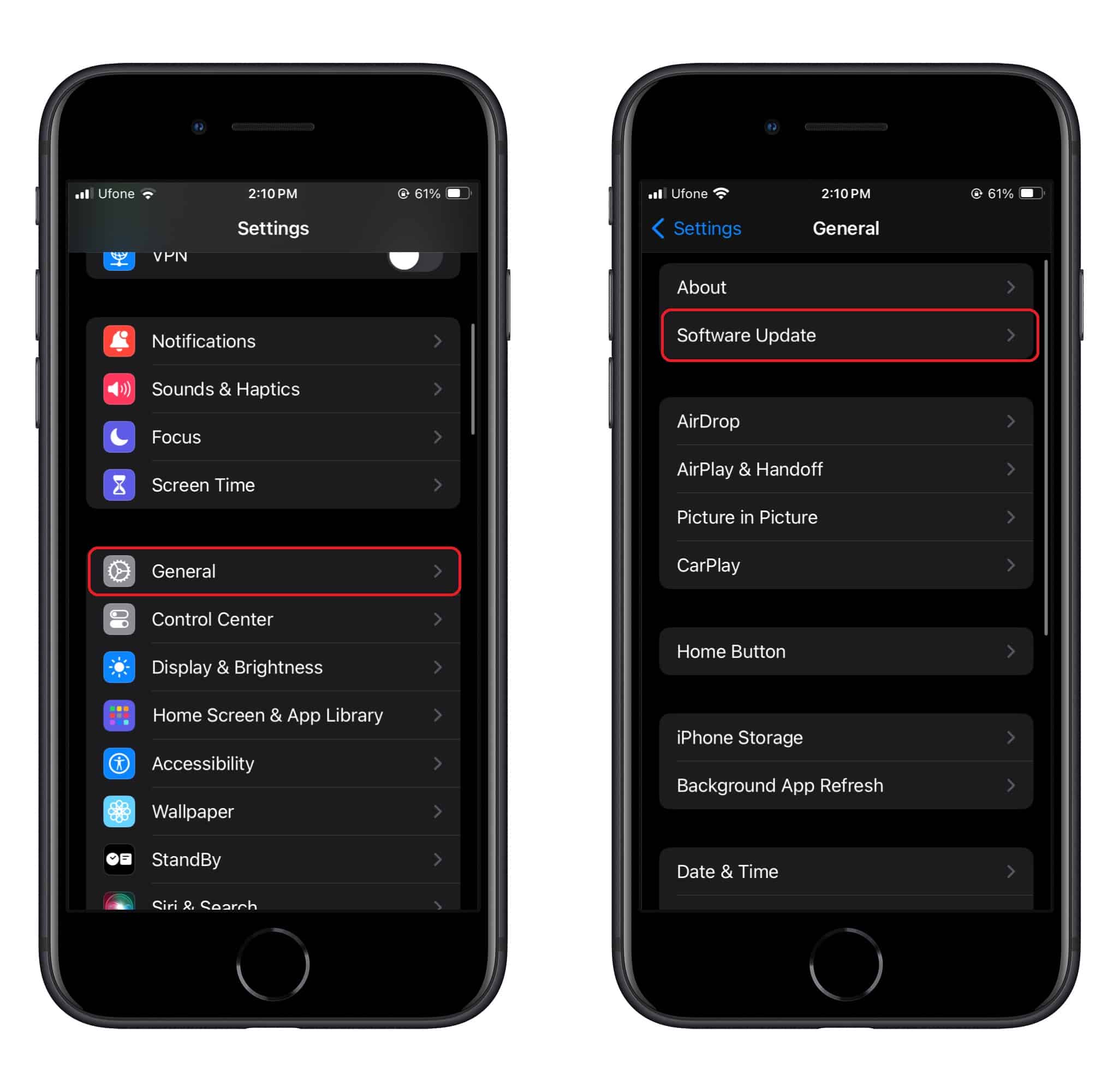
5. Reset all settings
If the overheating issue persists, you can reset all settings on your iPhone without erasing your data.
- Go to Settings.
- Tap General > Reset.
- Lastly, tap Reset All Settings. Keep in mind that this will reset your personalized settings like Wi-Fi passwords and notification preferences.
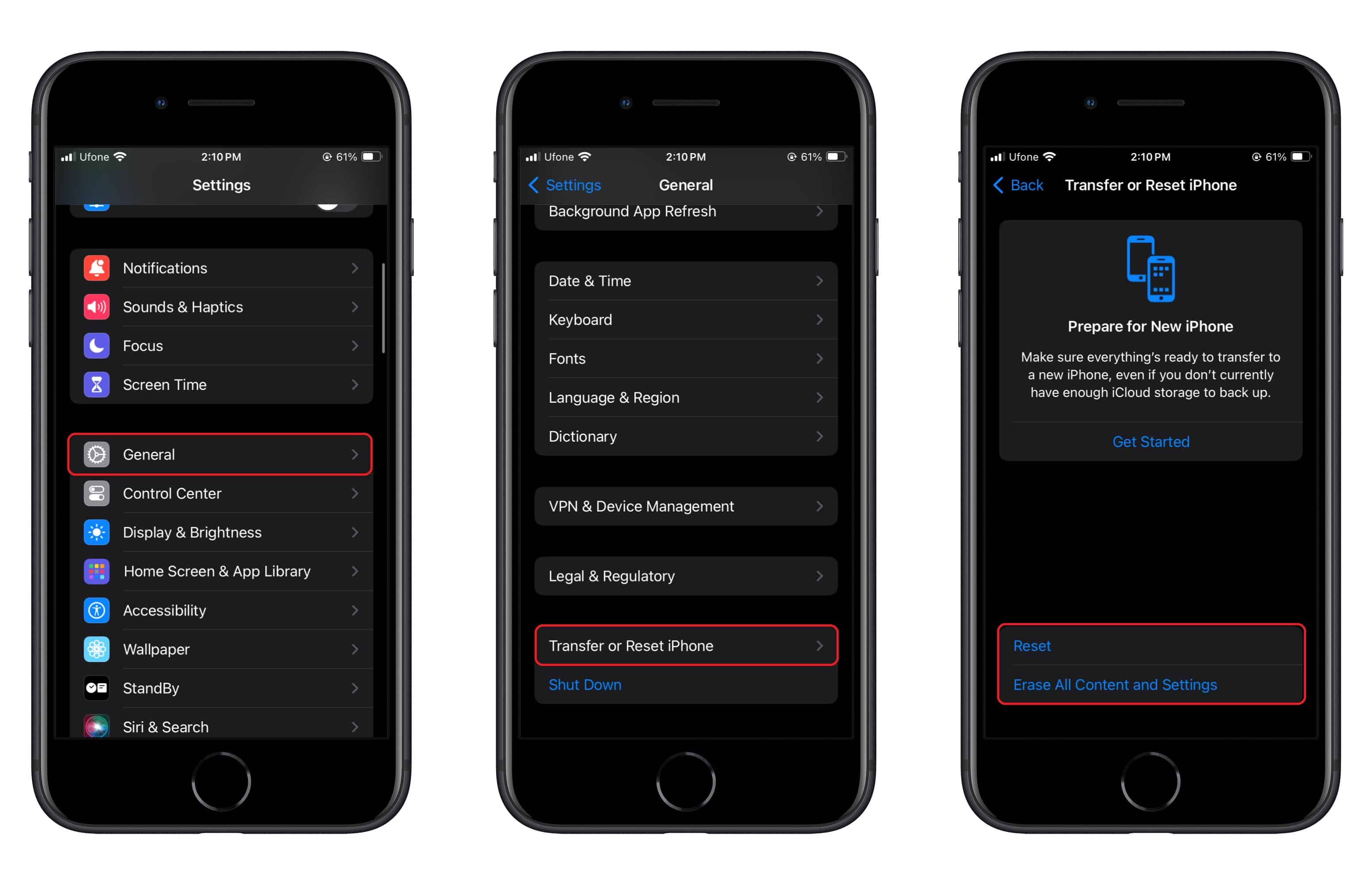
6. Restore from backup
If none of the above steps resolve your iPhone overheating, you may need to restore your iPhone to factory settings. Make sure to back up your data via iCloud or iTunes first.
- Go to Settings.
- Go to General > Reset > Erase All Content and Settings. After the reset, you can restore your data from the backup you created.
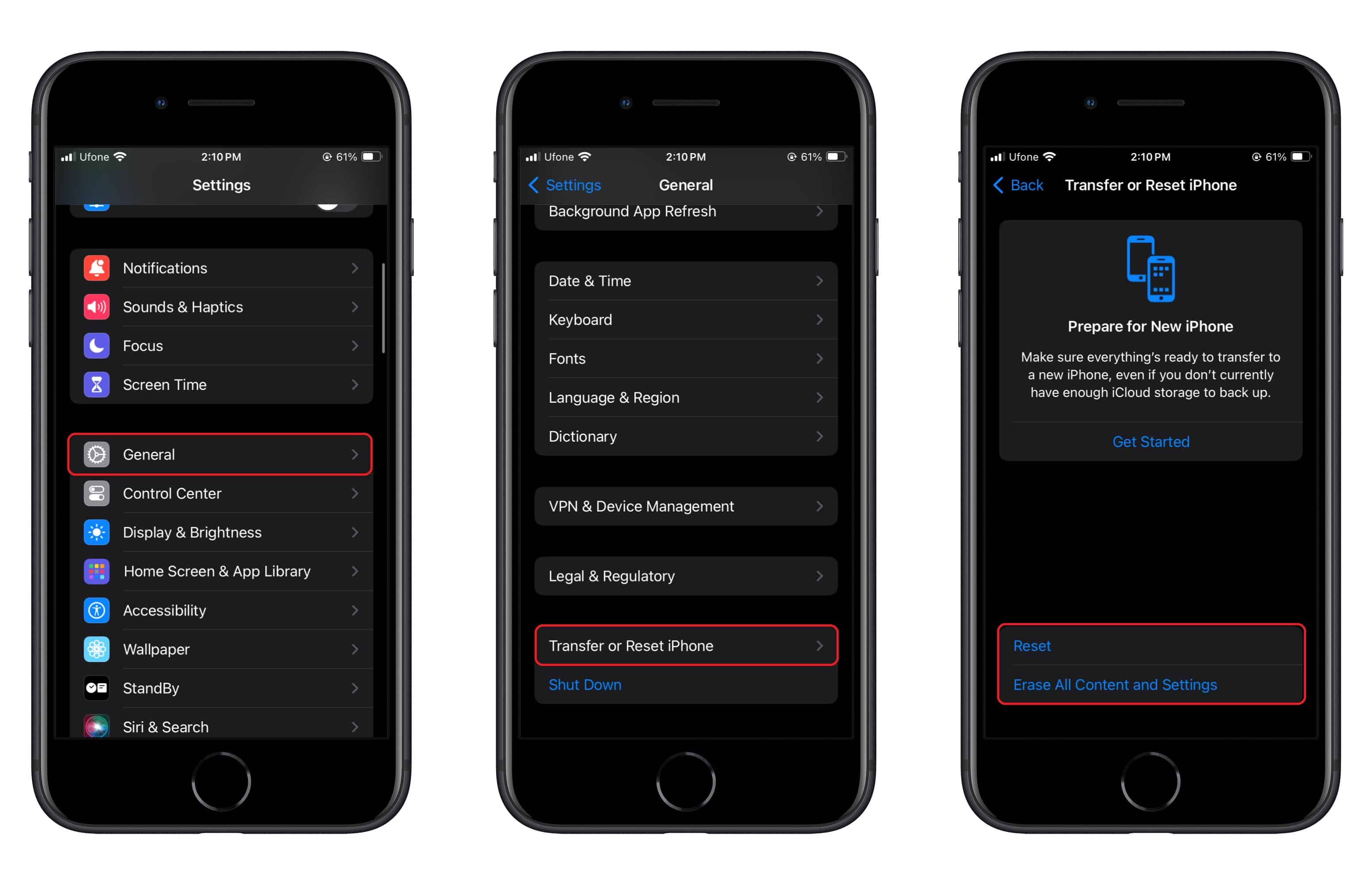
7. Contact Apple Support
If the issue still persists, it’s time to contact Apple Support. They can provide further guidance, and if necessary, arrange for service or replacement of your iPhone if it’s a hardware-related problem.
We hope this guide helped you learn how to fix iPhone overheating after iOS 17. If you have any questions, let us know in the comments below.
Read more: