Windows 11 has several ways to remove the login password from an account. Using a password on an account protects users data from access by unauthorized individuals at home or on the internet (hackers).
However, in some scenarios, a password may not be as necessary as speeding up the process of accessing the desktop. Windows 11 has at least several three simple ways to remove the account password for an automatic sign-in experience.
In this guide, we will show you how to sign in automatically by removing the login password on Windows 11.
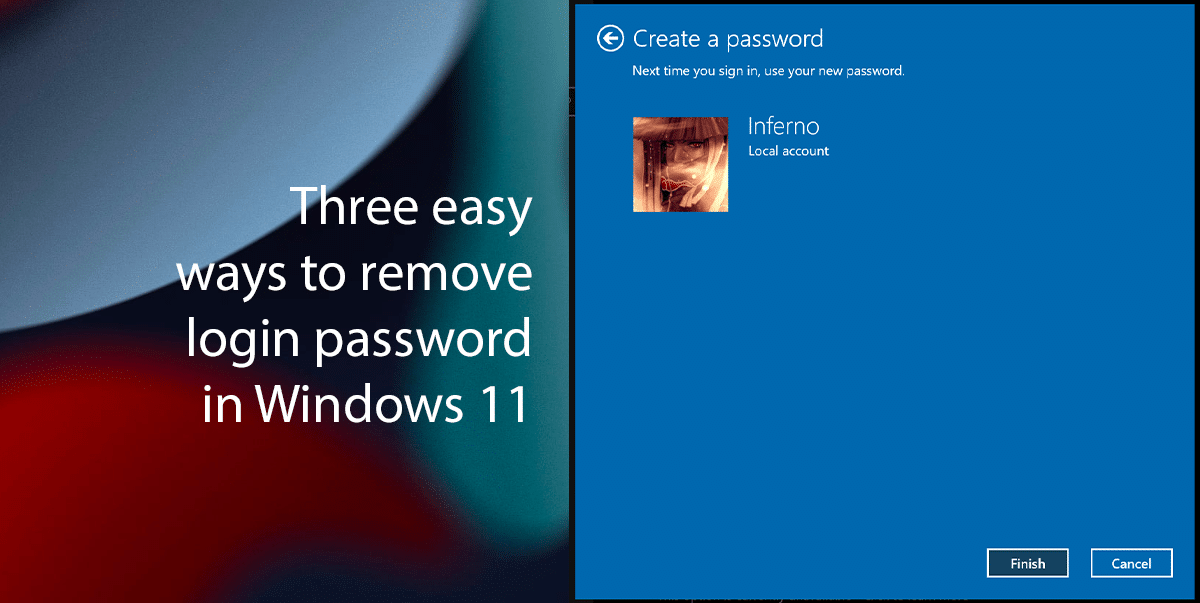
Here are three easy ways to remove the login password in Windows 11
How to remove login password from Control Panel applet
- Open Start > Search for netplwiz > click the Open button.

- Under the “Users for this computer” section > select the account to remove its password > clear the “User must enter a user name and password to use this computer” checkbox > click the Apply button.
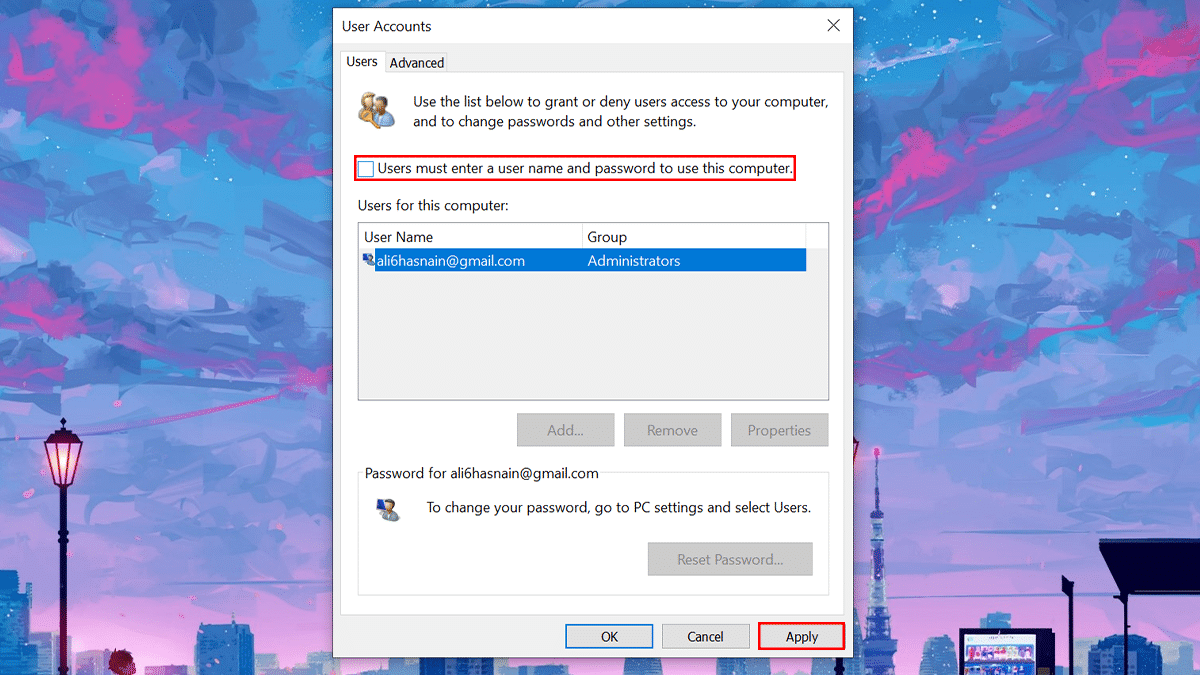
- Confirm the Microsoft account credentials to log in automatically > click the OK button > click the OK button.
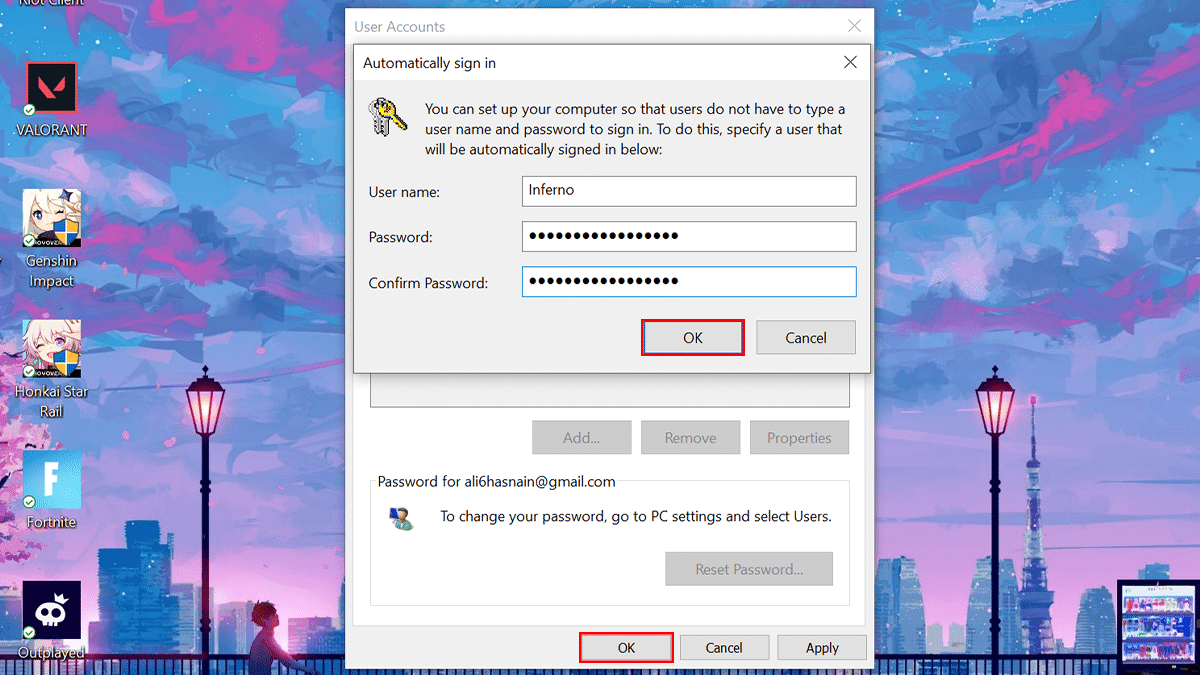
- When done, the password won’t be removed from the account, but the computer will sign in automatically every time you start the device.
How to remove the password for the Microsoft account
- Right-click on the Start > click the Settings option.
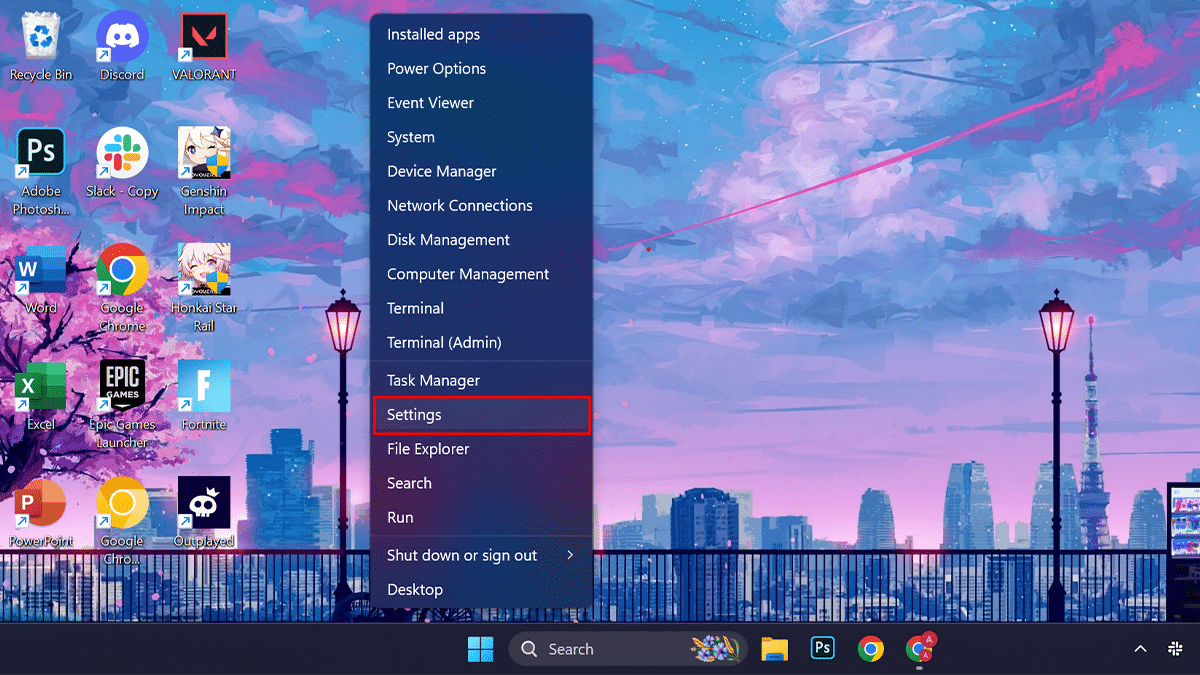
- Click on Accounts > click the Your info tab > under the Account settings section > click the “Sign in with a local account instead” option.
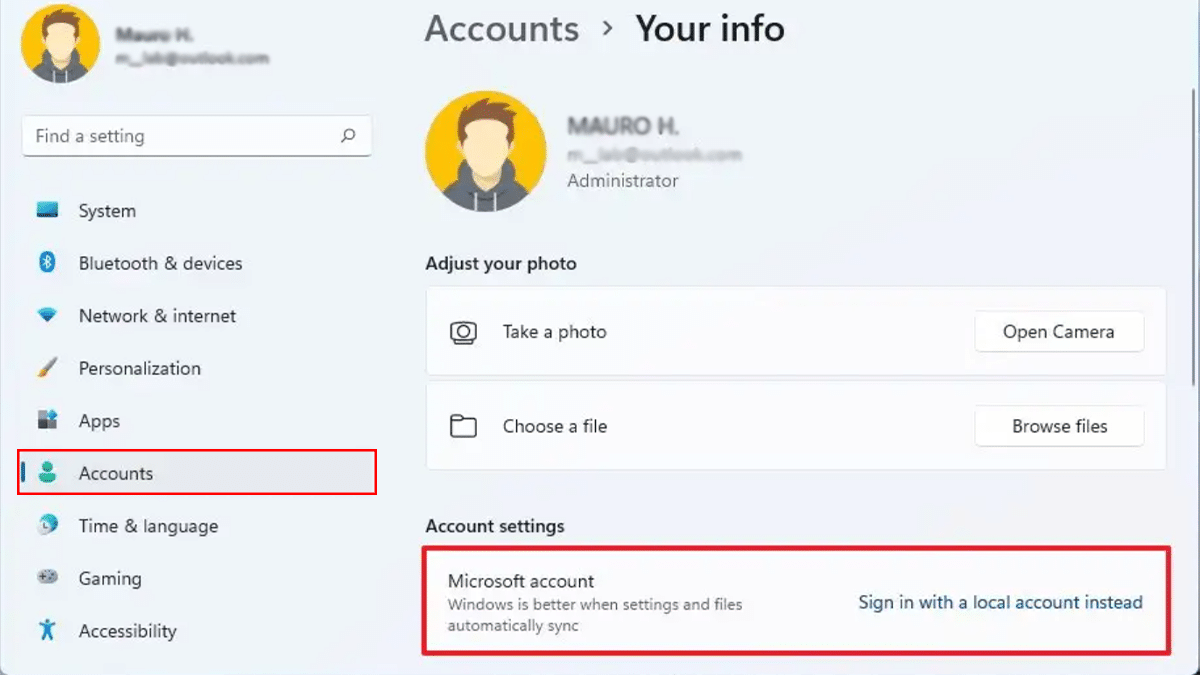
- Click the Next button.
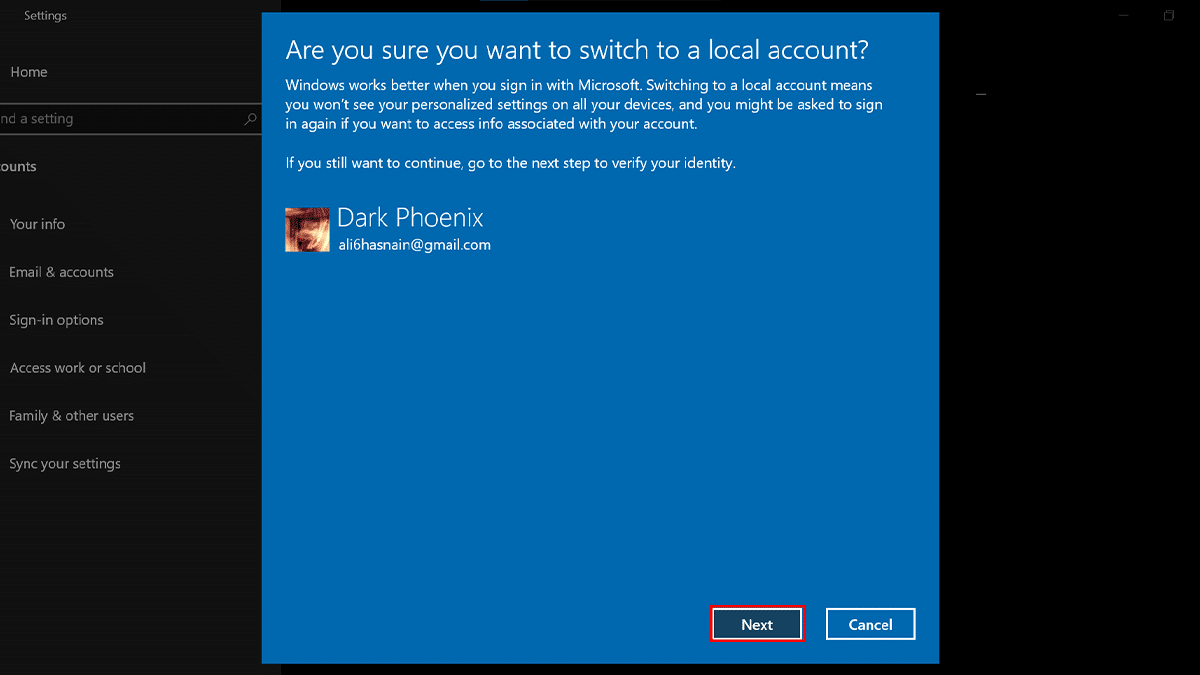
- Confirm your current password.
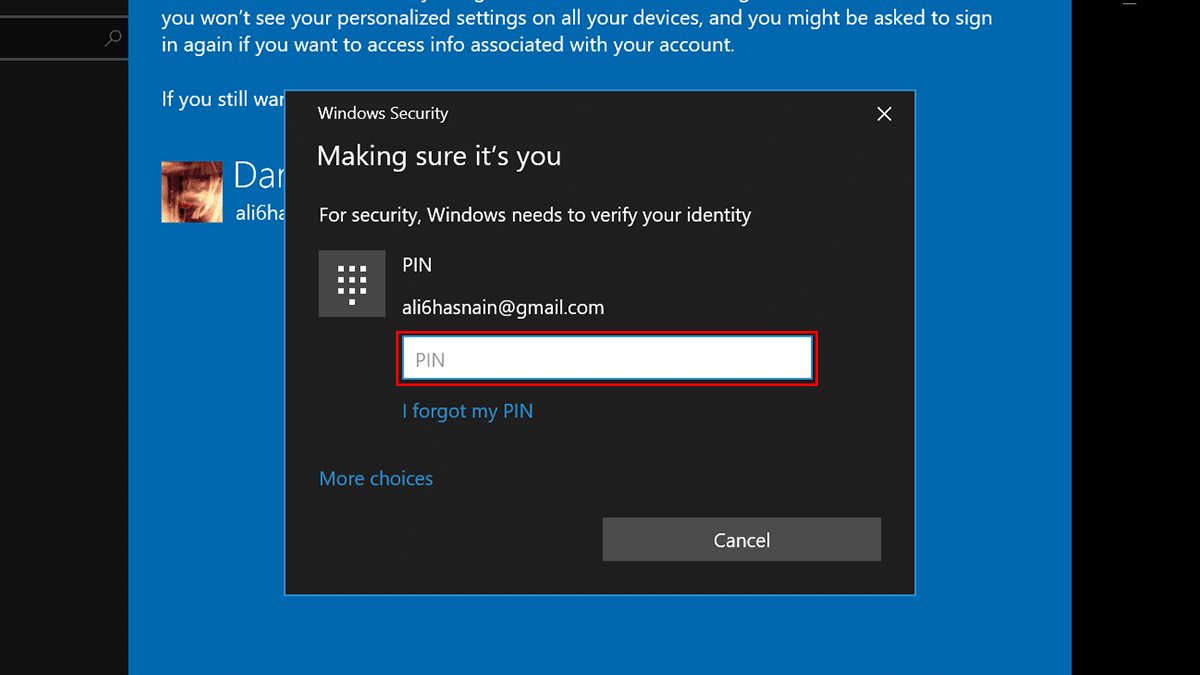
- Create a username for the account > Keep the “Password” and “Reenter password” options empty to remove the password entirely > click the Next button.
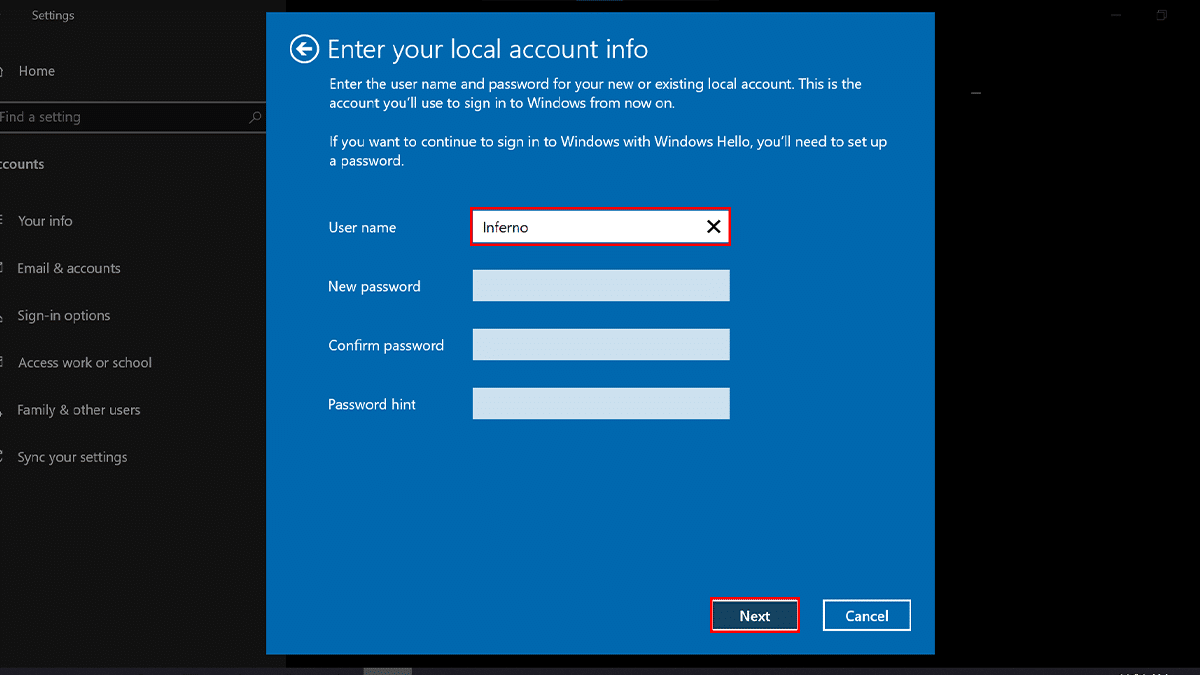
- Click the “Sign out and finish” button.
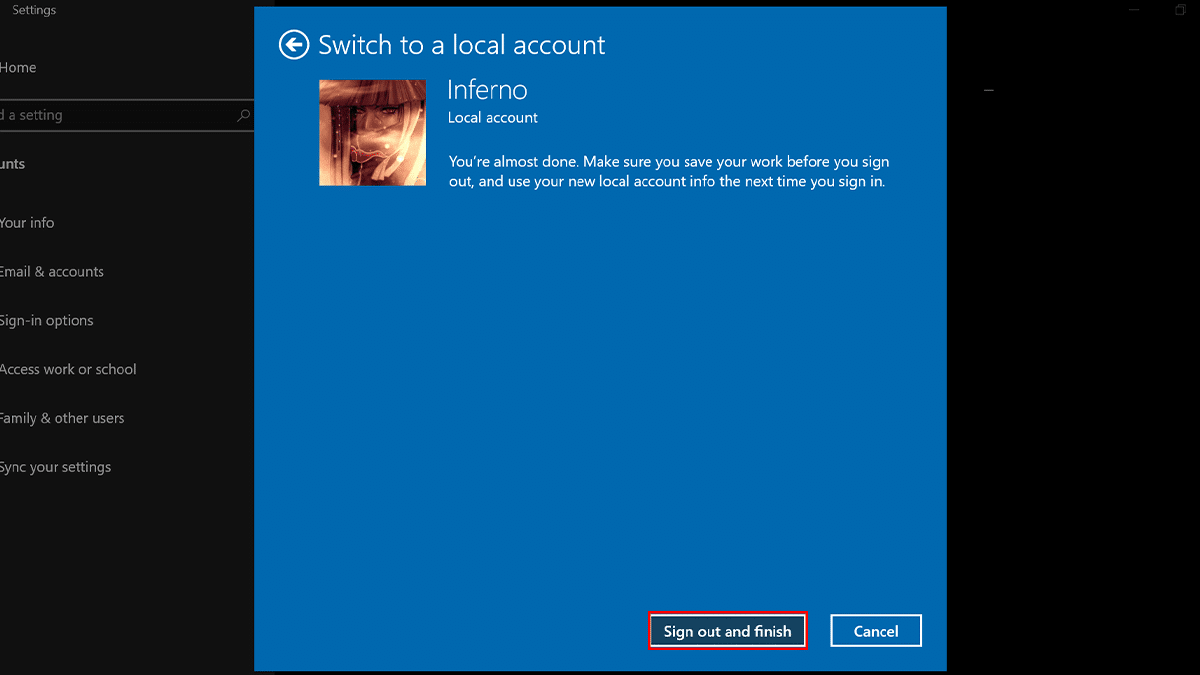
- When done, the computer will no longer connect with a Microsoft account and will log you in automatically every time you start the system.
How to remove the password for the local account
- Right-click on the Start > click the Settings option.
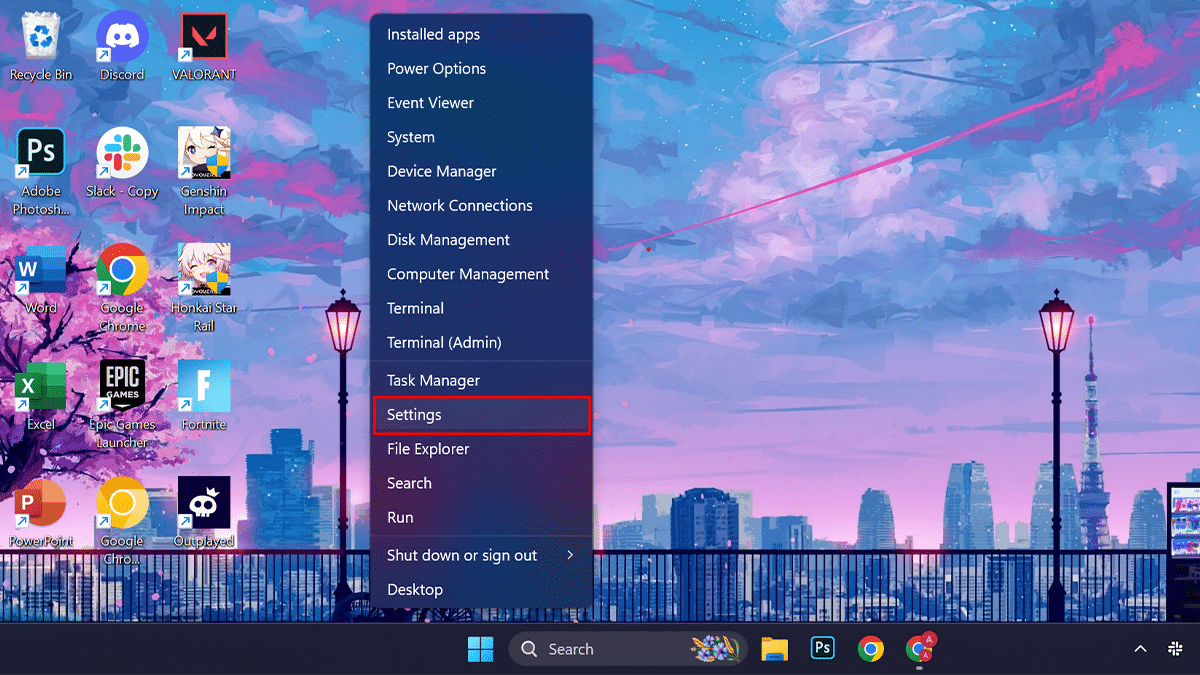
- Click on Accounts > click the Sign-in options tab > under the “Ways to sign in” section > select the “Password” option > click the Change button.
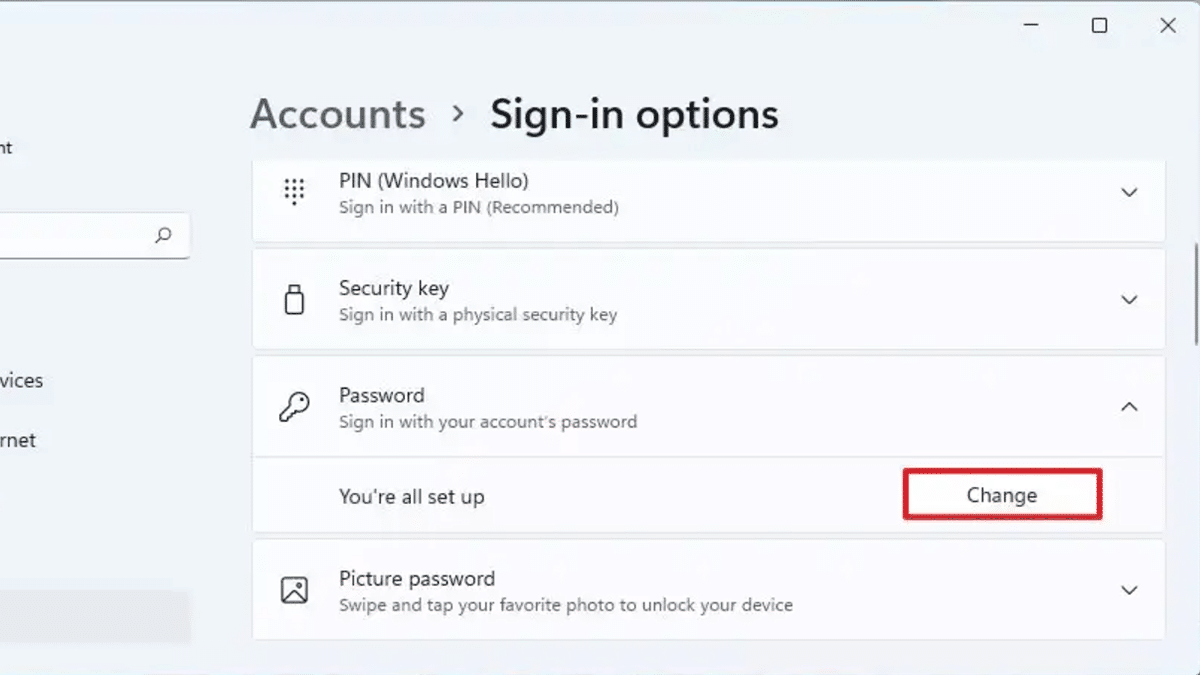
- Confirm your current account password > click the Next button.
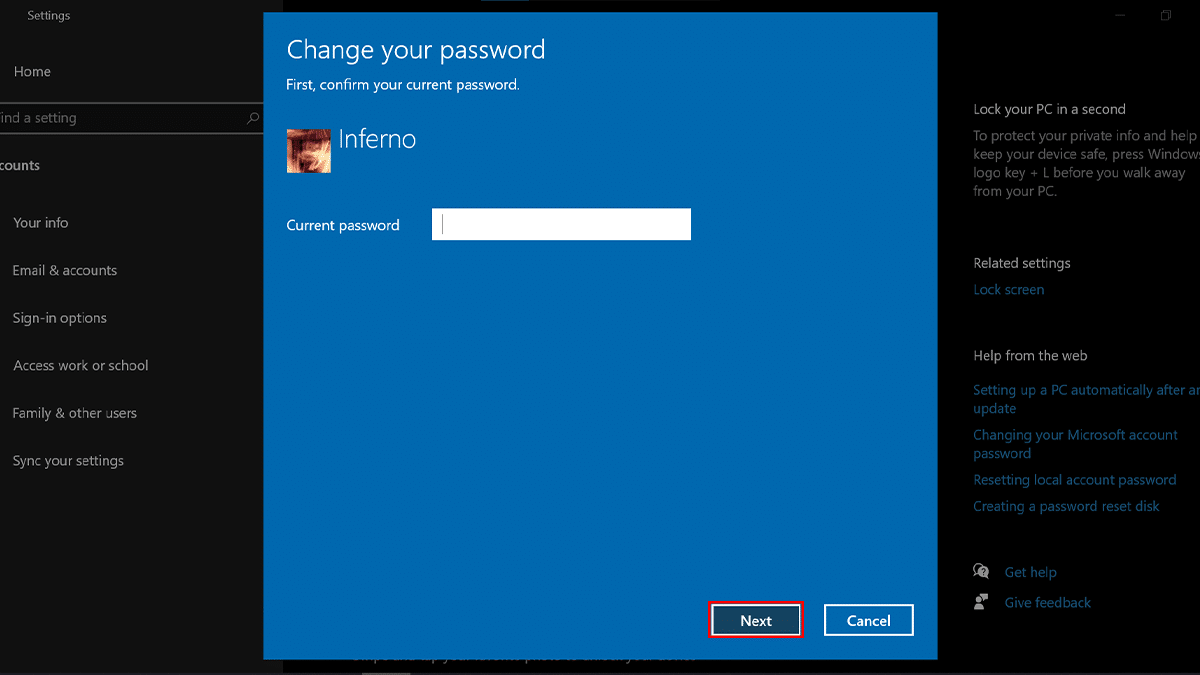
- Keep the “New password” and “Confirm password” options empty to remove the password entirely > click the Next button.
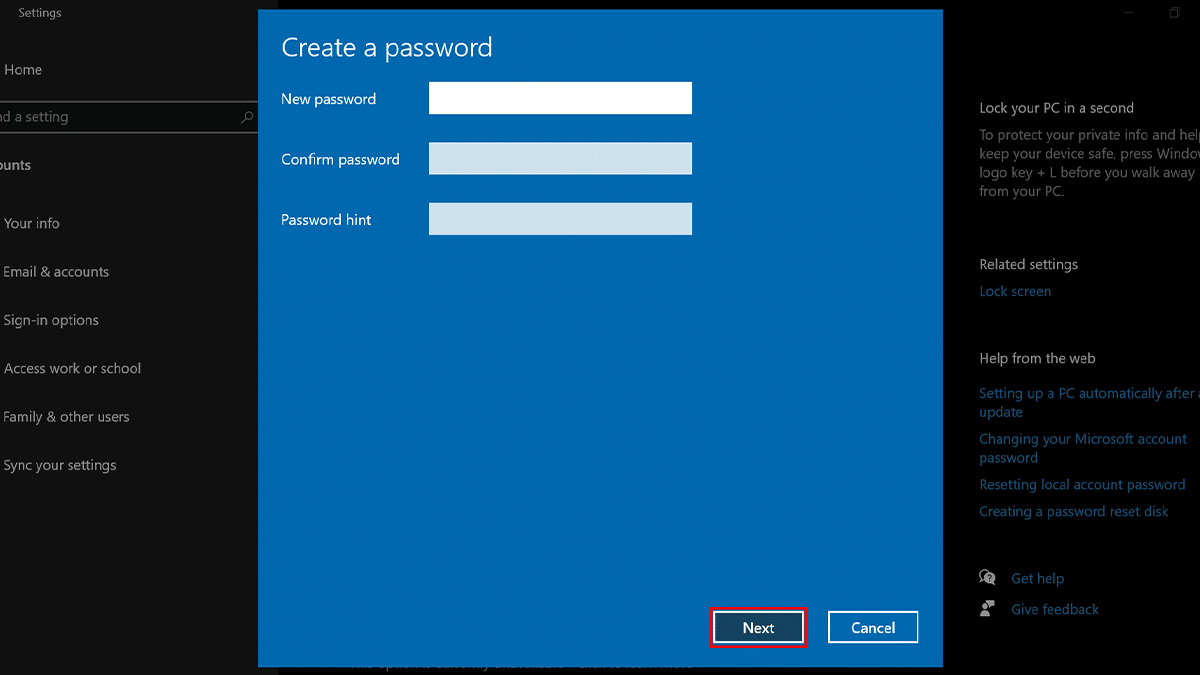
- Click the Finish button.
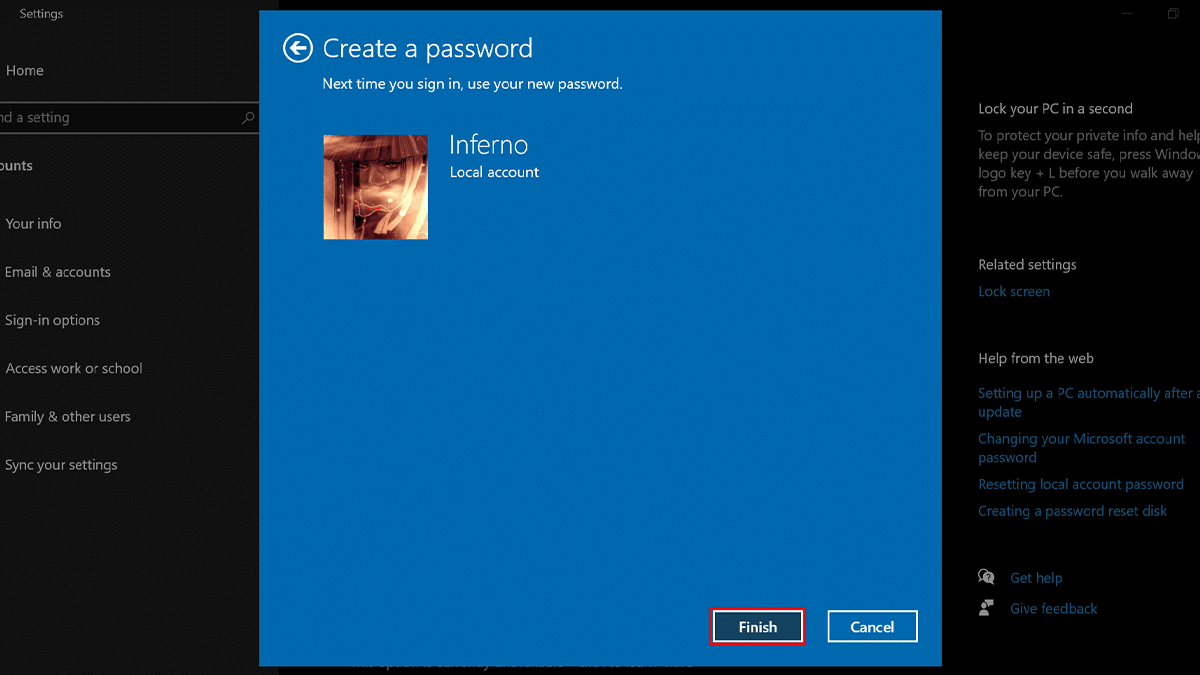
- When done, Windows 11 will sign in automatically moving forward.
Read more: