Did you know that you can stop autoplay in the Apple Music app on your iPhone? Apple Music is a fantastic service for streaming and enjoying your favorite tunes on your iPhone. However, one feature that not everyone appreciates is the autoplay function.
This feature automatically queues up similar songs to play after your current song, playlist, or album has finished, creating an infinite playlist. If autoplay isn’t your cup of tea, don’t worry – you can easily turn it off with a simple settings adjustment. In this guide, we’ll show you how to stop autoplay in the Apple Music app on your iPhone.
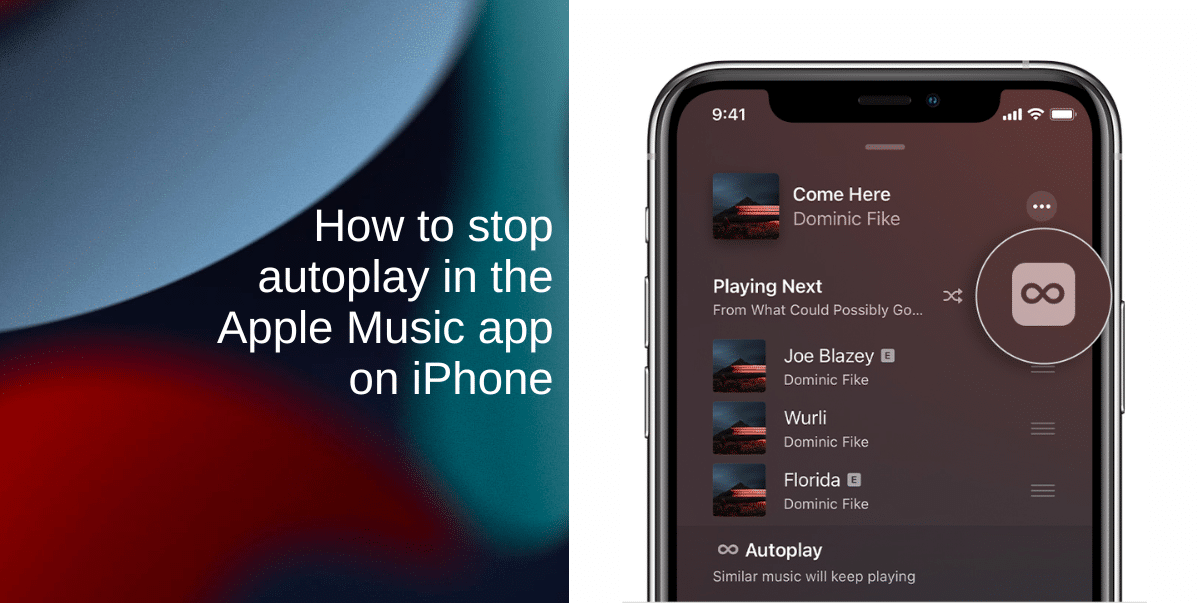
Learn how to stop autoplay in the Apple Music app on iPhone
- To stop autoplay in the Apple Music app on your iPhone, unlock your iPhone and locate the Apple Music app on your home screen. It’s the app with a musical note icon. Tap on it to open the app.
- At the bottom of the Apple Music screen, you’ll see the song that’s currently playing. Tap on this song to bring up the Now Playing screen.
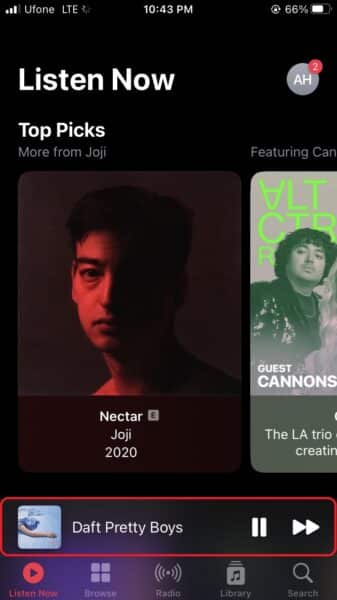
- On the Now Playing screen, look for the Autoplay button in the upper right corner. It’s represented by an infinity symbol (♾️). Tap on this button to turn Autoplay OFF.
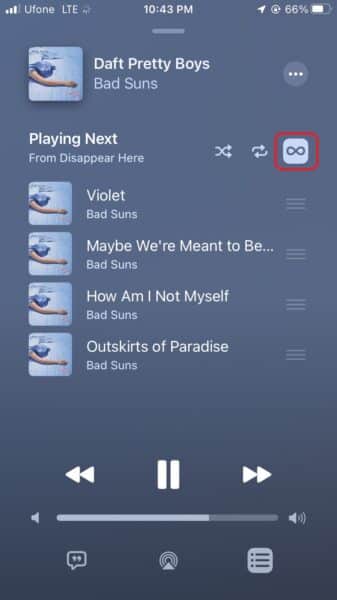
Congratulations! You’ve successfully disabled the autoplay feature in the Apple Music app on your iPhone. From now on, when a song, playlist, or album finishes, your music won’t automatically continue playing unrelated tracks.
Note: It’s important to be aware that when you disable Autoplay on one of your devices, it will also be disabled on all other devices using the same Apple ID and Apple Music account. For instance, if you turn off Autoplay on your iPhone, the feature will also be deactivated on your iPad or Mac.
Dealing with autoplay in car Bluetooth
If you find yourself frustrated with autoplaying music when using Bluetooth in your car, you’re not alone. Unfortunately, as of now, Apple has not provided a direct setting to disable this specific behavior. However, you can mitigate this by adjusting your car’s Bluetooth settings. Consult your car’s user manual or contact the car manufacturer for guidance on how to control autoplay when connected to Bluetooth.
We hope this guide helped you learn how to stop autoplay in the Apple Music app on your iPhone. If you have any questions, let us know in the comments below.
Read more: