Microsoft first announced in June 2023 that Windows 11 would soon have native support for RAR, 7-Zip, and gz archives, which means that users can now extract these files without having to install a third-party tool like 7-Zip or WinRAR.
With Windows 11 build 23493, Microsoft brings new native support for extracting a RAR or 7-Zip file in Windows 11. The integration allows opening and extracting several archival formats, including “.tar,” .tar.gz,” “.tar.bz2,” “.tar.zst,” “.tar.xz,” “.tgz,” .tbz2,” “.tzst,” .txz,” .rar,” and “.7z” archival file formats using File Explorer.
The new support is based on the libarchive open-source project, which provides support for a wide variety of archive formats. Microsoft has said that they are working to improve the performance of the new support in future Windows Insider builds.
Here are some additional tips for extracting RAR or 7-Zip files in Windows 11:
- If you are extracting a large file, it may take some time to complete the extraction process.
- If the file is password-protected, you will need to enter the password before you can extract it.
- If you are extracting a file to a network drive, you may need to have administrator permissions to complete the extraction process.
In this guide, we will show you how to use Windows 11’s built-in archival feature to extract RAR and 7-Zip archival formats.
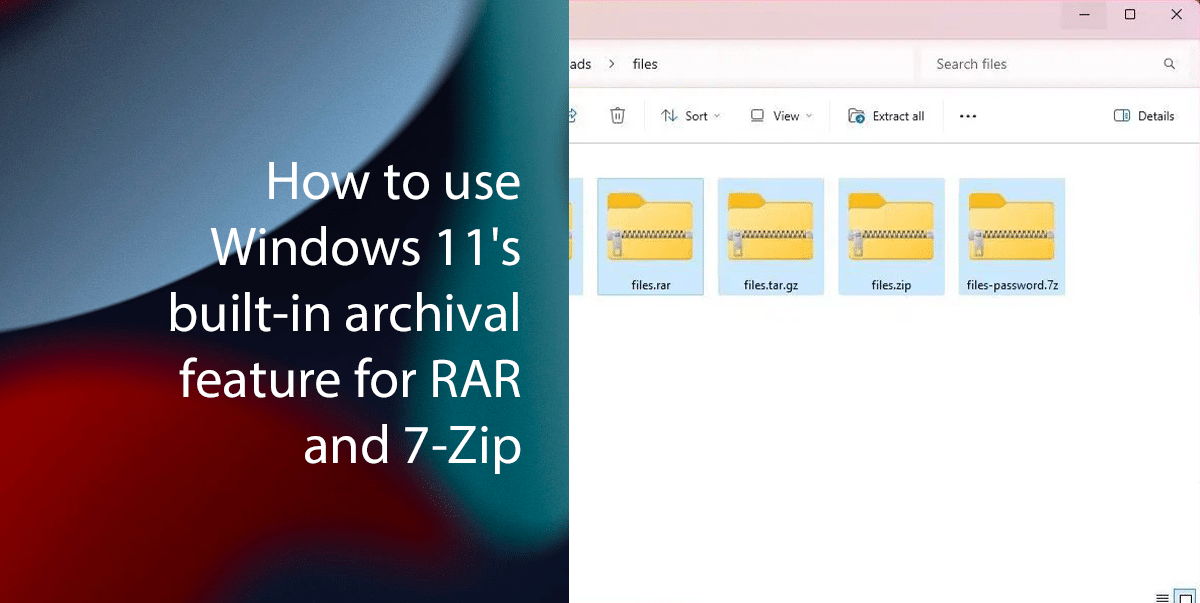
Here is how to use Windows 11’s built-in archival feature for RAR and 7-Zip archival formats
Before we start, note that the support only works for archival formats that don’t use encryption. For example, if the “.7z” file uses a password, the experience doesn’t include an interface to authenticate and unlock the contents. Also, if you use the “Extract all” wizard, you won’t see an option to enter the password and the extraction will fail with an error.

Follow the steps to use the native support for 7-Zip, RAR, and GZ archives in Windows 11:
- Open File Explorer.
- Browse to the RAR and 7-Zip archival formats folder files.
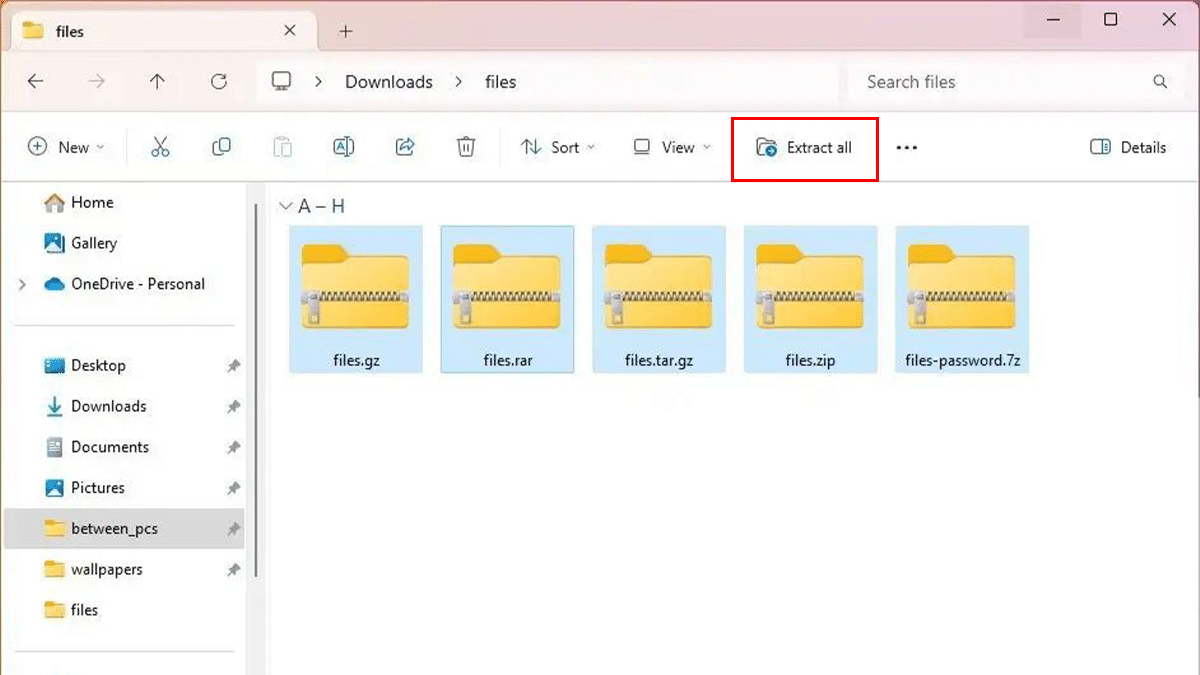
- Select the file and select Extract All.
- Follow the on-screen directions to complete the process.
- When done, the files and folders will extract.
Read more: