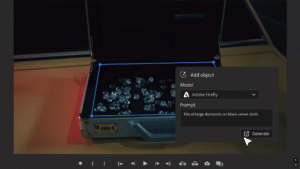While Apple’s latest desktop OS, Lion, is full of goodies that are best accessed with a Magic Trackpad or a Magic Mouse, there are ways to make them accessible through other means as well. Let’s face it – not all of us Lion users have a touch input device or even prefer using one ( Magic Mouse users would know what I’m talking about ). So, here’s a quick simple trick for those users out there which lets you access Launchpad, the new slick iOS-like application launcher in Lion, with just a flick of the mouse.
- Fire up System Preferences from the dock:
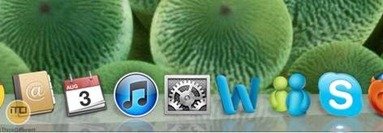
- Navigate to Mission Control. You can find many other useful settings here as well, but more on them later.
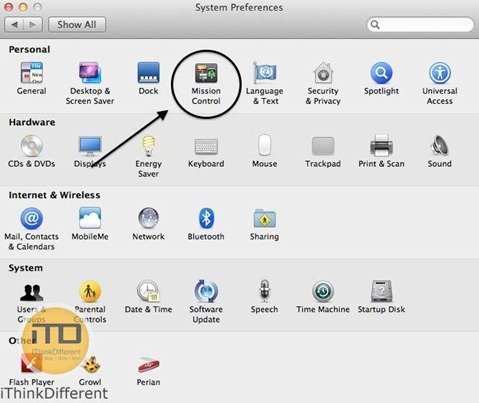
- In Mission Control settings, click on Hot Corner in the bottom left. This will open up the settings for active screen corners. By default, Mission Control is set for bottom left. So it would be better to not change that ( you get used to it as it was the same corner for expose in Snow Leopard) and instead, you can change any other corner to Launchpad.
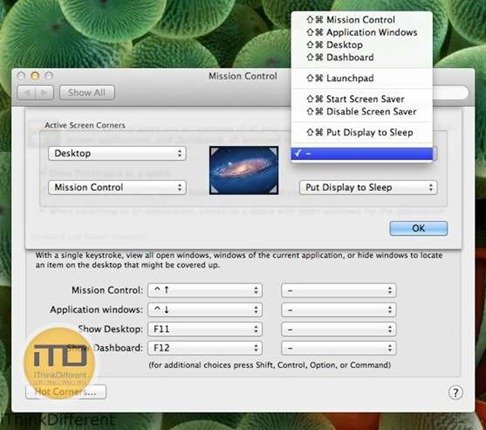
So, whenever you move your mouse to that corner again, it will automatically open up Launchpad from now on. Of course, you can also just click the Launchpad button in Dock to access it as well, just like Mission Control but in full-screen mode, hot corners become really useful since the Dock is hidden.
If you found this tip helpful, check out our other helpful guides as well for Mac OS X 10.7 Lion: