Apple Music, with more than 70 million subscribers, aims to deliver a customized music experience to compete with rival music services like Spotify and Tidal. New features are regularly introduced in its apps to enhance the listener’s experience. Here is a guide to explore the latest features of the Apple Music app.
Sing along and arrange songs on Apple Music
Time-synced lyrics
You can view time-synced lyrics for any song on Apple Music by following these steps:
- When playing any song, a mini-player will appear at the bottom of the screen.
- Tap on it to access music playback options and playlist customization features.
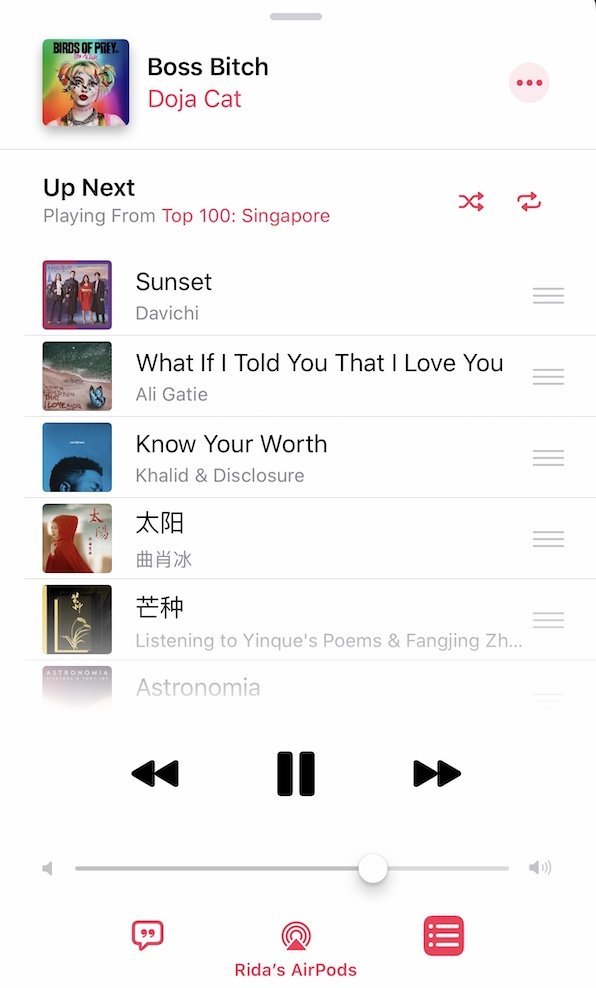
- Tap on the
 icon on the bottom left corner of the screen to open time synced lyrics. If a song does not support this feature, the button will be greyed out.
icon on the bottom left corner of the screen to open time synced lyrics. If a song does not support this feature, the button will be greyed out. - The current line sung in the song is highlighted in white, while the others are blurred in the background as the song continues to play. The design of time synced lyrics is rather fascinating as the lines automatically display the current part in the song.
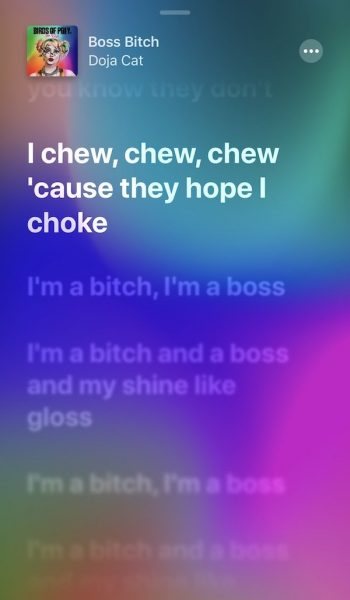
- Users can tap on any line, to jump to that part in the song, or play a favorite lyric over and over again.
Time-synced lyrics are also available in the Music app on Mac and Apple TV.
Change audio output to speakers or headphones
While playing beats to relax or to groove to on iPhone and iPad, the user can choose to output it to other speakers or headphones.
- When a song is playing, tap on the ‘airplay’ icon at the bottom of the screen.
- In the menu that opens up, select any of the output options such as AirPods, Apple TV, AirPlay-compatible speakers, and the likes. The song will switch to that audio output and continue playing.
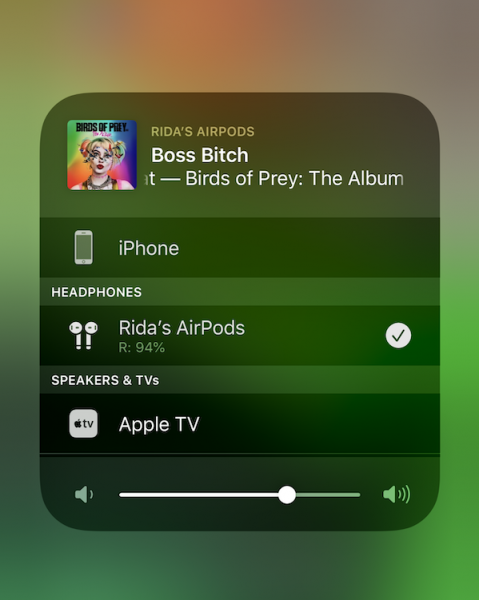
Customize ‘Up Next’ songs, Play History, Shuffle and Loop Songs
If you struggle with making playlists, and manually change ‘Up Next’ songs while driving or relaxing like me, then you will surely appreciate the freedom to customize playlists and songs in the ‘Up Next’ queue in the Music app.
Rearrange Songs
- Tap on the
 icon to open the ‘Up Next’ section.
icon to open the ‘Up Next’ section. - Rearrange songs in the list by using the ‘drag handle’ in front of each song.
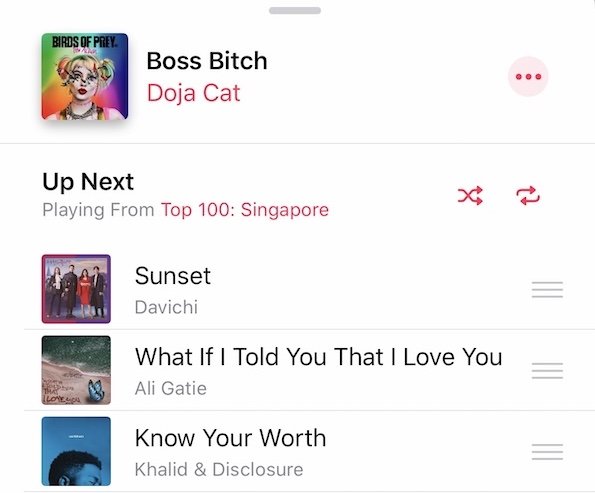
Shuffle and repeat
- To listen to a randomized mix of your list, tap on the ‘shuffle’ icon, next to Up Next.
- Users can also play tunes on repeat by tapping the ‘loop’ icon. Tap the icon twice to set the number of times the playlist or song will play on repeat.
View and play songs history
- Swipe up on the ‘Up Next’ UI to view a history of songs that you have listened to, and re-play them. The lineup of songs in the history section can not be rearranged as the songs will play in the order that they appear.
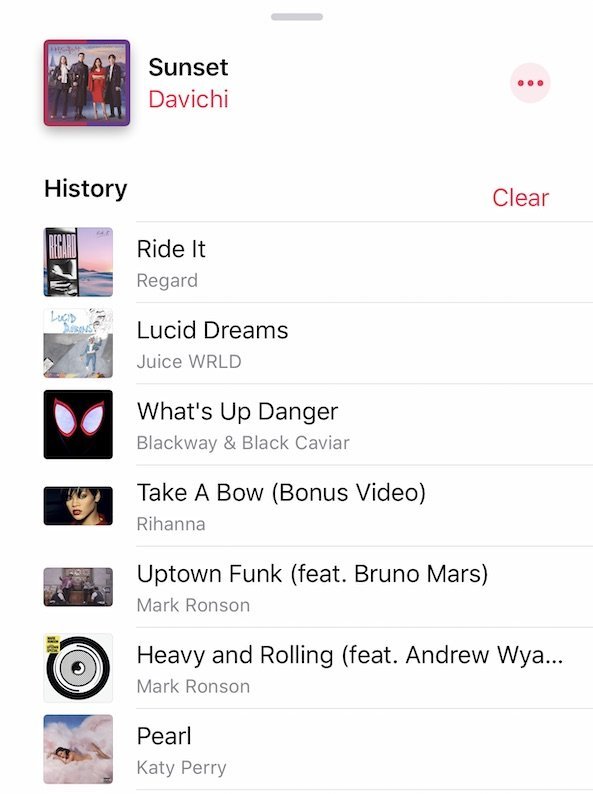
- Long press on a song to remove, share, or perform other actions.
- Users can also easily clear the history.
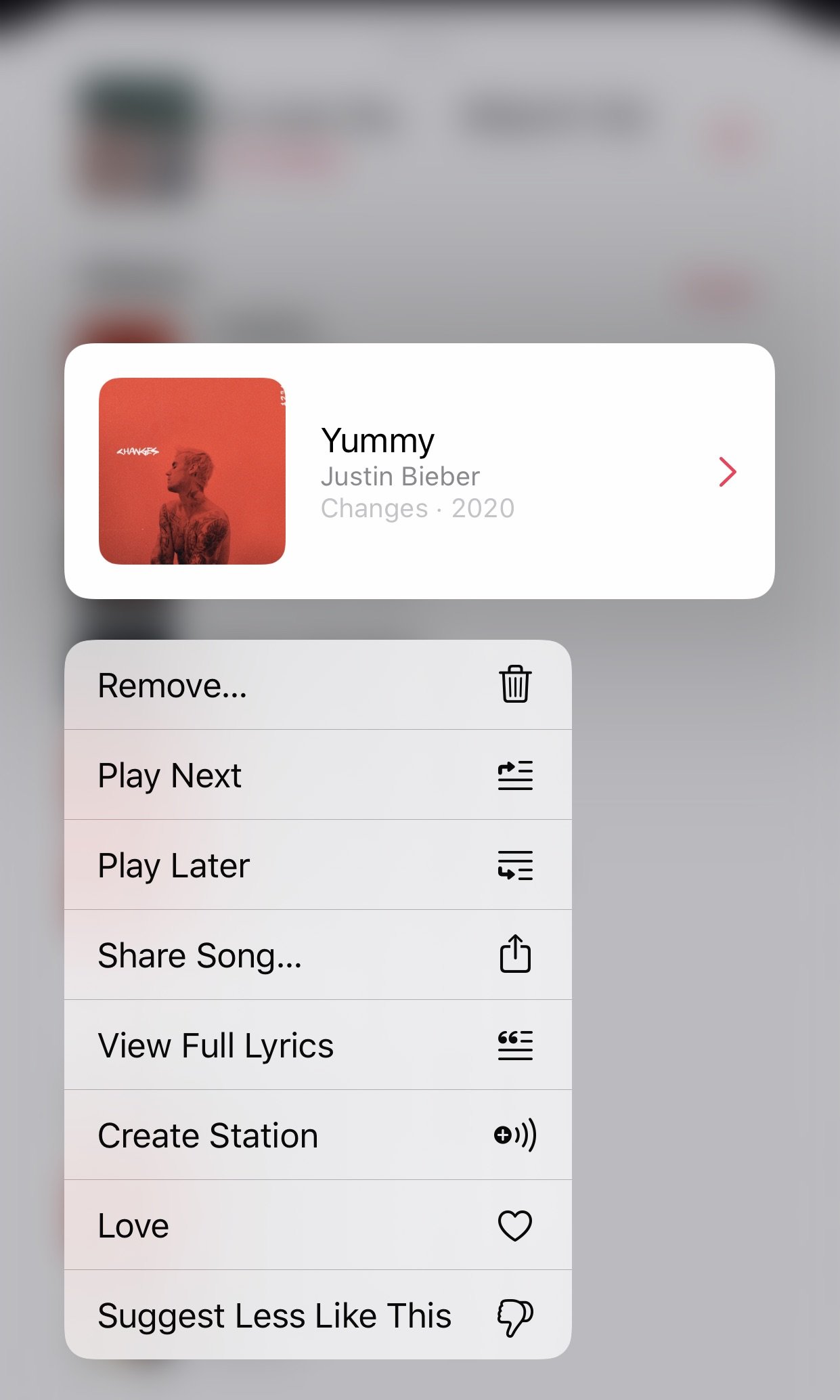
Tell Apple Music app your likes and dislikes
Users can explore more music choices by telling the music app their preferences by voting up or down songs.
- Tap on the
 icon to access the menu on any song.
icon to access the menu on any song. - You can tell the Music app if you love the song or if you want to see fewer song suggestions like the one you are currently listening to. Tap on the appropriate menu option to do so.
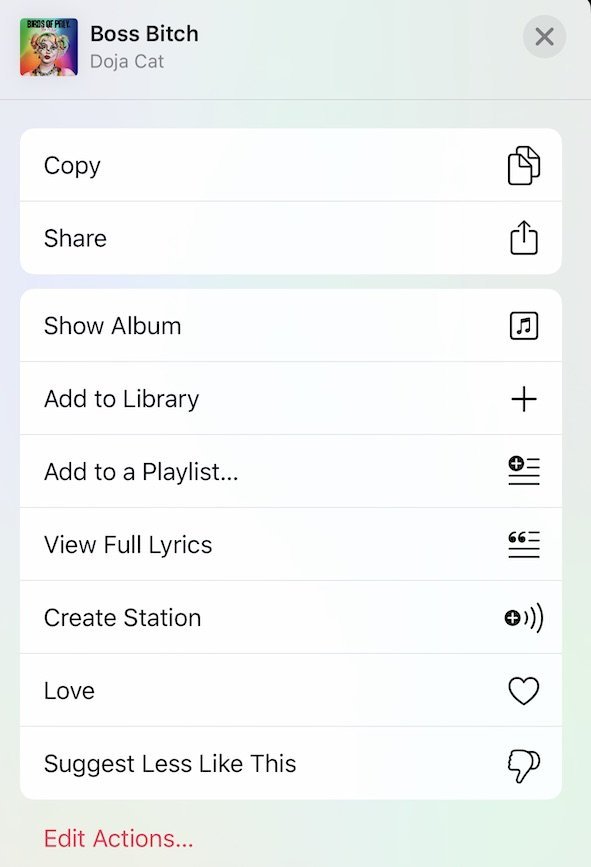
The above guide applies to both iOS and iPadOS versions of the Apple Music app.
With every update, new features are added to Apple Music to make it easy to browse, discover, and enjoy music. We will keep you covered on the improvements Apple will make to the Music app in its upcoming iOS 14 software update.
3 comments