Here is how you can quickly access recent files in Files app on your iPhone or iPad, whether they are from various cloud services, or on your local storage.
The Files app was introduced in late 2017 with iOS 11 and it has been available on every iPhone and iPad ever since. The app lets you organize and access the various files that you have saved on your iPhone or iPad, in the cloud, or on different external devices, like a portable SSD or a USB flash drive. All your files can be conveniently accessible from one app.
There is another upside for the Files app. It is compatible with most of the third-party services like iCloud Drive, Box, Google Drive, and Dropbox. It means that if you have been using a cloud storage service other than iCloud, you can quickly sync the service and access those saved files directly within the Files app on your iPhone.
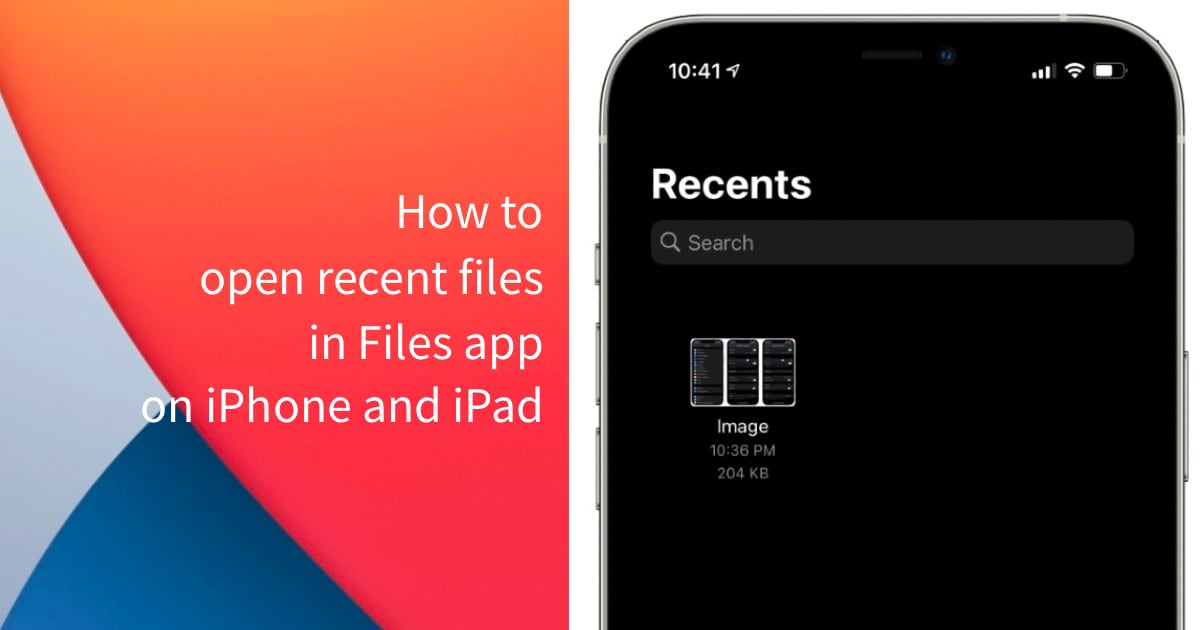
How to open recent files in Files app on iPhone or iPad
To use the Files app, you first need to download it from the App Store, if it is not already available on your device. Make sure that your iPhone or iPad is running iOS 13 or iPadOS 13 or later.
For iPad
To view recent files directly from the iPadOS home screen iPad and iPhone, follow these steps:
- Tap and hold on the Files app icons as seen on the iPadOS home Screen
- See the recent files list, or tap on Show More to see even more recent files
- Tap on any document in the Files popup to open that file in the associated app
If you wish to get out of the Recent Items view of the Files app, just tap away from it, or tap the icon again and it will close. If you tap on a file that is shown, the file and app will open.
For iPhone
Before iOS 14, you could access recent files by on iPhone models with haptic feedback long pressing on the Files icon to see the recent files list instead. However, with iOS 14, Apple has removed this feature.
You have to tap the Files app to open it and tap on the Recents icon in the bottom toolbar to see your files.
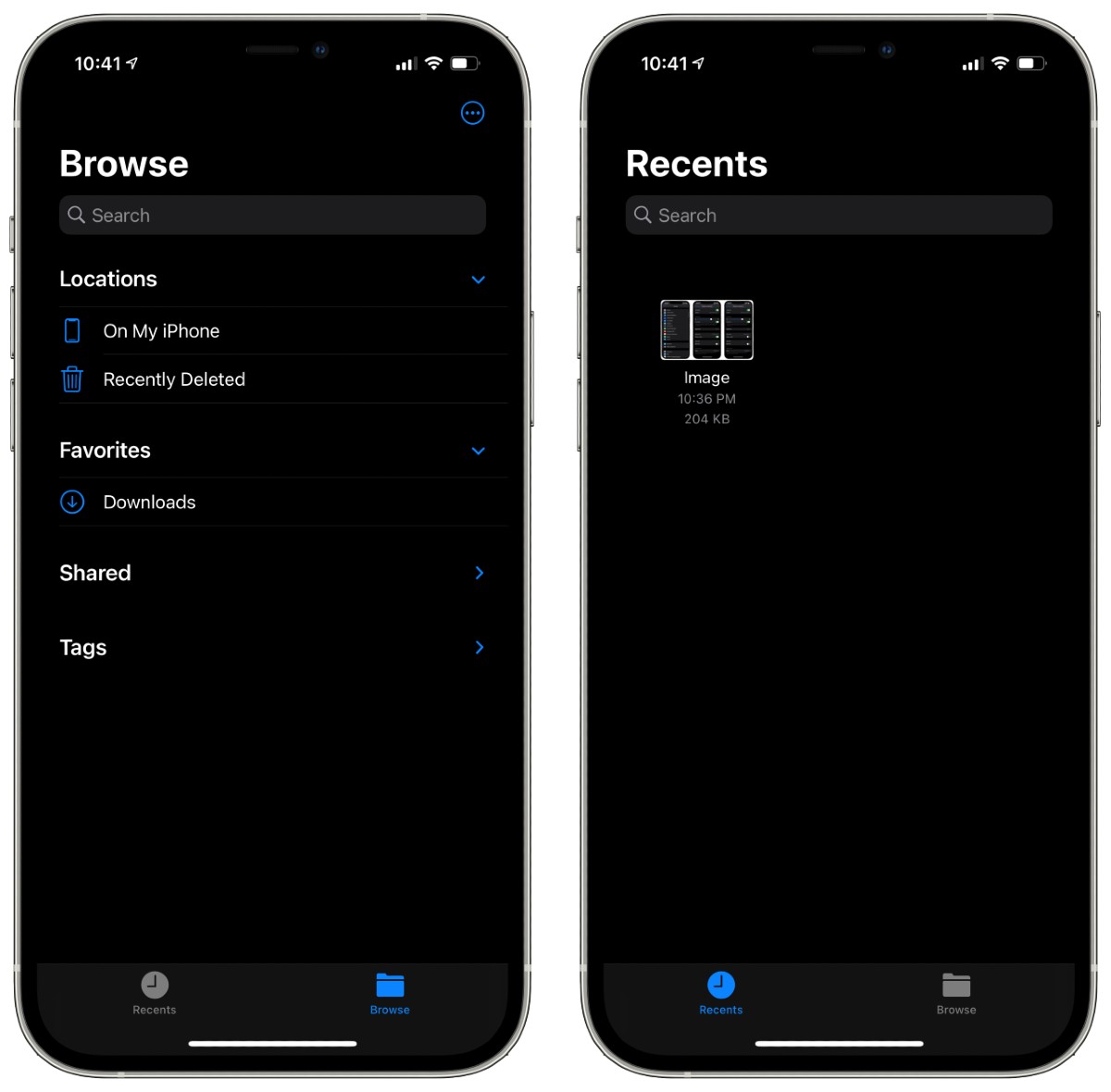
In the Recents view, the Search option is given at the top followed by Locations, Favorites, and Tags.
The Recents tab is a useful feature that makes it seamless to continue on with your current work. Just like in the Browse Tab, you can long-press on documents in Recents for a quick way to tag, edit, share, and more.
You will find easy access for marking up and sharing, when you open files like images or PDF. There will also be an option to Create Watch Face with compatible images and support for third-party actions.
Access recent files using an iOS 14 widget
If you are just getting started with the Files app, one way to get used to it is by adding it as a widget to your iPhone’s home screen.
To add the Files widget to your home screen:
- Long press anywhere on the home screen
- Tap on the ‘plus’ icon on the top left of the display
- In the list of widgets, scroll down to find Files.
- Select the widget size that you want to use and tap on ‘Add widget’ to place it on your home screen.
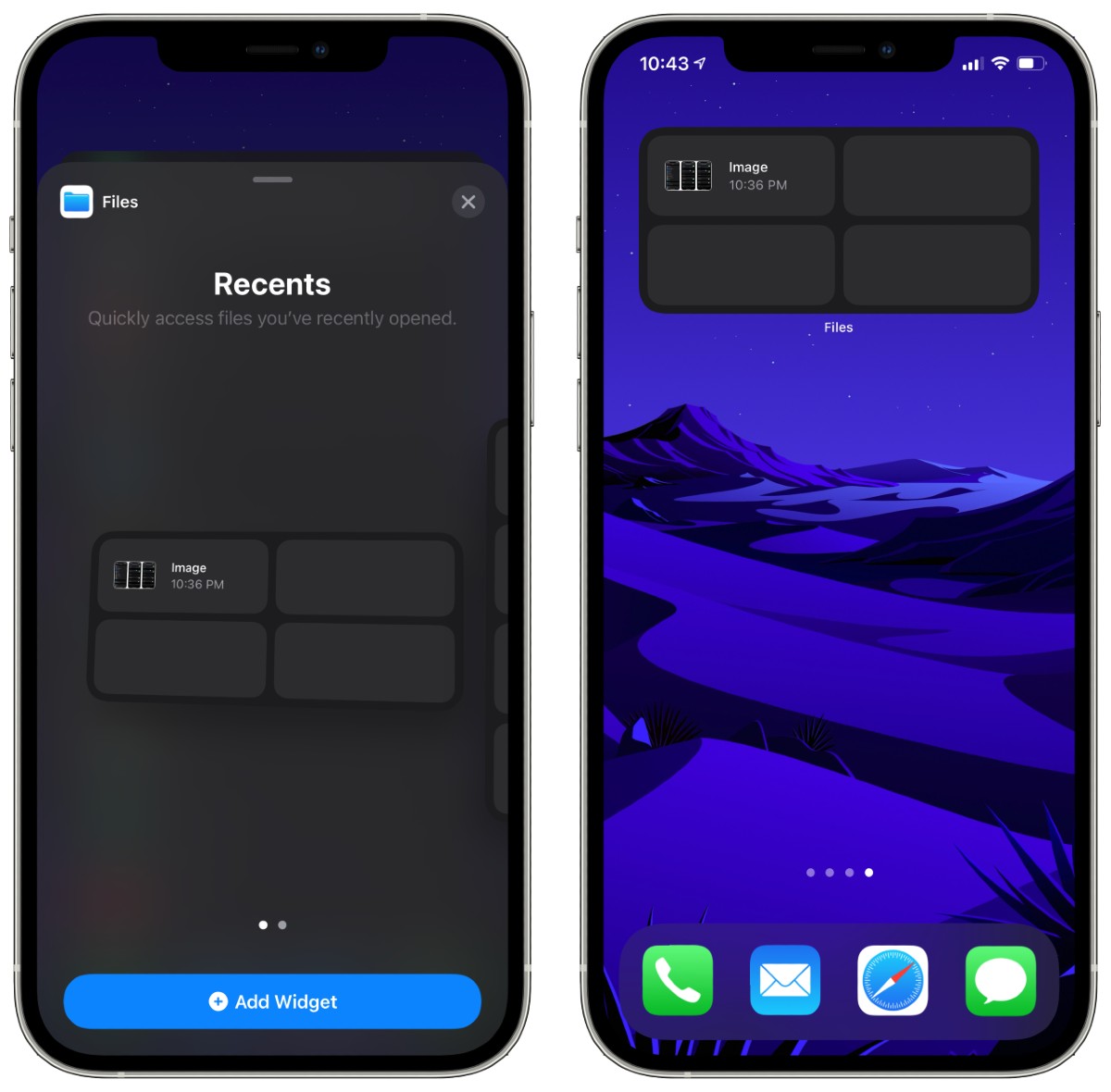
We hope this guide proved helpful for you! Please let us know in the comments.
Read More: