In this article, we will outline the steps you need to follow to save bookmarks on Safari for easy access on your iPhone. Safari is the default web browser on iPhones, and like any other web browser, you can save bookmarks to return to your favorite websites later. Saving bookmarks is a great way to avoid the hassle of typing out lengthy URLs every time you want to visit a particular website.

Learn how to save bookmarks on Safari for easy access on your iPhone
- To save bookmarks on Safari for easy access on your device, launch Safari on your iPhone and navigate to the website you want to save as a bookmark.
- Once you have reached the website, look for the share icon in the bottom toolbar of the screen. It is the icon that looks like a square with an upward-pointing arrow. Tap on it to open the sharing menu.
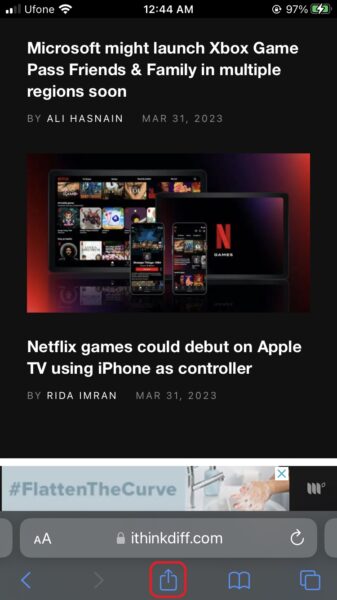
- On the sharing menu, swipe to the left, and tap on the Add Bookmark option. If you want to edit the name of the bookmark or its location, you can do that here.
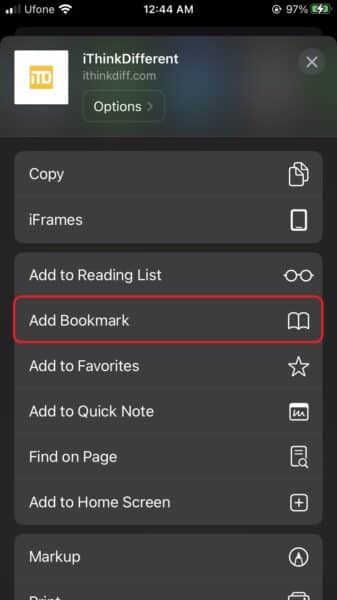
- After editing the name or location, tap on the Save button to save the bookmark. If you do not change the location, the bookmark will be saved in the default Favorites folder. You can access this folder by tapping on the bookmarks icon in the bottom toolbar.
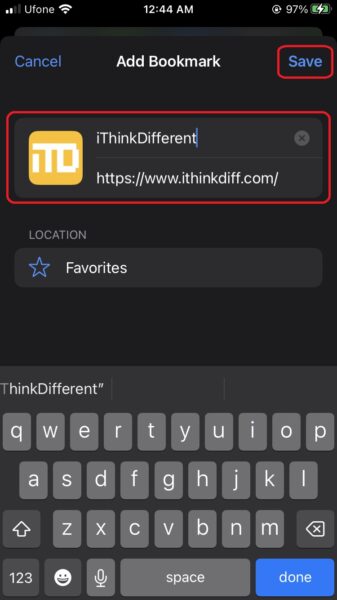
- To organize your bookmarks, tap on the bookmarks icon in the bottom toolbar, and then tap on Edit. From here, you can move your bookmarks to different folders or delete them altogether.
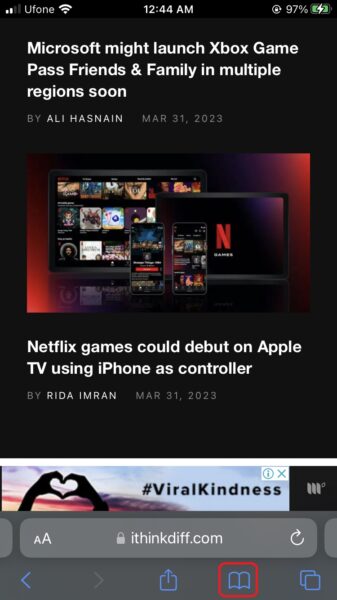
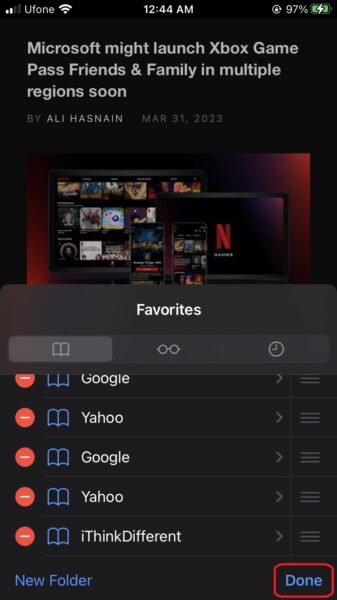
In conclusion, saving bookmarks on Safari on your iPhone is a quick and easy process. By following the simple steps outlined above, you can easily save and organize bookmarks, allowing you to quickly access your favorite websites without having to type out lengthy URLs.
We hope this guide helped you learn how to save bookmarks on Safari for easy access on your iPhone. If you have any questions, let us know in the comments below.
Read more: