The network adaptor is an essential component in Windows 11 that lets users connect to the network and internet using a wired or wireless connection and the current link speed can be useful in many scenarios.
Checking the link speed could be useful to find out whether the adapter is operating according to its technical specifications and can help you diagnose performance problems. Or if you use a USB network adapter that doesn’t include any information, checking the speed connection will reveal if you’re using a 100Mbps or 1Gbps chipset.
Windows 11 provides us with different methods to check the link speed of a connection and in this guide, we will show you how to use those options.
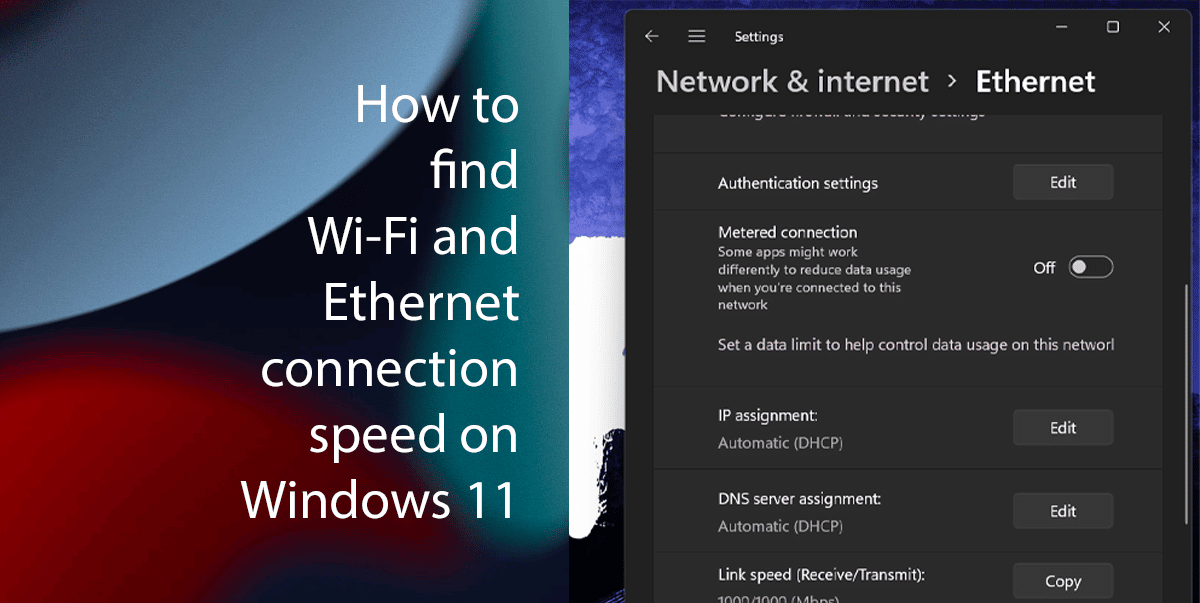
Here’s how to find your Wi-Fi and Ethernet connection speed on Windows 11
How to check the connection speed for a Wi-Fi or Ethernet adapter via Settings
- Open Settings > click on Network & Internet > click on Ethernet/WiFi.
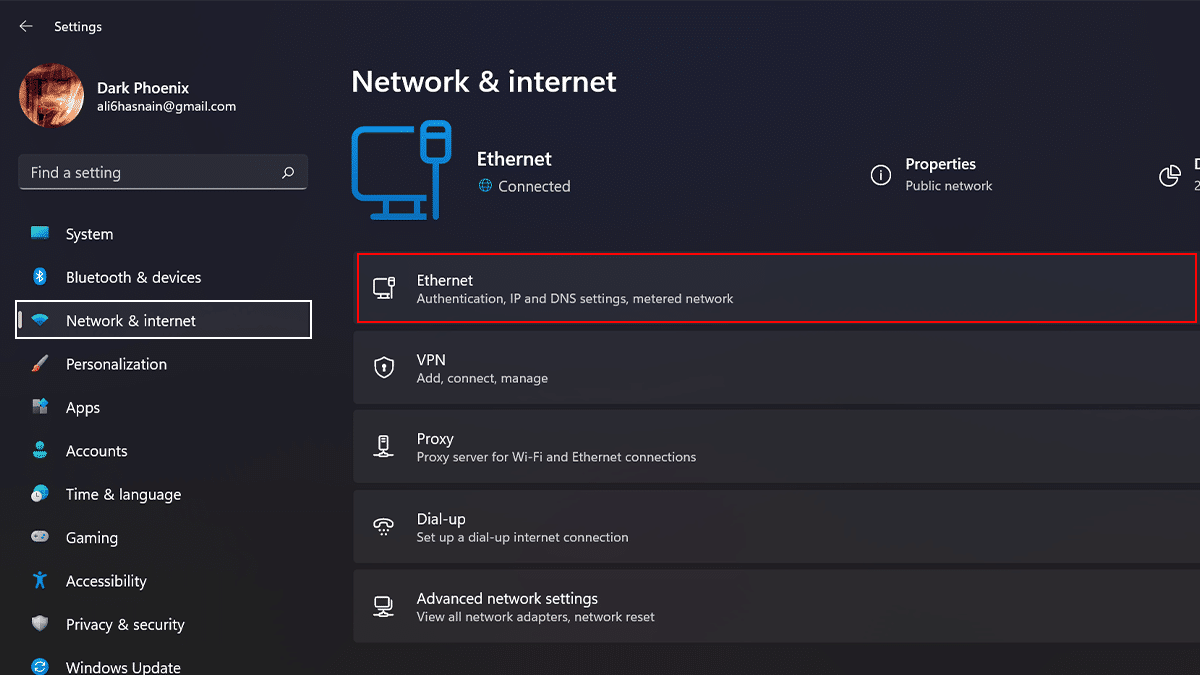
- Scroll down > under the DNS server assignment > determine the connection speed in the “Link speed (Receive/Transmit)” field.
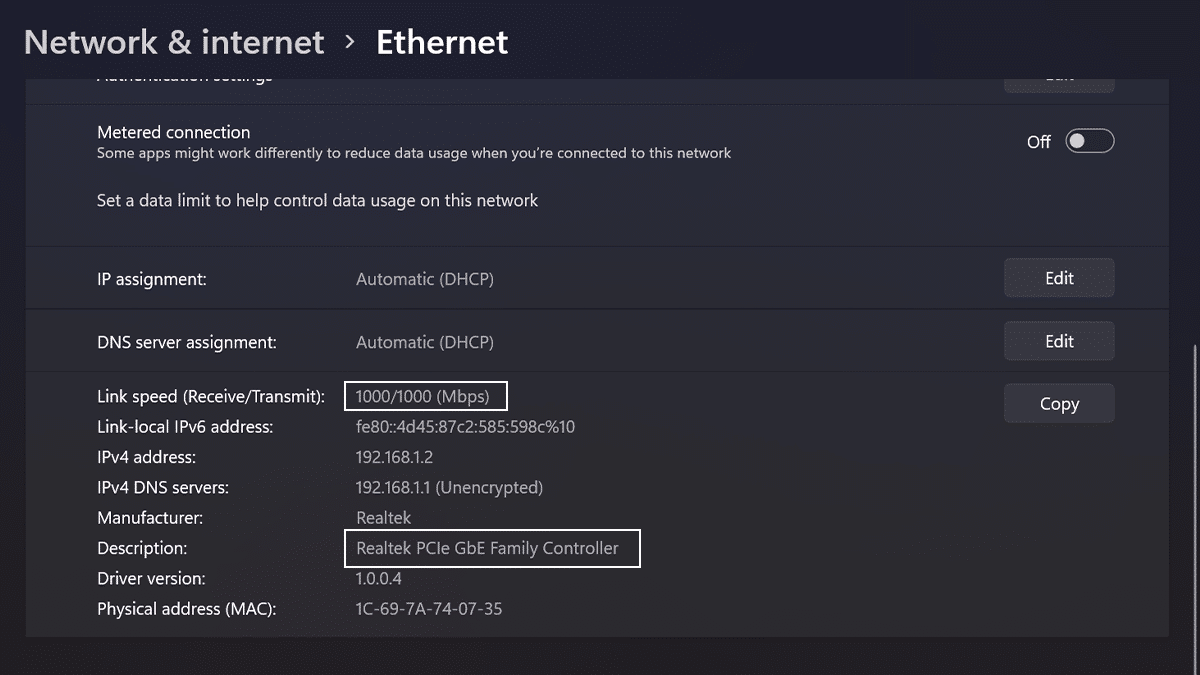
How to check the network adapter speed with the Control Panel
- Open Control Panel > click on Network and Internet.
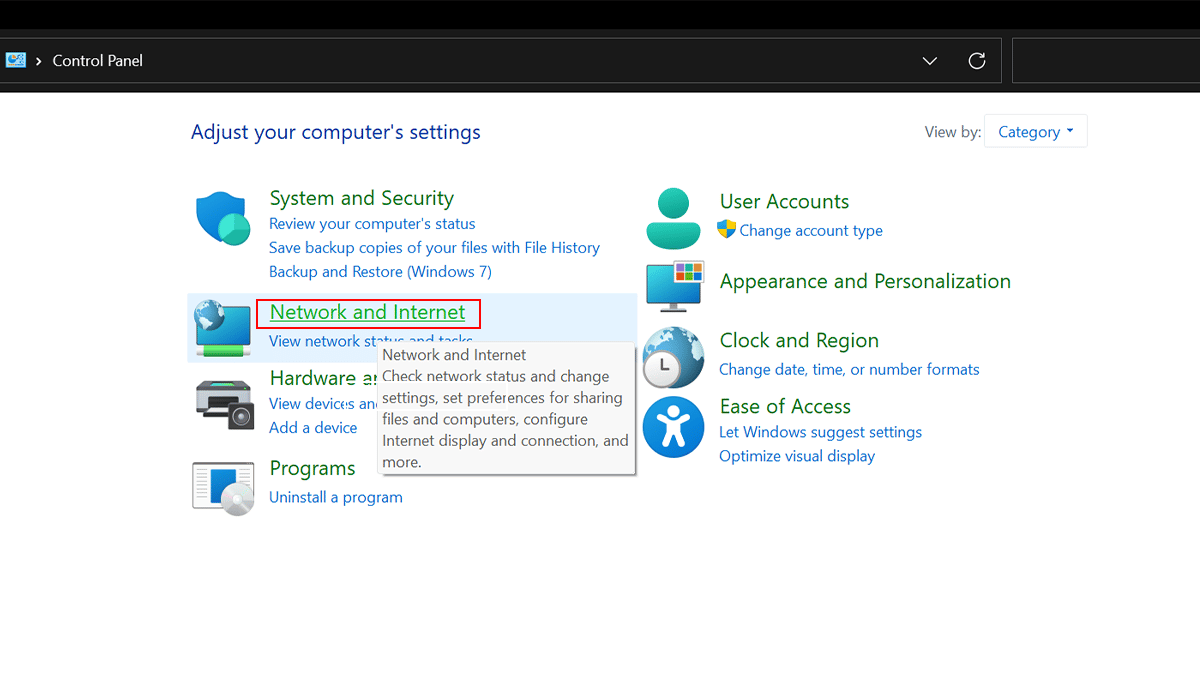
- Click on Network and Sharing Center.
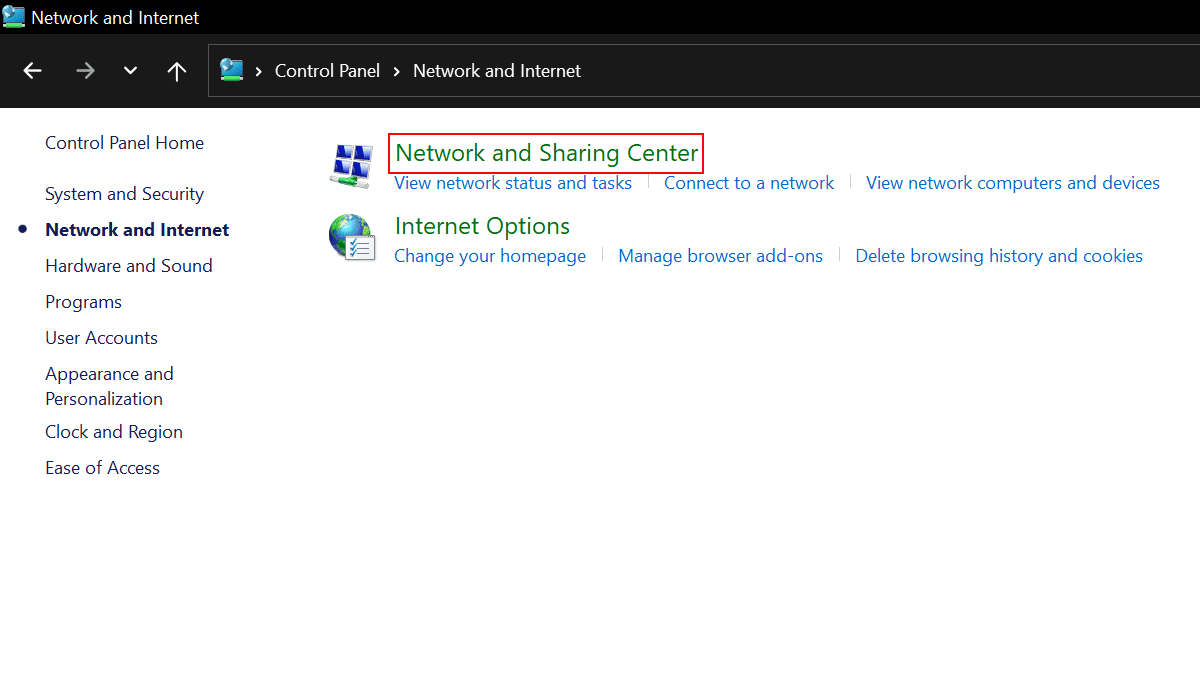
- Click the “Change adapter settings” in the left pane.
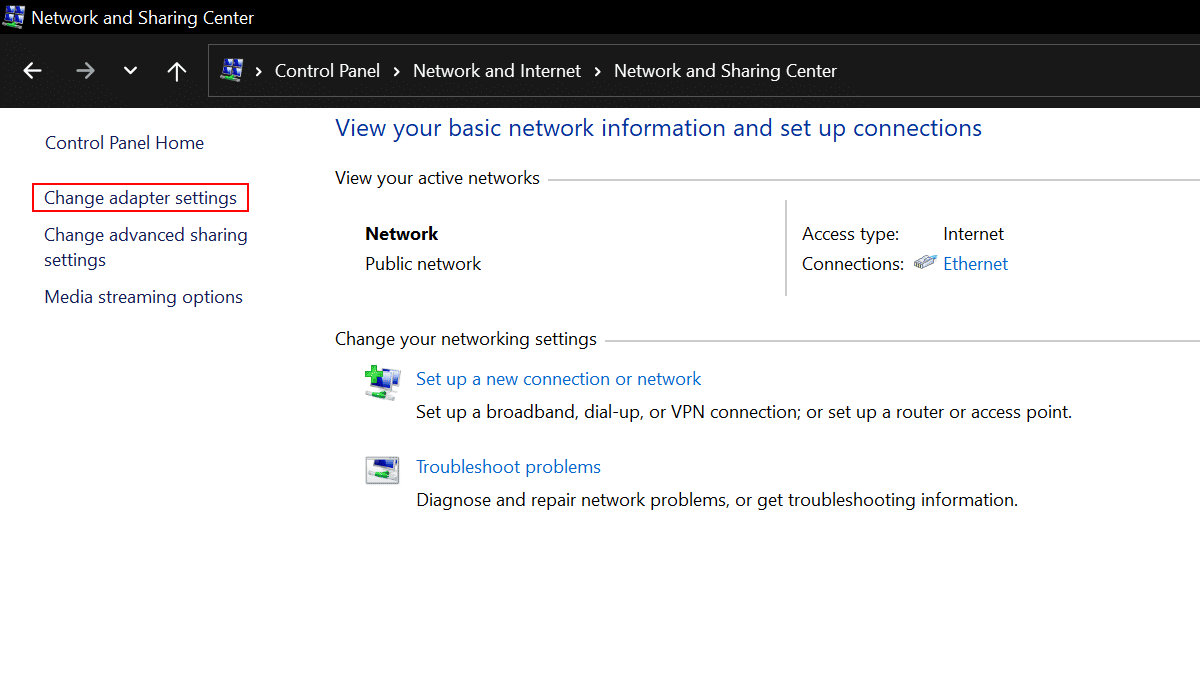
- Double-click the network adapter (Ethernet or Wi-Fi).
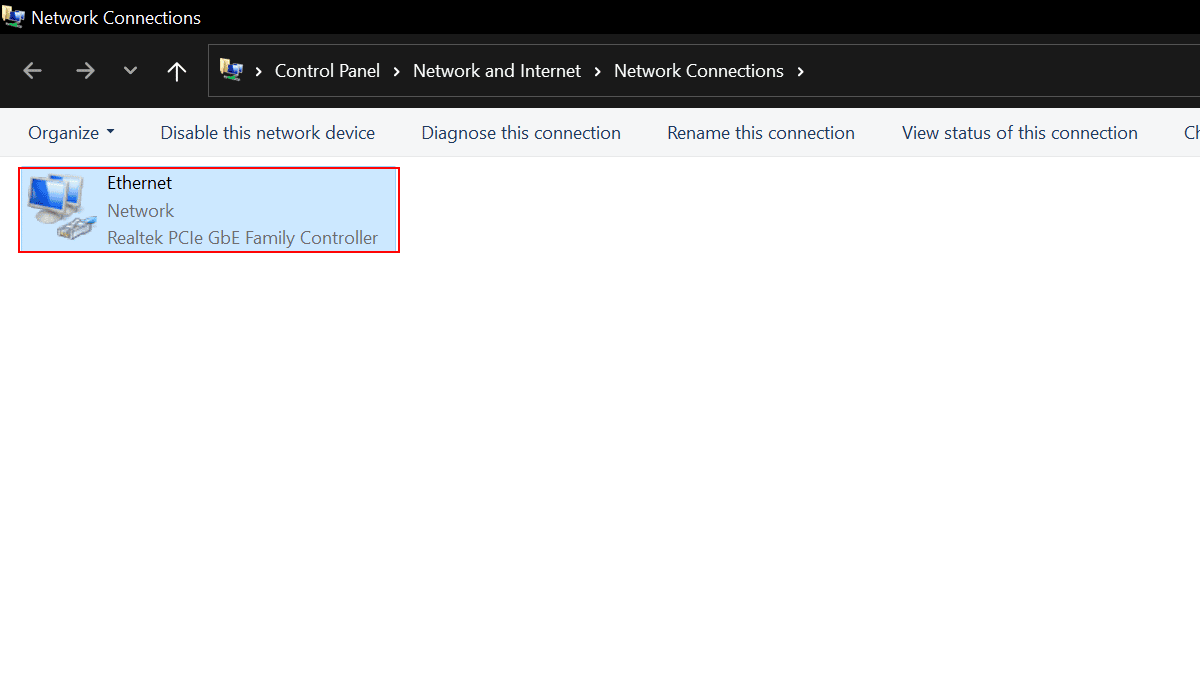
- Check the connection speed in the Speed field.

How to check the network adapter speed with the Command Prompt
- Open Start > search for Command Prompt > click the top result to open.

- Type the following command to find the connection speed for all the Ethernet and Wi-Fi adapters and press Enter: wmic nic where netEnabled=true get name, speed
- Confirm the network adapter speed.
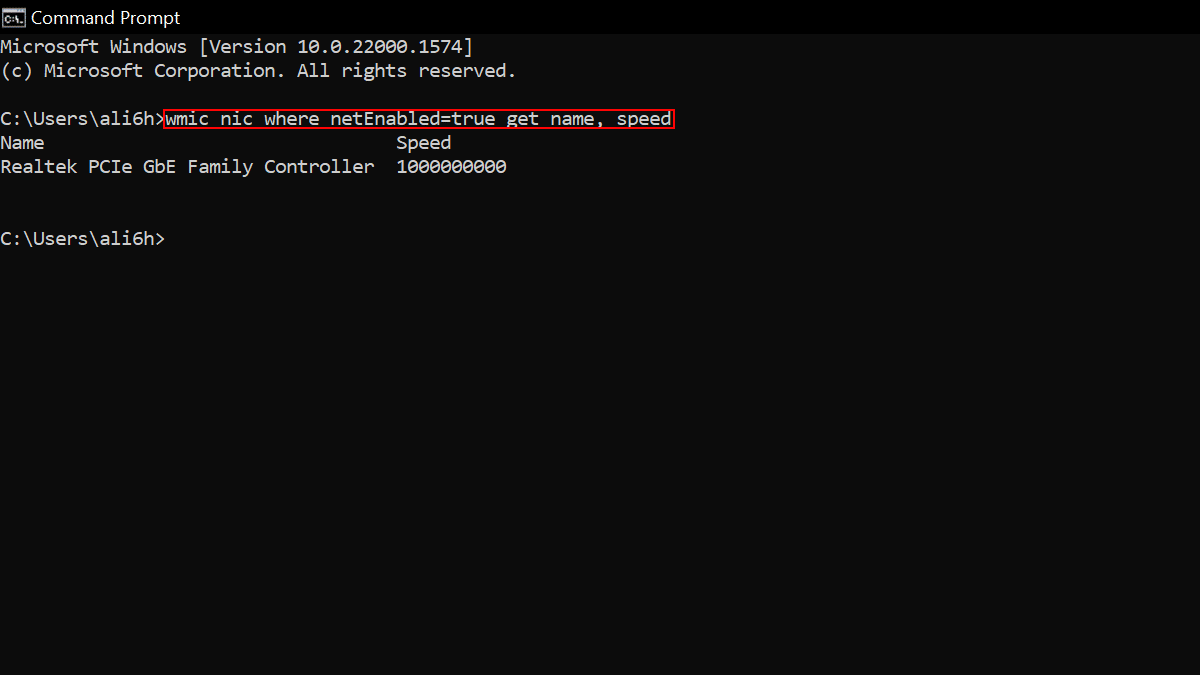
How to check the network adapter speed with the Powershell
- Open Start > search for PowerShell and click the top result to open.
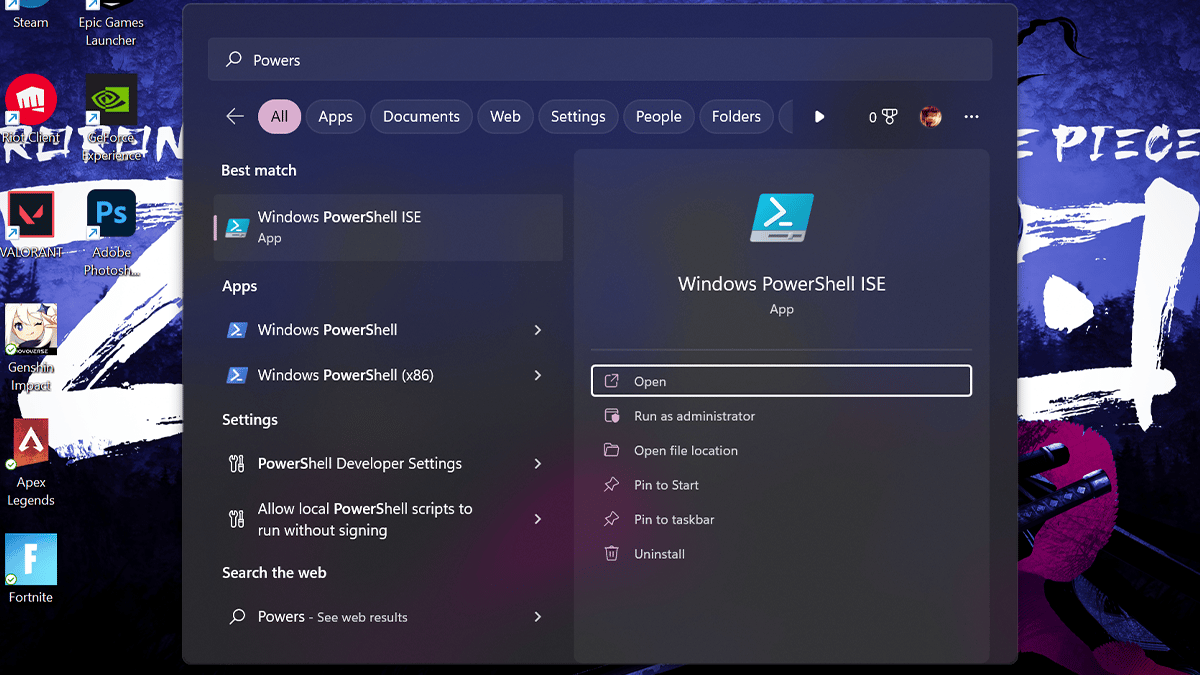
- Type the following command to determine the connection speed for all the Ethernet and Wi-Fi adapters and press Enter: Get-NetAdapter | select interfaceDescription, name, status, linkSpeed
- Check the Wi-Fi or Ethernet network card connection speed.
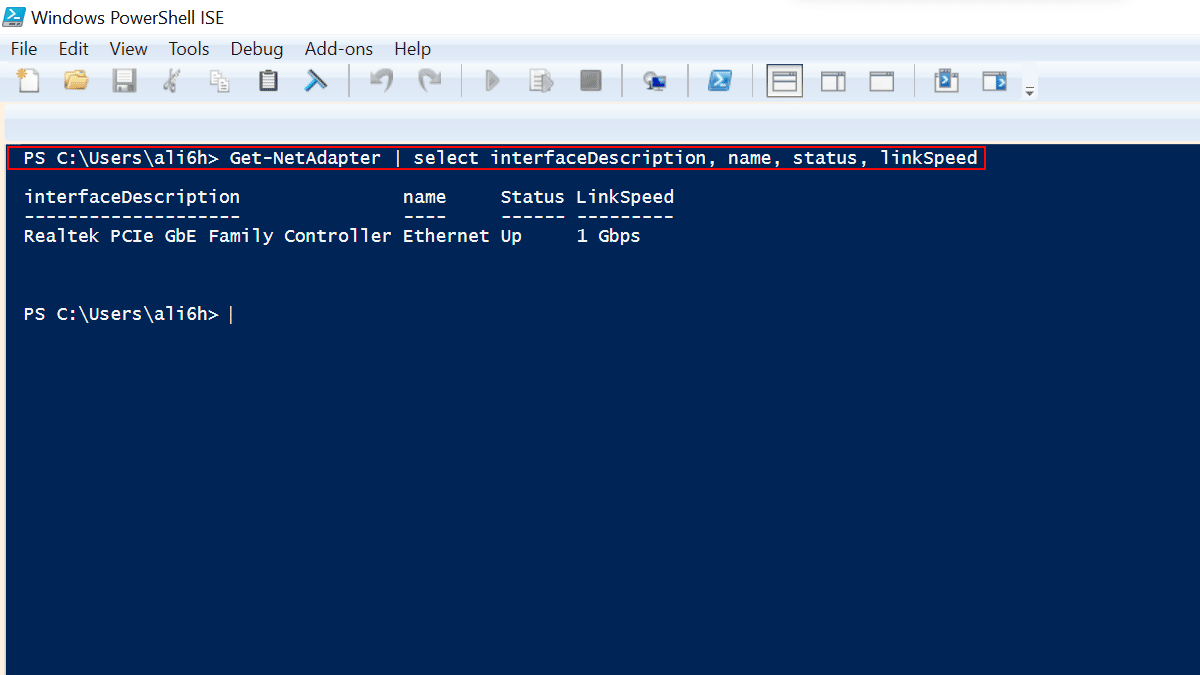
Read more: