Recycle Bin provides users the ability to recover deleted files in the Windows operating system since Windows 95. All of the users’ deleted files and folders are stored in the Recycle Bin until they are permanently removed.
Users can also add or remove Recycle Bin from the taskbar. In this guide, we will show the steps on how to add the Recycle Bin shortcut to the Taskbar.
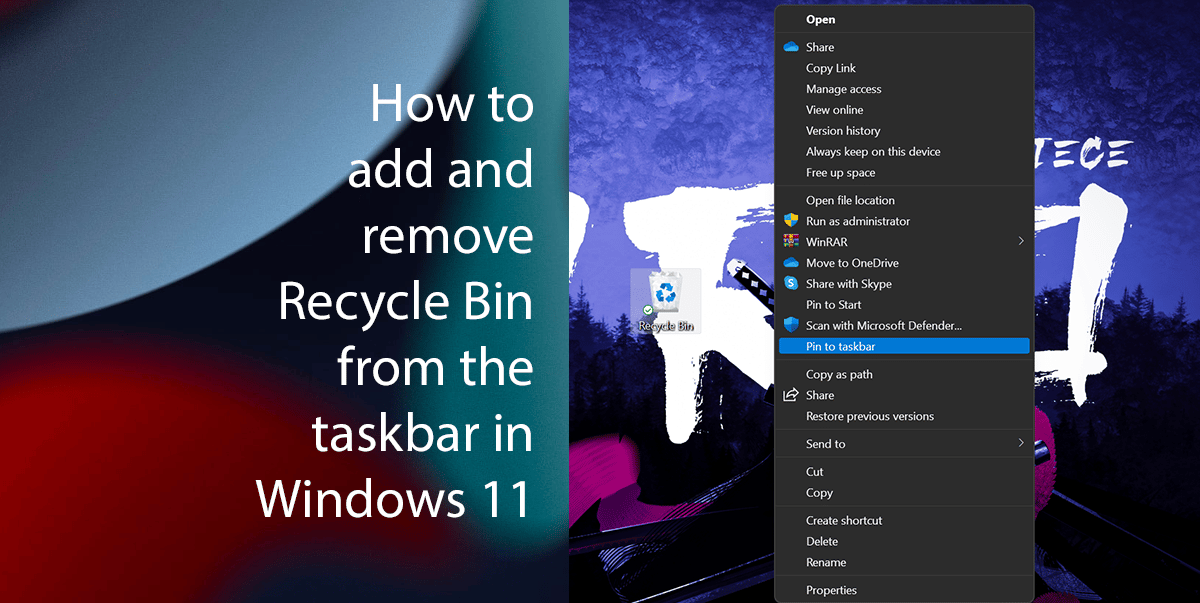
Here to add and remove Recycle Bin shortcut to the Taskbar in Windows 11
How to create a Recycle Bin shortcut
-
- Right-click on the Desktop > Hover your mouse to New > click on Shortcut.
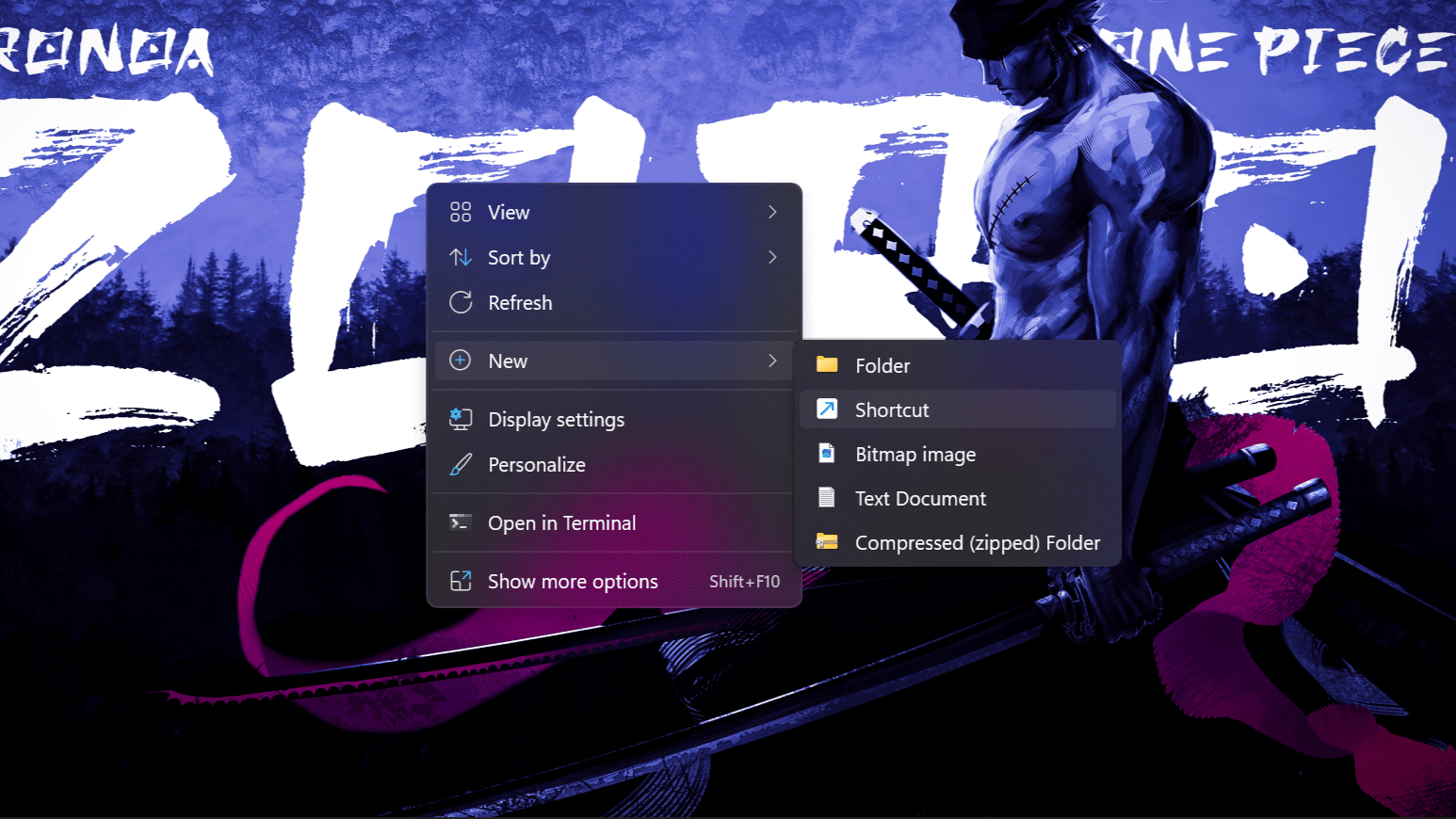
- Inside Type the location of the item text field, type: explorer.exe shell:RecycleBinFolder
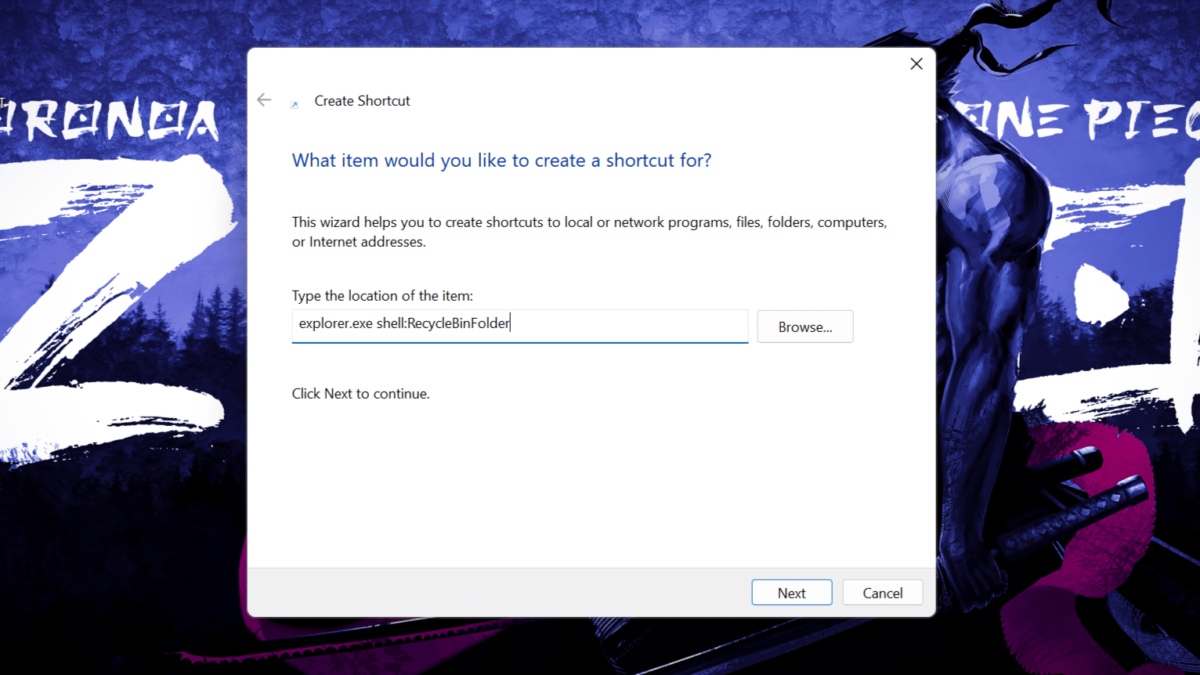
- Click on Next > Inside the ‘Type a name for this shortcut’ field > type “Recycle Bin.”
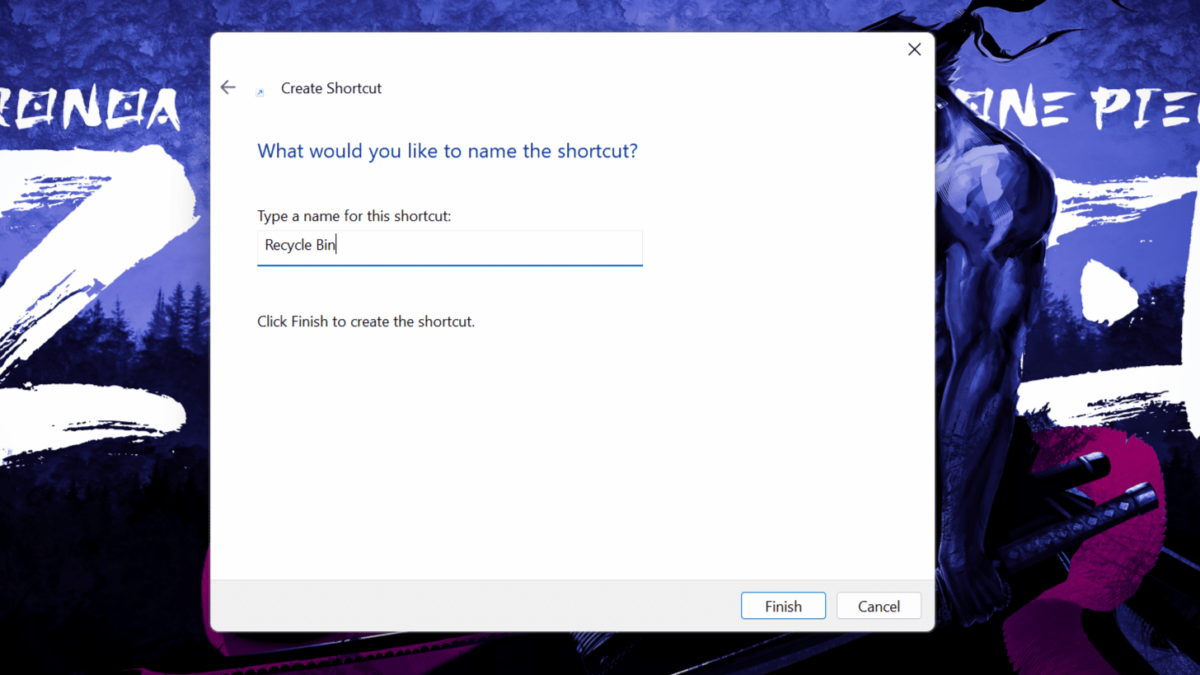
- Click Finish.
- Right-click on the Desktop > Hover your mouse to New > click on Shortcut.
How to customize the Recycle Bin shortcut
-
- Right-click on the Recycle Bin shortcut on your Desktop > click Properties.
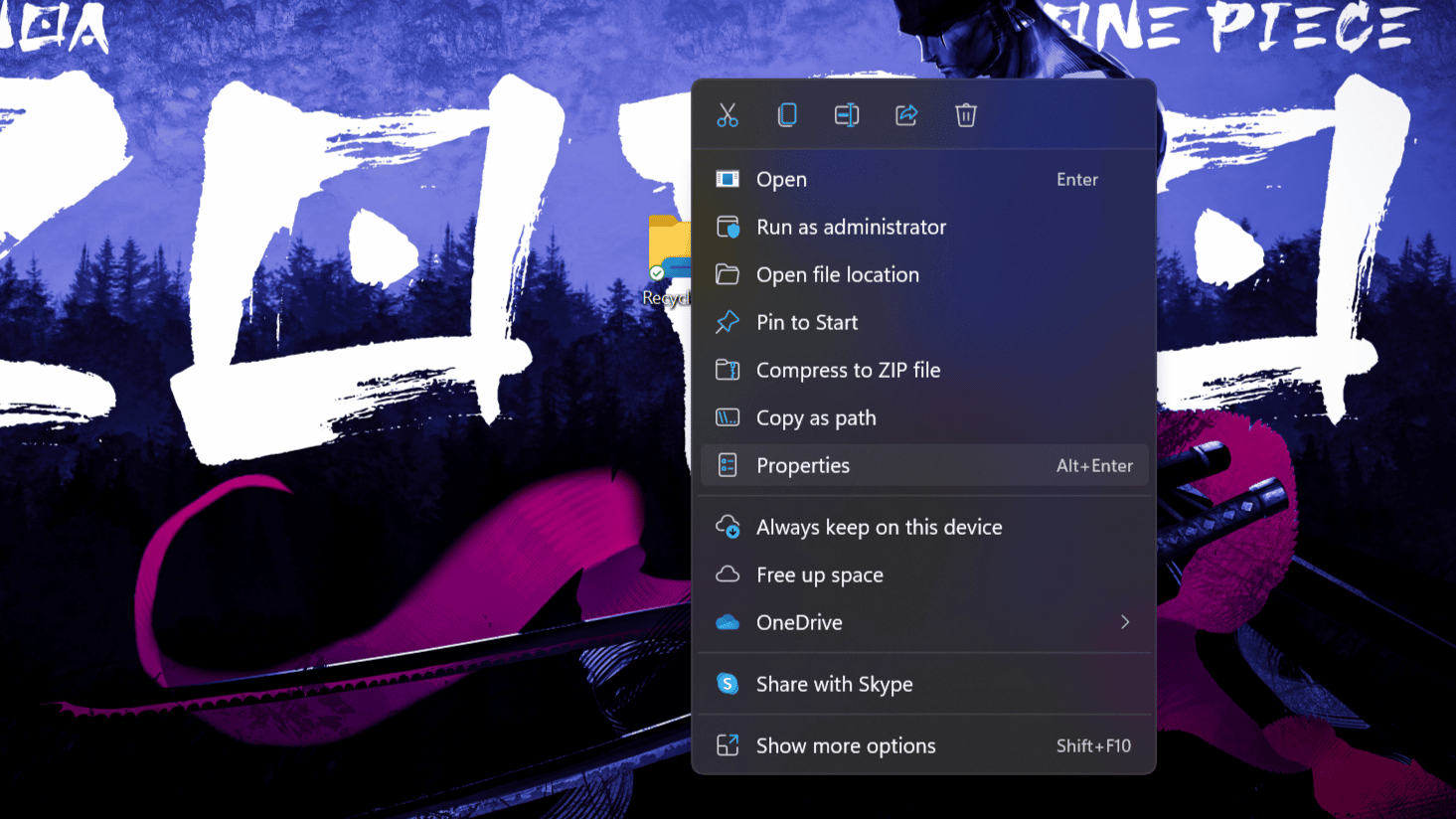
- Click on the Change Icon.
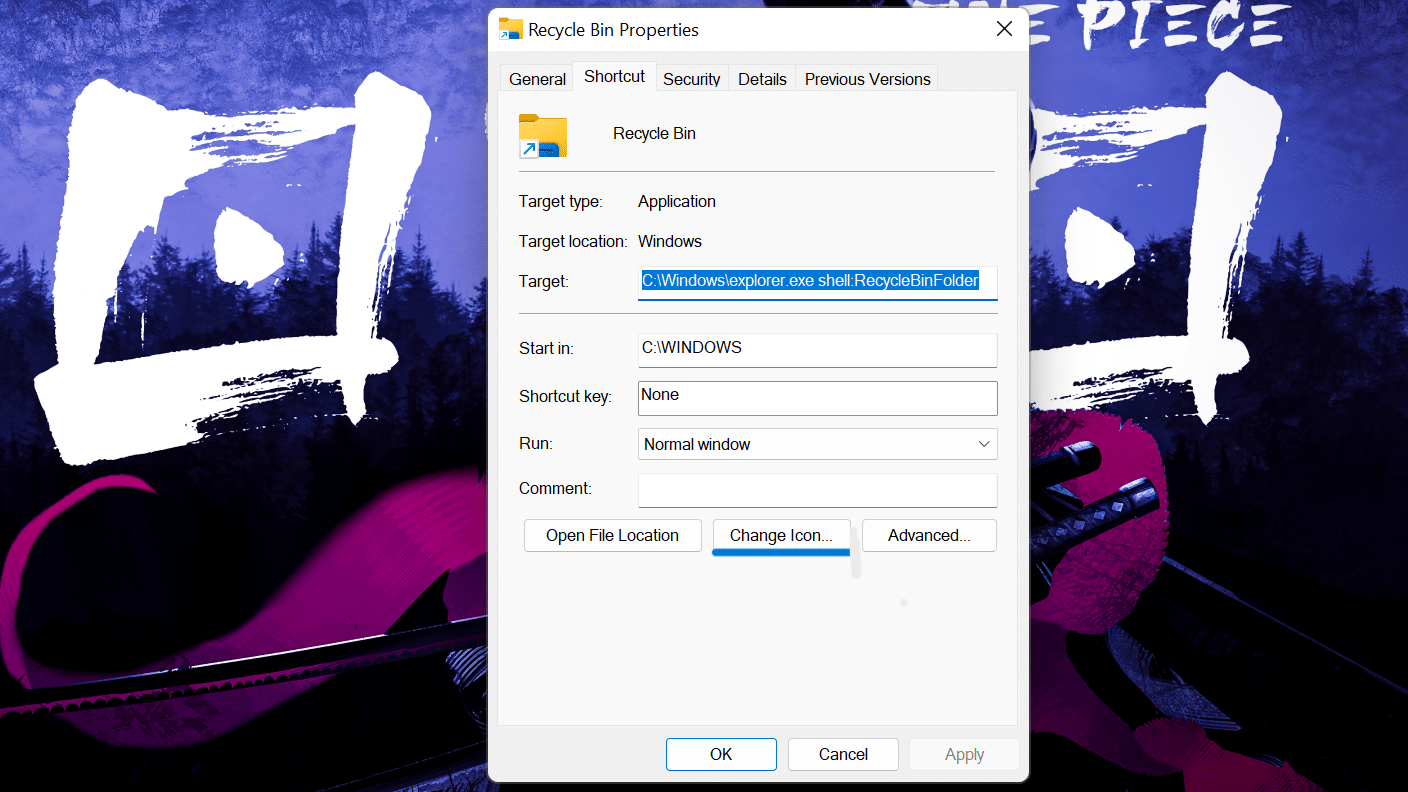
- Click on the Browse.
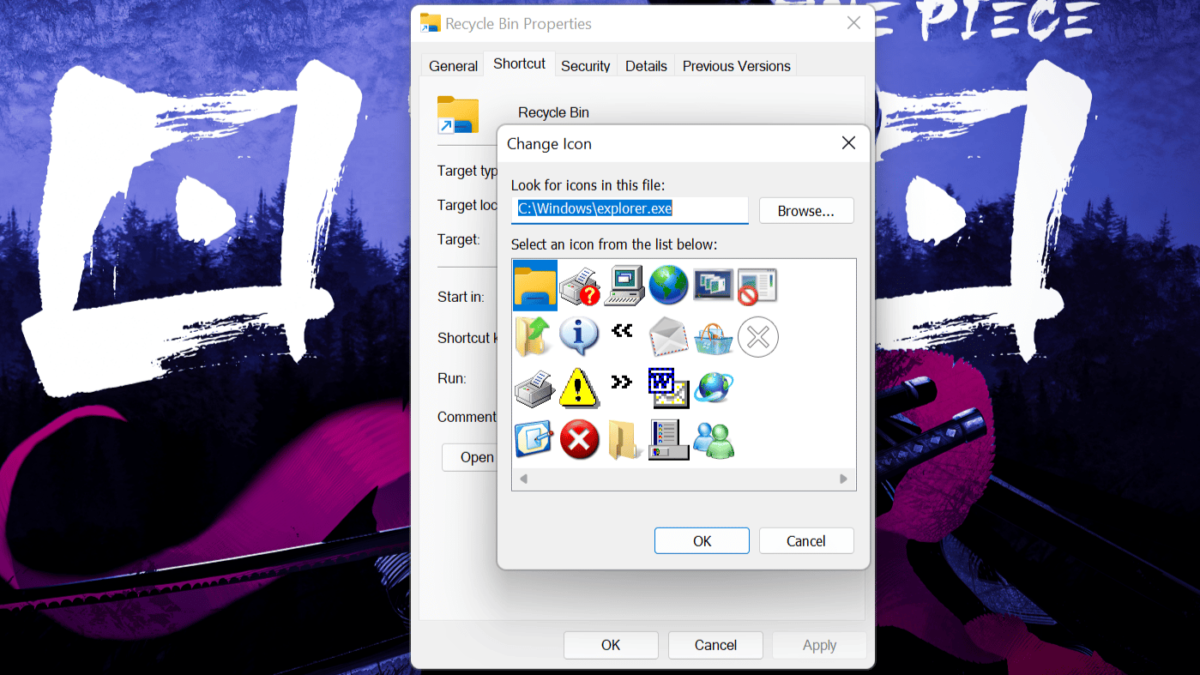
- In the ‘File name” text field, type: %SystemRoot%\system32\imageres.dll
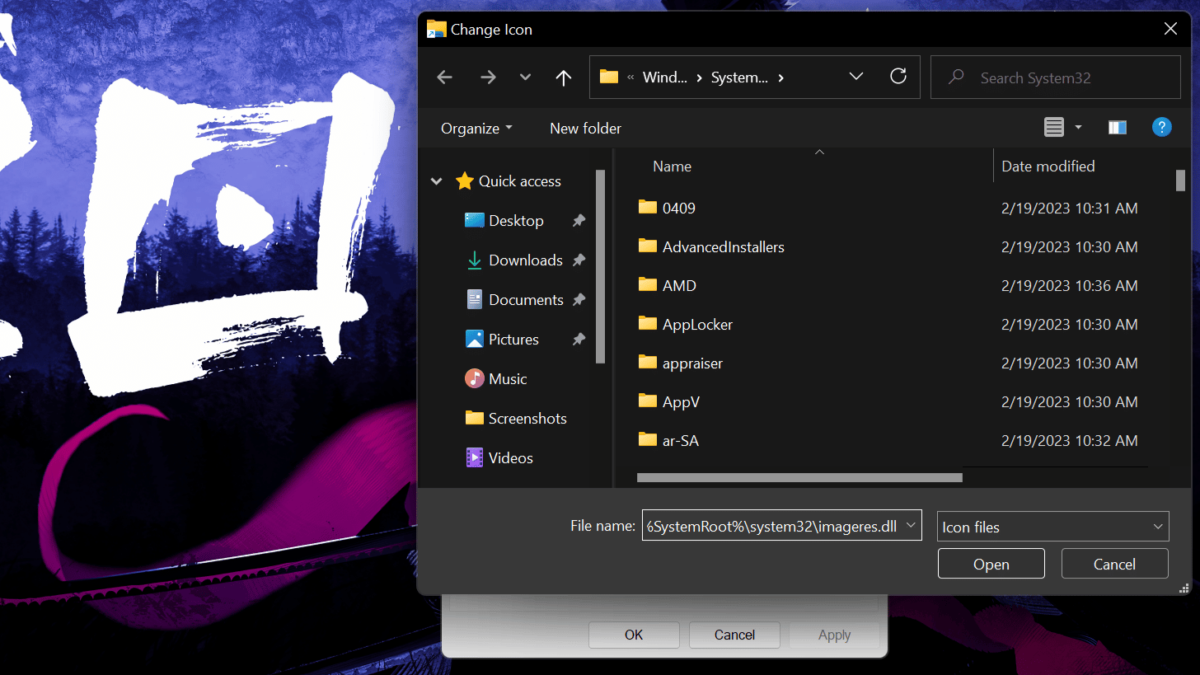
- Click open > scroll till you find the Bin icon.
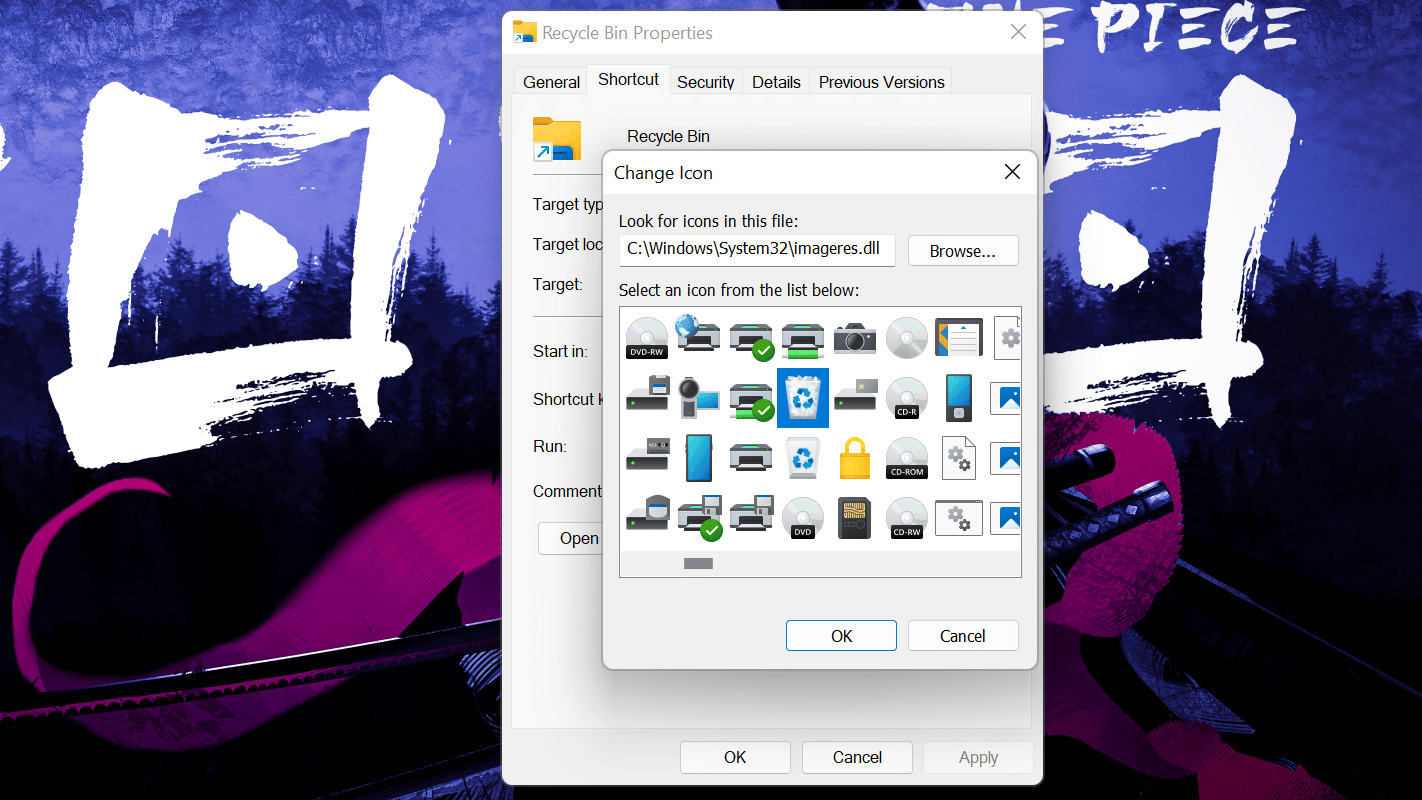
- Click OK > click Apply > click OK.
- Right-click on the Recycle Bin shortcut on your Desktop > click Properties.
How to Pin the Recycle Bin icon to Taskbarbar
-
- Right-click on the Recycle Bin icon > Click on Show more options.
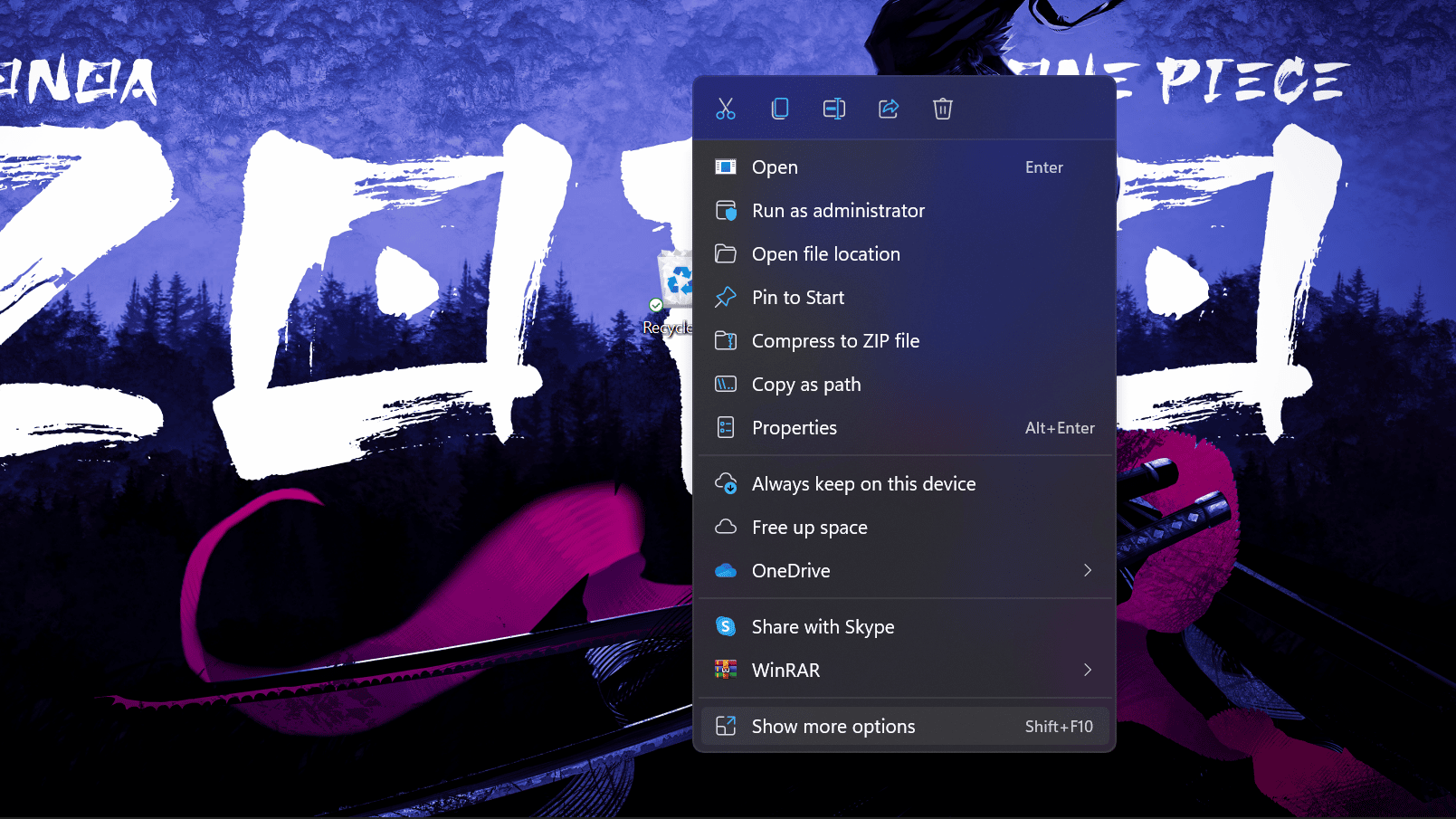
- Click on Pin to Taskbar.
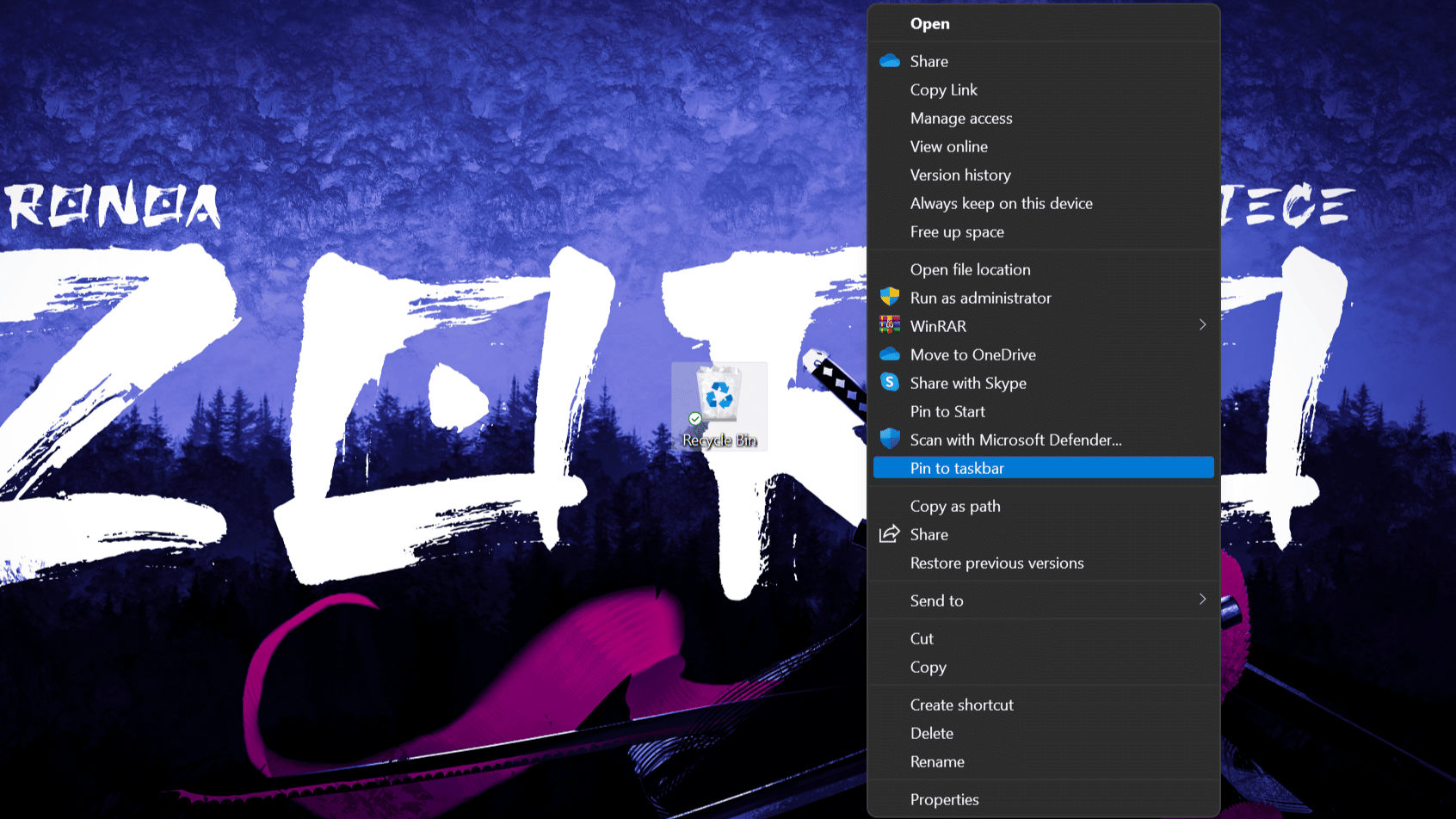
- Right-click on the Recycle Bin icon > Click on Show more options.
How to unpin and Delete Recycle Bin shortcut
-
- Right-click on the Recycle Bin icon in the taskbar > click Unpin from the taskbar.
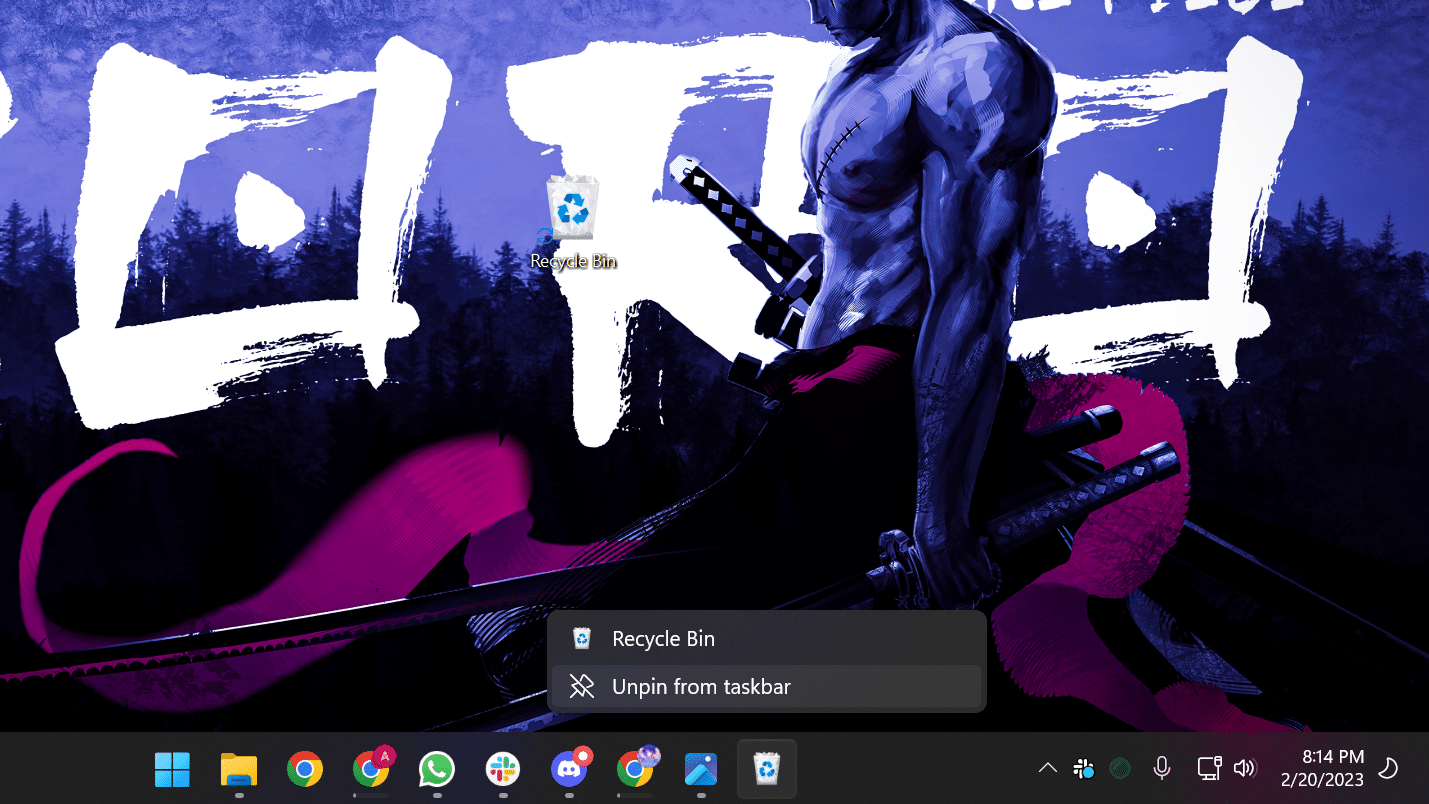
- To delete the shortcut simply right-click on the Recycle Bin icon > click Delete.
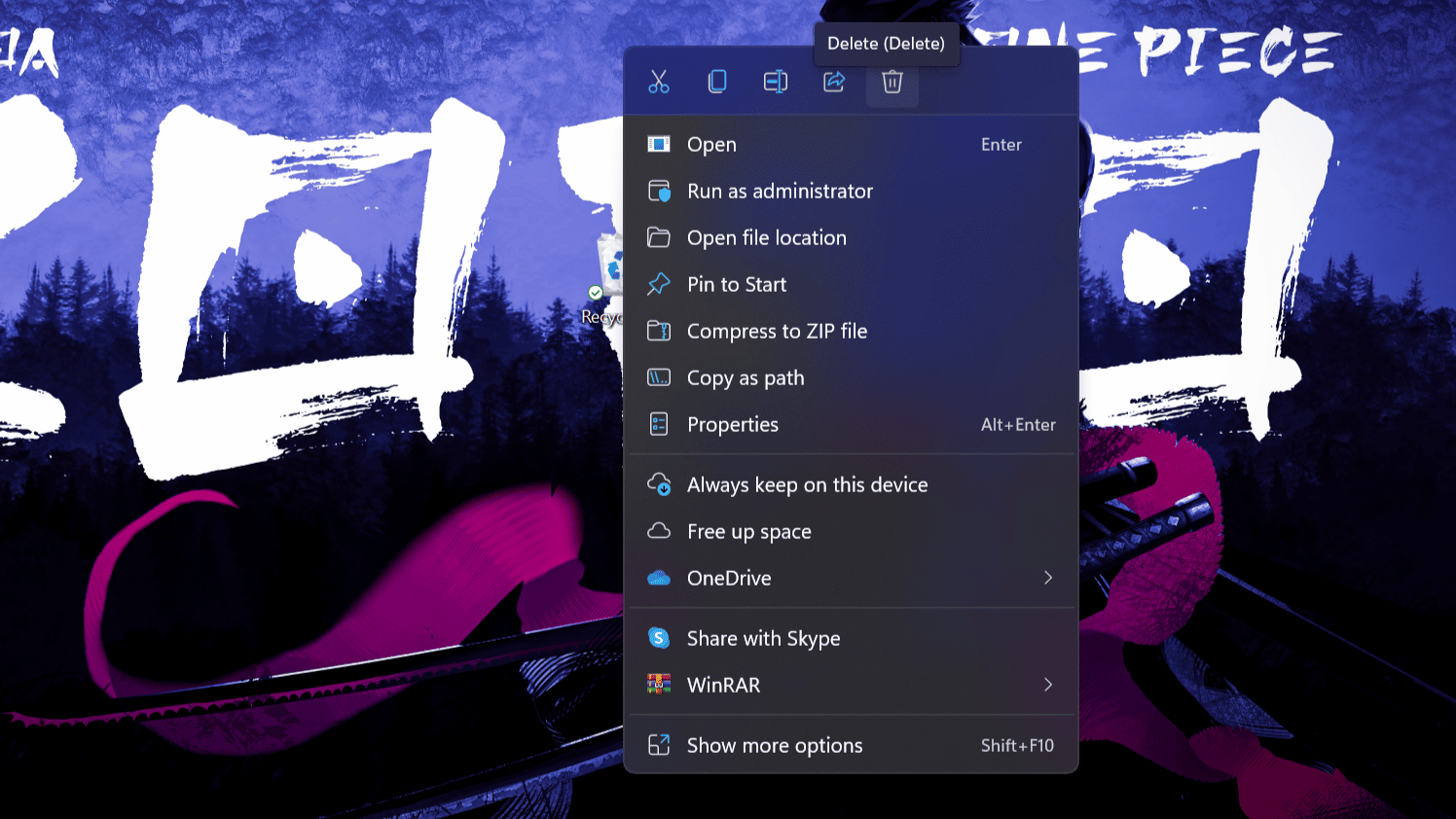
- Right-click on the Recycle Bin icon in the taskbar > click Unpin from the taskbar.
Read more:
- Are you using the right AirPods Pro ear tips? Take this test to find out
- How to use the emojis keyboard feature on Windows 11
- How to password protect a folder on Windows 11 without Installing any third-party apps
- How to create Siri ‘low battery’ alert on the Shortcuts app on iOS 16.3
- How to use Apple Watch to calculate and split tips
- How to turn off web access to iCloud data on iOS 16.2


