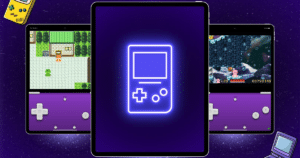Did you know that you can sync iOS Calendar and Google Calendar on iPhone? Keeping your calendars in sync is crucial for staying organized and ensuring you never miss an important event or appointment.
If you use both the iOS Calendar app and Google Calendar, syncing them on your iPhone can streamline your schedule management. This ensures that all your events and appointments are unified and accessible from either app.
In this article, we’ll guide you through the steps to sync iOS Calendar and Google Calendar on your iPhone.
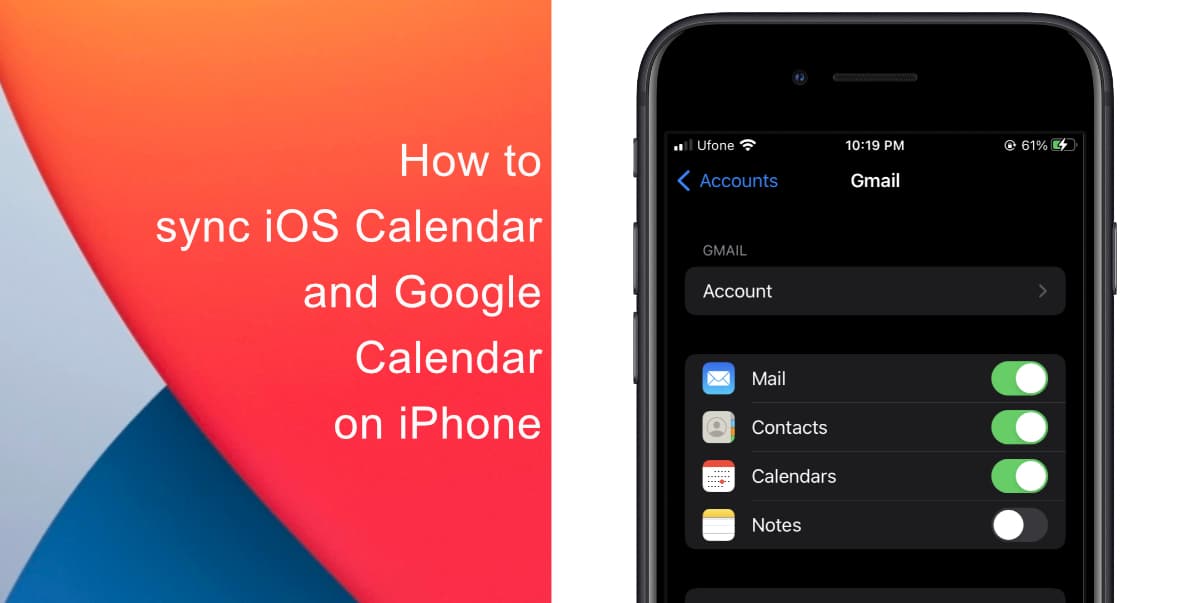
How to sync iOS Calendar and Google Calendar on iPhone
- To sync iOS Calendar and Google Calendar on iPhone, start by launching Settings from the Home screen of your device.
- Scroll down and tap on Calendar.
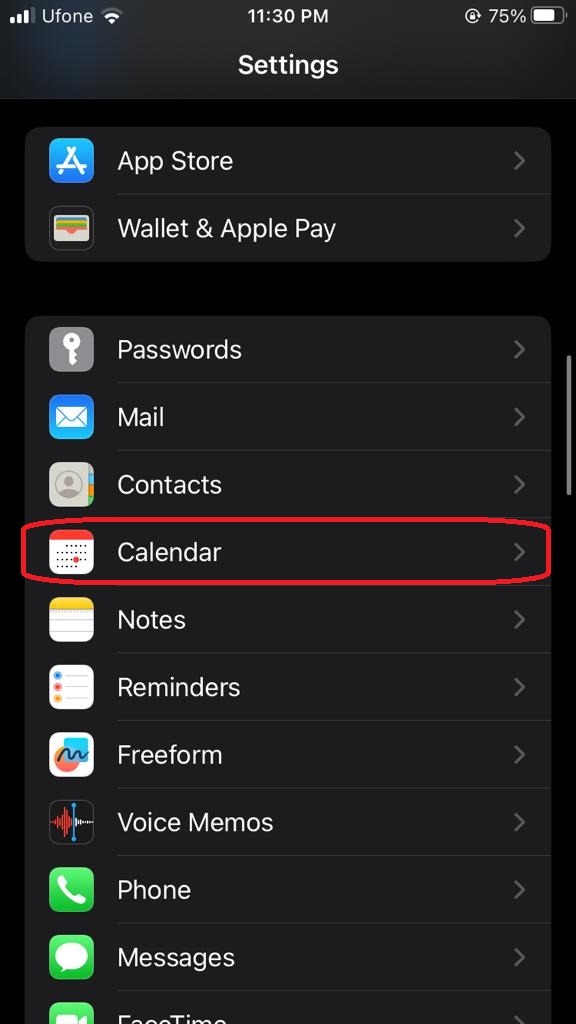
- Next, tap on Accounts.
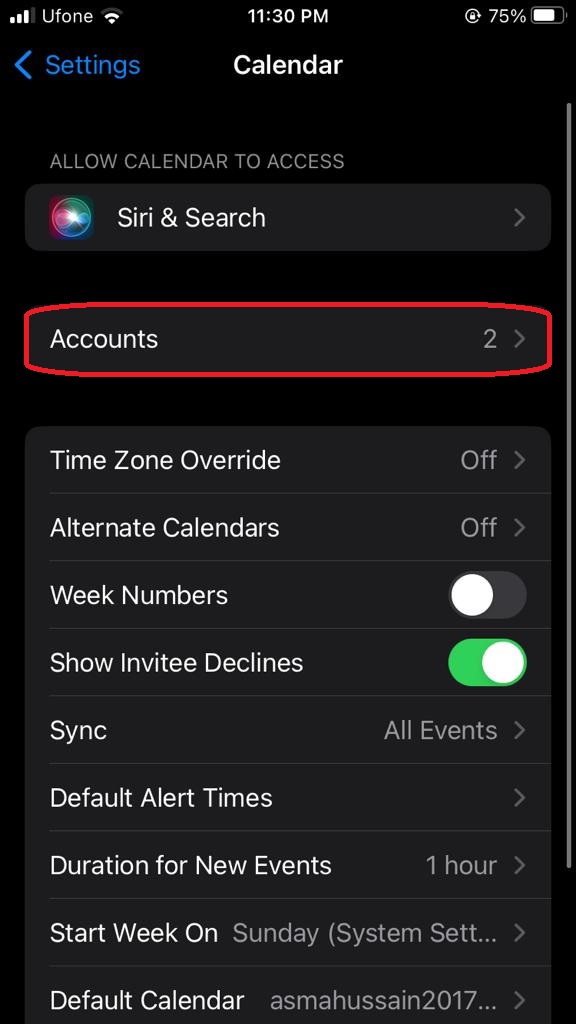
- In the Accounts settings, tap on Gmail if you have already added your account to your iPhone and If you don’t have it, then tap on Add Account. A list of supported account types will appear.
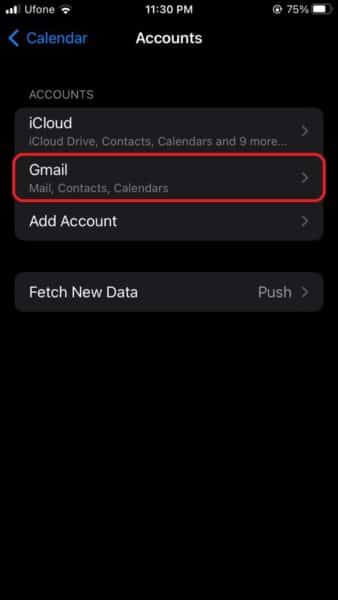 Select Google from the list. Sign in to Google Account: Enter your Google account email address and tap Next. Then, enter your password and tap Next again.
Select Google from the list. Sign in to Google Account: Enter your Google account email address and tap Next. Then, enter your password and tap Next again.- Then switch on the toggle for Calendars. This enables syncing of your Google Calendar events with your iPhone’s built-in calendar app. You might be prompted to allow Google Calendar access to your iPhone’s calendar. Tap Allow to grant permission.
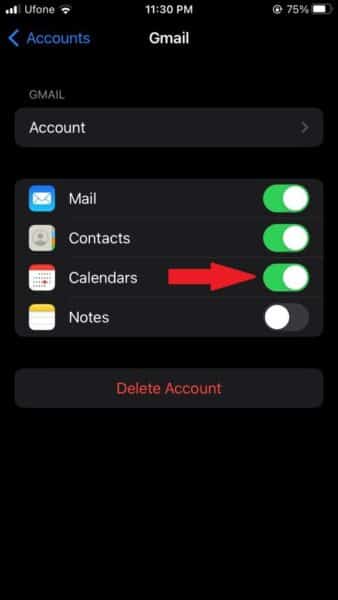
Exit the Settings app and open the built-in iOS Calendar app on your iPhone. You should now see your Google Calendar events appearing alongside your existing iOS Calendar events. You can now create new events in either the iOS Calendar app or the Google Calendar app, and they will sync across both platforms. Any edits made to events will also be reflected in both apps.
We hope this guide helped you learn how to sync iOS Calendar and Google Calendar on iPhone. If you have any questions, let us know in the comments below.
Read more:
- How to sync your Google Contacts with iPhone using iCloud
- How to enable Dark Mode in Gmail on iPhone
- How to log out of your Gmail account on iPhone
- How to add multiple Gmail accounts to your iPhone to stay connected and organized
- How to Undo Send in the Gmail app on iPhone
- How to send expiring emails using Confidential mode in Gmail on iPhone and iPad
- How to set Gmail to delete Instead of archive in stock Mail app on iPhone & iPad