Apple has created a completely new user interface for Apple Watch which revolves around watch faces, glances, complications and apps. This can be a lot to handle for some people, therefore, Apple has provided comprehensive video guided tours to train users on how to get started with the basic functions of the Watch. However, as with all things Apple, there are certain tips and tricks which are not obvious but can help users get more out of Apple Watch.
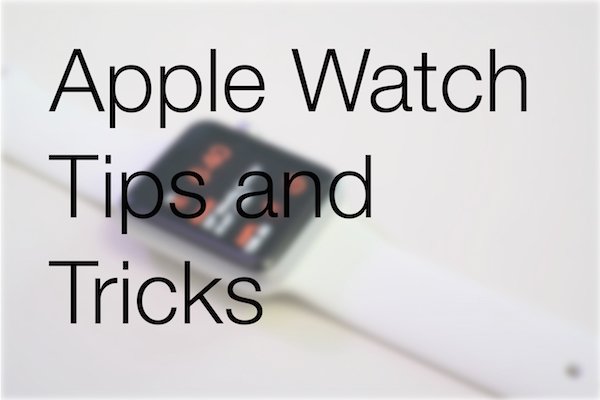
Note that these apply to Apple WatchOS 1.0 and 1.0.1.
Apple Watch Faces
- Solar Watch Face – you can rotate the digital crown to see the position of the sun at a particular time, including sunrise and sunset times.
- Astronomy Watch Face – rotating the digital crown will rotate the earth, showing you where it is day or night along with your current location. Tapping on the moon will fly your over to the moon and show its current phase. The past and future phases of the moon can be viewed by rotating the digital crown. Lastly, you can tap on the planets and see the complete solar system which displays the accurate positions of the planets. Double tap this display to see the list of planets and their names. Rotating the digital crown in the solar system view will show either past or future positions of the solar system. You can go as far as you possible want – even 50 years from now.
- Motion Watch Face – tap the jellyfish, butterfly or flower to load a new one
- You can create new Watch Faces by force touching a watch face and swiping to the extreme right and tapping new. This will be saved as a new custom face (with the same name as its original version though). You can apply this as the current face or in the selection view, swipe up on it to delete it.
Buttons
- Double tap the digital crown to switch back to your last used app
- Screenshots can be taken by pressing the digital crown and side button at the same time
- In case any app does not work correctly, hold down the side button to bring up the power off/reserve menu. Hold down the side button again on this screen and the app will quite. You can confirm this by relaunching the app – it should take a while to start afresh.
- You can use the digital crown to take pictures in third party camera apps (such as Camera+) on your phone. To do this: a) you camera app must be open on your phone. b) you must be in the Now Playing glance c) rotate the digital crown as if turning the volume app to take photos
Digital Touch/Friends
- To change friends which show when you press the side button – after you have first set up the Apple Watch – go to Apple Watch app on your iPhone and select them from friends. Any changes to your favorites in Contacts app on iPhone would not reflect on the Apple Watch so that’s not the right place to update them.
- Press the side button and select any friend. Double tap on their display picture. Friends who have an Apple Watch will have a cool animation appear around their photo.
- When sending sketches to your friends via Digital Touch, you can use an enhanced color picker by going to color selection display and long pressing (not Force Touching) on any color.
Glances
- Swipe from the edge of the screen to move move two glances at a time. Useful if you have lots of glances setup.
- In Settings glance, press and hold the Phone alert button to make it blink the camera Flash.
- Third party glances are not interactive but Apple’s own glances are. For example, you can tap on the maps glance and it can automatically fill in your location and destination, based on your frequent locations and let you immediately start navigation. Pressing on the heart icon in Heartbeat glance will take your reading.
- If a glance stops loading, fear not. Simply open up the Apple Watch app on your paired iPhone, scroll down to the app for which the glance is unresponsive and toggle it off and on again. Yes, that actually works.
Apple’s Watch Apps
- You can switch the Stopwatch app styles through different methods, including force touch and swipes. See video below for demonstration.
- In Weather app, you can tap on the display to switch between temperature readings and change of rain.
- In Apple WatchOS 1.0.1, you can also scroll between the days in Calendar app day view.


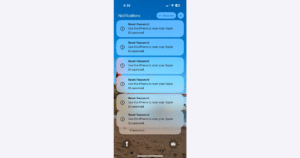
1 comment