Many users might not be aware of the fact that they can set their iPhone to automatically switch between different wallpapers. With the help of iOS 14, you can change your iPhone wallpaper, change app icons, and add widgets to your home screen.
With the help of the Shortcuts app on iOS and iPadOS, users can set up a transition of vibrant wallpapers, of their own choosing, in a few minutes. The Shortcuts app comes preinstalled on iPhones and iPads, capable of performing heavily customized tasks.
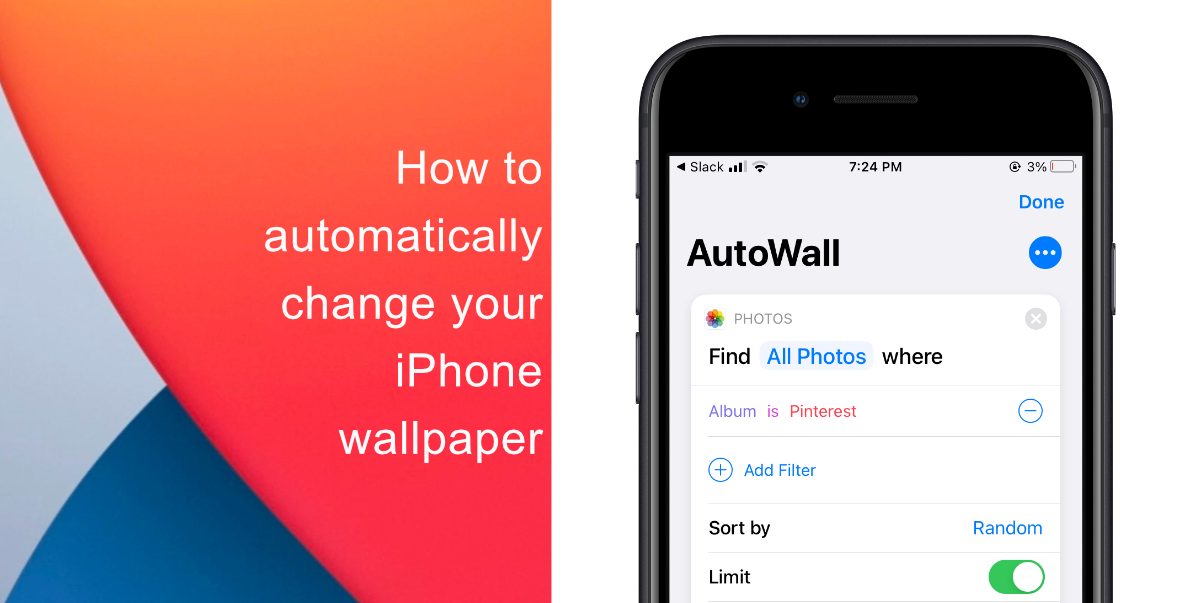
How to automatically change your iPhone wallpaper
With the iOS 14.3 update, Apple revived the “Set Wallpaper” shortcut after excluding it a year ago. As third-party shortcut developers have already jumped the wagon to make the experience easier for the users, it creates vast possibilities for wallpaper customization.
You can change your iPhone wallpaper by creating a shortcut that randomly selects a wallpaper from the selected photo album, and it changes it according to the given time. Additionally, you can use the Automation feature in the Shortcuts app to automatically change your iPhone wallpaper at any time of the day.
You can follow our guide to change your iPhone wallpaper. But before, you need to check two things. One is to enable the Untrusted Shortcuts feature, and the second is to create an album with all the wallpapers that you can want to use. After doing that, you need to open the AutoWall shortcut on your iPad or iPhone, and then tap “Get Shortcut”.
- Once you have installed the AutoWall shortcut, it will take you to the main menu of the Shortcuts app. Tap on the triple-dot icon on the AutoWall shortcut to access the Shortcut Edit menu.
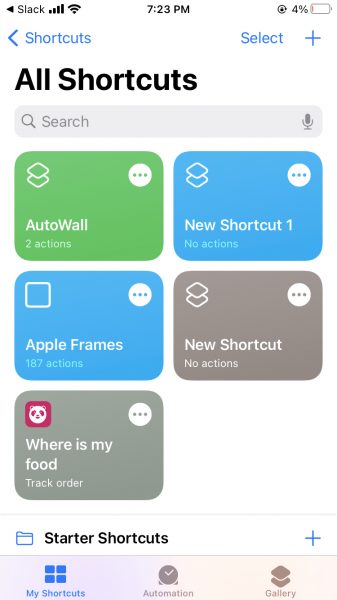
- Tap on Allow Access to continue.

- Then you will need to change the default album, Recents. Tap on Album is … and change to the album used by the AutoWall shortcut.

- Type in the name of the album you created and select it. Select Done once you are ready.
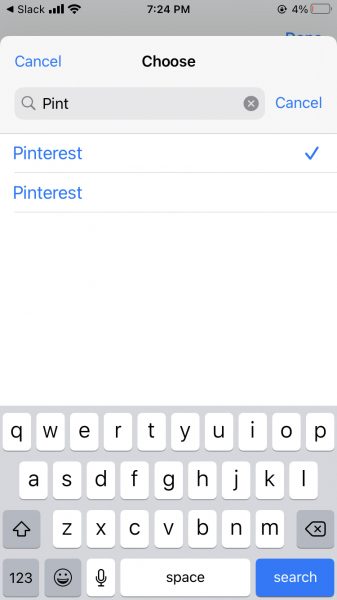
- Now, the shortcut can be run manually to select a random wallpaper from the created album.
- In order to make this a smooth process, in AutoWall you will find the Automation section, go to it and tap on Create Personal Automation.
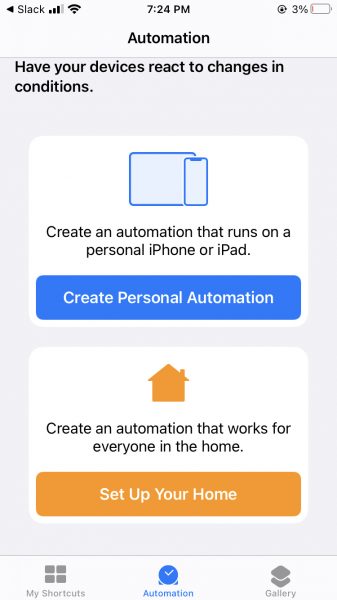
- There you will find the first option, Time of Day, select it. This will enable Shortcuts to change your wallpaper at a specific time.
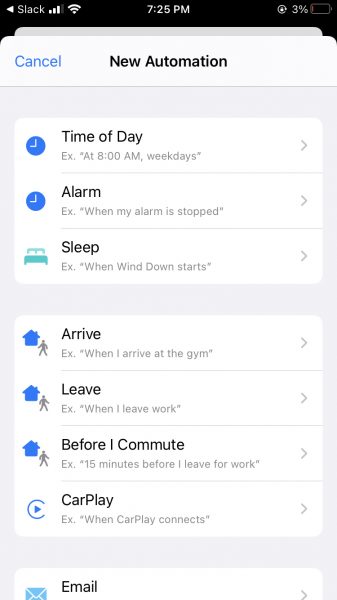
- The menu opened will allow you to specify a time for the wallpaper transition. Once you have selected, tap Next.
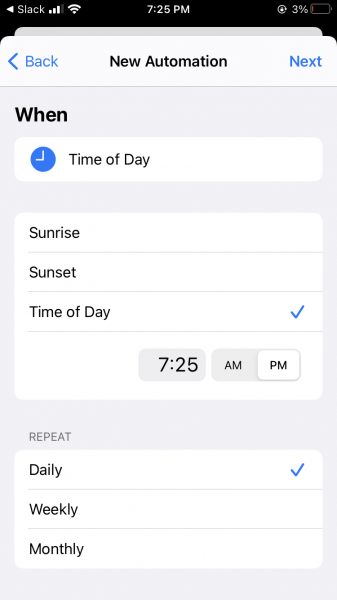
- Then tap on Add Action.
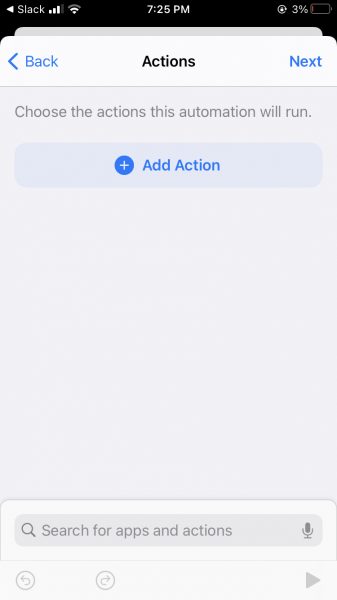
- Search Run in the search bar and select Run Shortcut from the list.
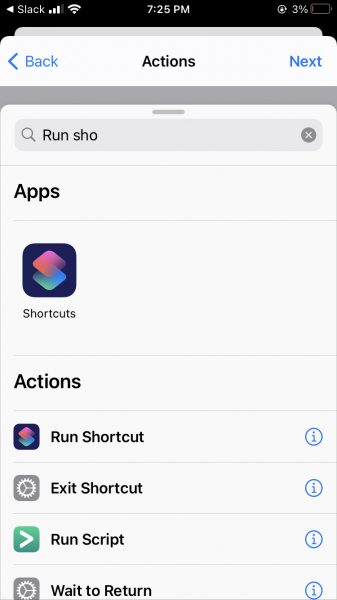
- Highlight the text, Shortcut, this will show you a number of shortcuts installed on your device. From there, select AutoWall.

Tap Next. And lastly, you will have to uncheck Ask Before Running. The feature is enabled by default. Once you have disabled it, Tap on Done. This is just one of the many things that you can achieve with the Shortcuts app. For someone who is having trouble creating shortcuts, they can opt for various third-party sources for downloading famous shortcuts created by the users for the users.
This is just one of the many things that you can achieve with the Shortcuts app. For someone who is having trouble creating shortcuts, they can opt for various third-party sources for downloading famous shortcuts created by the users for the users.
We hope this guide helped you to change your iPhone wallpaper. Let us know in the comments below!
Read More:
1 comment
Comments are closed.