In case your Apple Silicon Mac stops working, you will have to revive or restore it using Apple Configurator 2 on another Mac. This is applicable to the new M1 MacBook Air, MacBook Pro, and Mac mini. Here is how you can use Apple Configurator 2 to revive or restore an Apple Silicon Mac.
![]()
Restore an Apple Silicon Mac using Apple Configurator 2
Revive or Restore
Both revive and restore do most of the same changes to a Mac:
- Firmware update
- Update recoveryOS to the latest version
The primary difference is that revive does not touch any data on the internal flash storage, so once the Mac starts working again, all data will be as it was before. With recovery, all data on the internal storage is erased, and the latest version of macOS is installed on the internal flash storage. Use recovery only if revive fails, and you have a backup of your data.
Before starting, make sure that you have the following:
- A Mac with the latest version of Apple Configurator 2 installed and Internet access.
- A compatible USB-C to USB-C cable. The cable that Macs ship with should be good enough.
- A USB-A to USB-C cable, if your Mac needs it. You might not have one around so make sure you get one before proceeding.
The cables will be used to connect the M1 Mac to a working Mac with Apple Configurator 2.
Now that we have that out of the way, time to start the process.
- Connect your M1 MacBook Pro, MacBook Air, or Mac mini using the USB-C cable to the working Mac with Apple Configurator 2.
- Open Apple Configurator 2 and follow these steps on the M1 Mac to put it in DFU mode:
- Mac mini: turn off the Mac Mini and disconnect the power. Wait for 10 seconds and then press and hold the power button. While holding the power button, connect it to power again. If done correctly, the status indicator light on your mini should turn amber.
- MacBook Air or MacBook Pro: press the power button, right shift key, left option key, and left control key for 10 seconds, until the portable Mac shows up in Apple Configurator 2.
- Revive: now that your Mac is in DFU mode, in Apple Configurator 2, select it and go to Actions > Advanced > Revive Device. This will start the revive process.
- Once revive is complete, your Mac will restart and this is where you should verify that everything went well.
- If somehow your Macs turn off during this process, restart it again.
- Once you have verified that your Mac is working fine, you can safely quit Apple Configurate 2 and disconnect the cable.
- Restore: if revive does not fix the issue for you, you will have to use the Restore option. Select it in Apple Configurator 2, and go to Actions > Advanced > Restore.
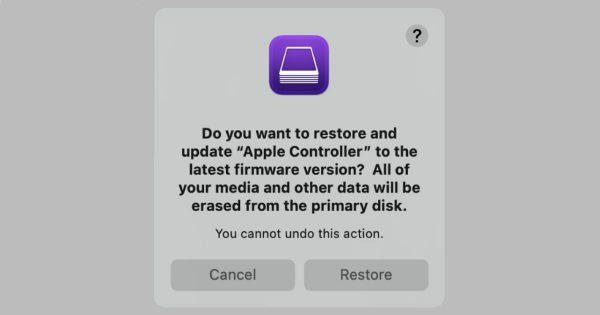
- Once restore is complete, your Mac will restart. This is where you should verify that everything went well. Your Mac will show the macOS Setup Assistant.
- If somehow your Macs turn off during this process, restart it again.
- Once you have verified that your Mac is working fine, you can safely quit Apple Configurate 2 and disconnect the cable.
Read more:
3 comments