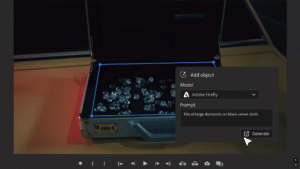Windows 11 users have the “Search highlights” feature in the Windows Search experience, which shows periodic updates to help users discover more, connect, and stay productive.
The feature is on the right side and on the left side of the Search interface. On the right side of the Search interface, it shows notable moments, including holidays, anniversaries, and other educational moments locally and worldwide. In addition, you will find today’s moment and daily content like word of the day, Microsoft Rewards, trending Searches, and more. And on the left side of the Search interface, it will list recent apps, files, settings, and websites that allow you to pick tasks quickly where you left off.
However, if you find the Search highlights feature annoying, Windows 11 gives you the option to disable the feature for a more traditional experience. In this guide, we will show you how to disable the Search highlights feature for Search on Windows 11.
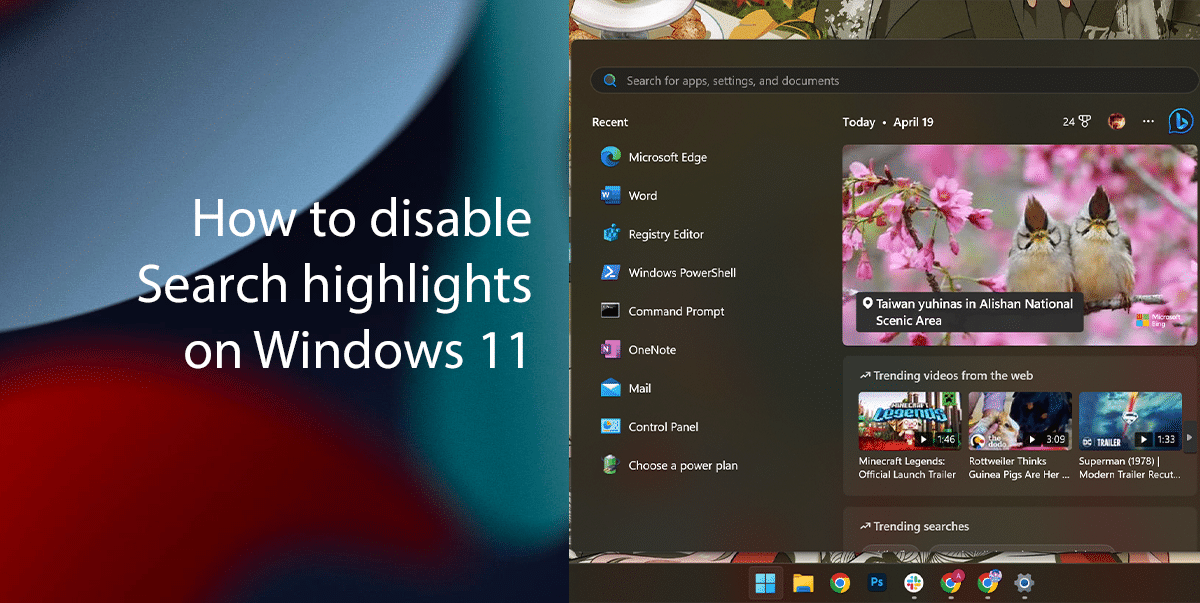
Here is how to manage the Search highlights on Windows 11
How to disable the Search highlights feature on Windows 11
- Right-click on Start > click on Settings option.
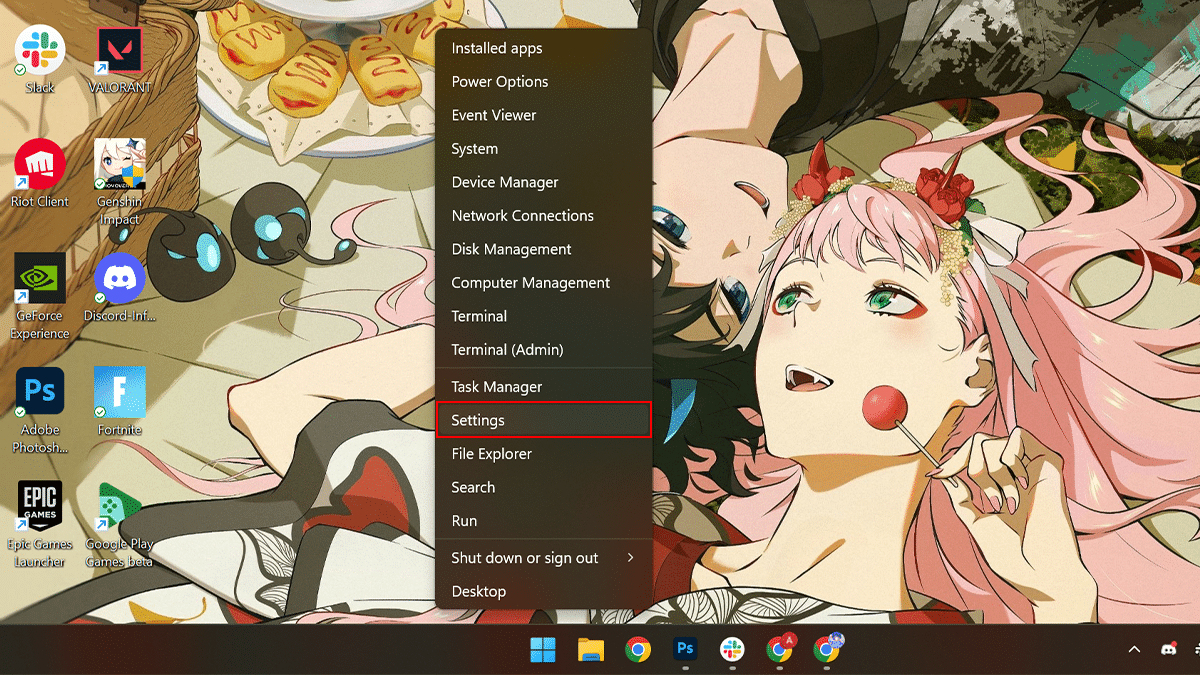
- Click on Privacy & Security> scroll down > under the “Windows permissions” section > click the “Search permissions” setting.
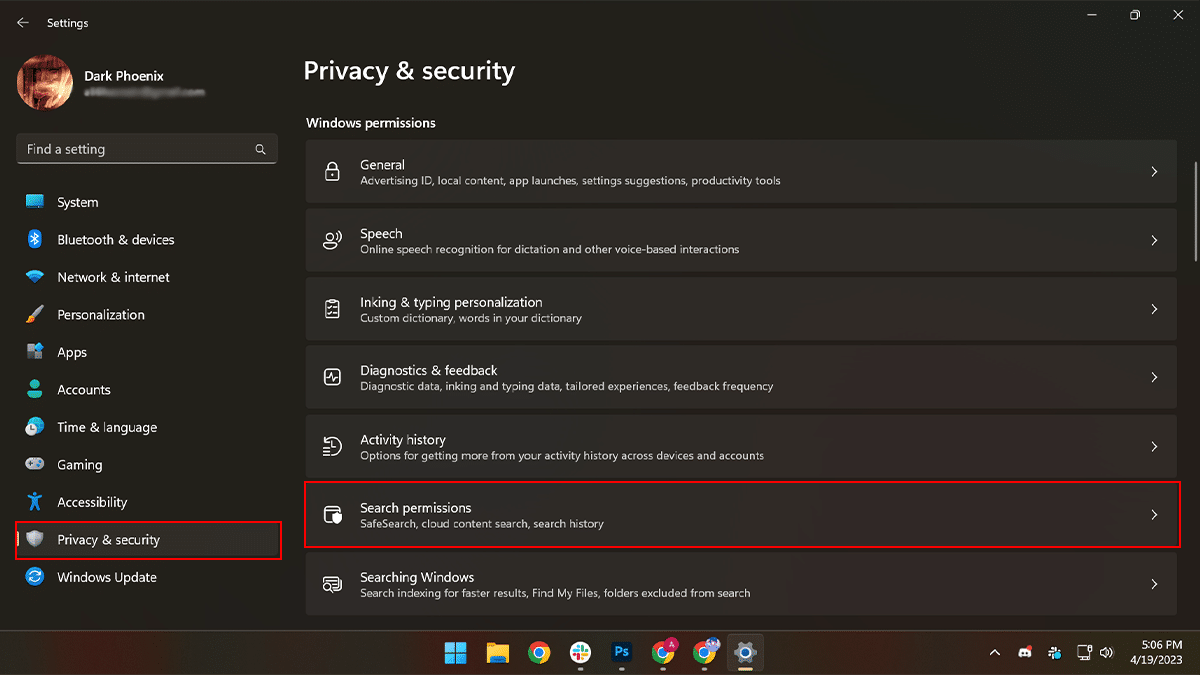
- Scroll down > under the “More settings” section > toggle off the “Show Search highlights” switch.
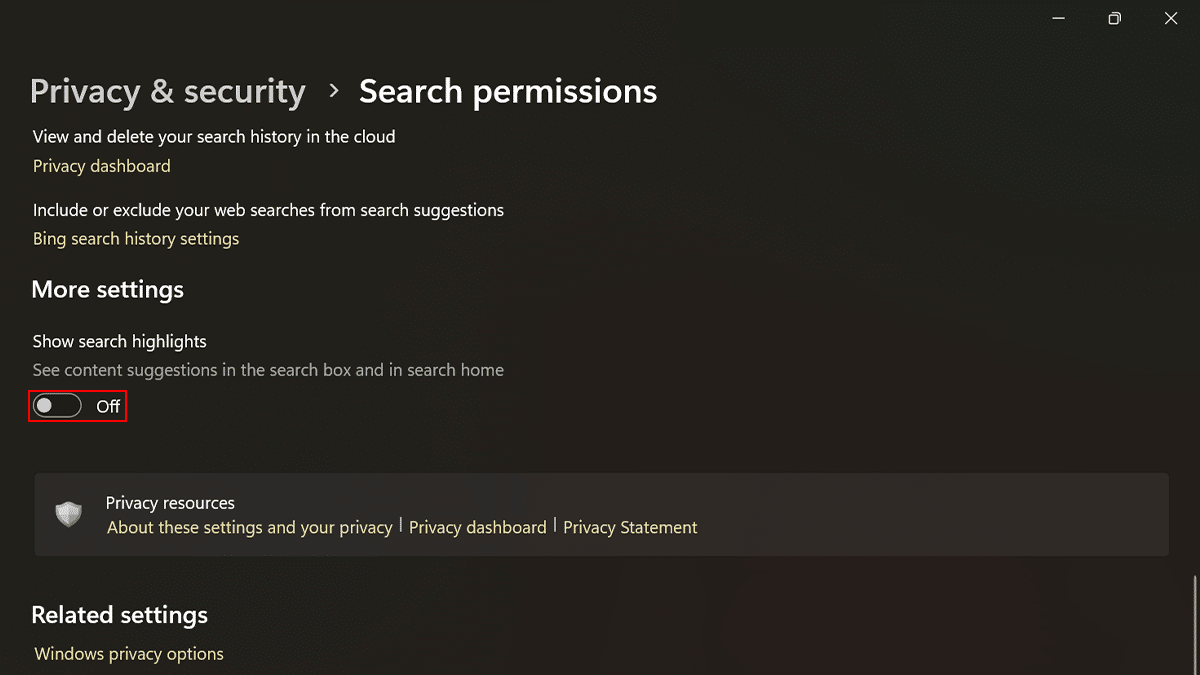
- When done, the Search box will no longer show highlights or recent files in the left pane.
How to enable the Search highlights feature on Windows 11
- Right-click on Start > click on Settings option.
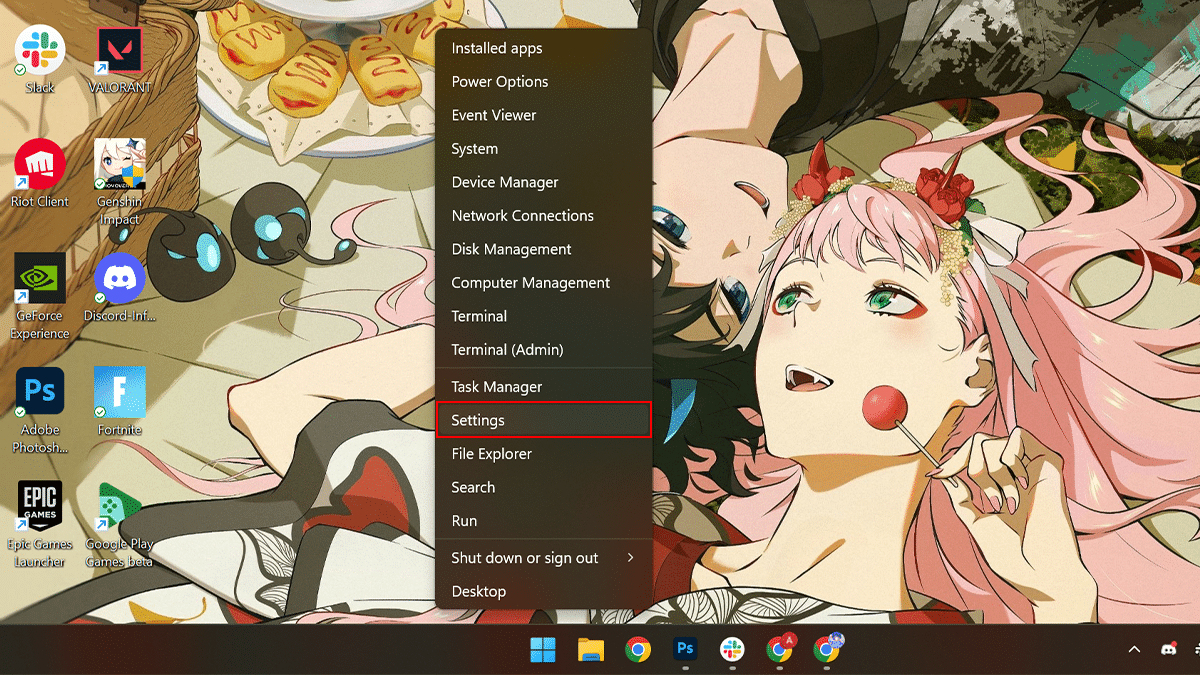
- Click on Privacy & Security> scroll down > under the “Windows permissions” section > click the “Search permissions” setting.
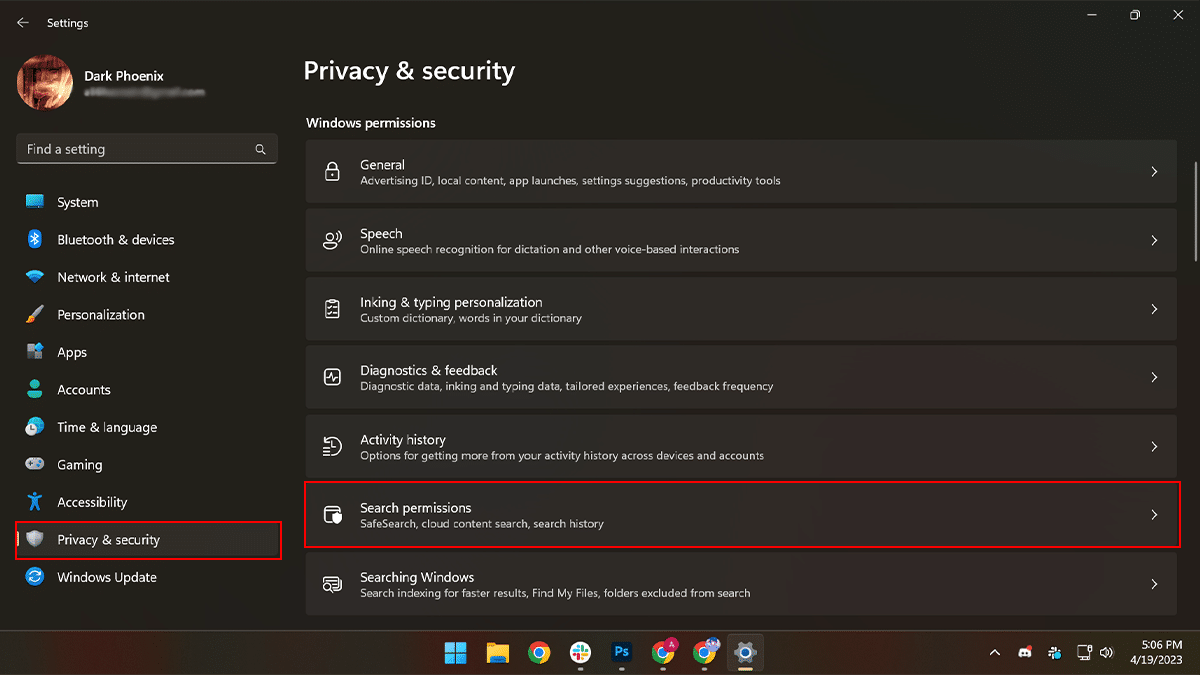
- Scroll down > under the “More settings” section > toggle on the “Show Search highlights” switch.
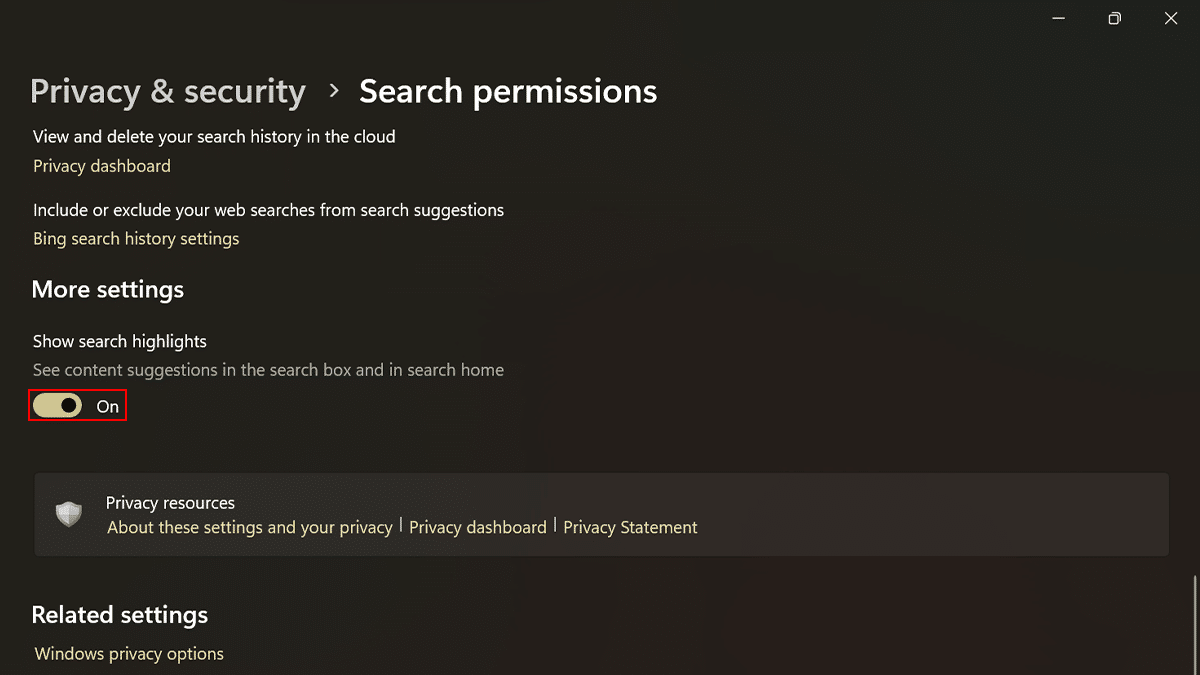
- When done, the Search box will show periodic updates with content, including fun illustrations, that help you discover more, be connected, and stay productive.
Read more: